Mac OS - это операционная система, которая славится своей интуитивностью и простотой использования. Она предлагает множество удобных функций, в том числе возможность быстро и легко найти путь к файлу на компьютере. Правильный путь к файлу может быть важным, особенно если вам нужно поделиться файлом с кем-то или указать его местоположение в программе.
Существует несколько способов найти путь к файлу в Mac OS. Один из самых простых способов - использовать Finder. Программа Finder является основным инструментом для работы с файлами в Mac OS и позволяет легко просматривать и организовывать файлы и папки на компьютере.
Чтобы найти путь к файлу с помощью Finder, вы можете открыть окно Finder и перейти в папку, в которой находится файл. Затем вы можете просто нажать правой кнопкой мыши на файле и выбрать опцию "Показать информацию". В открывшемся окне информации вы найдете строку "Расположение", в которой будет указан путь к файлу.
Еще одним способом найти путь к файлу в Mac OS является использование команды "ls" в терминале. Терминал предоставляет доступ к функциям командной строки в Mac OS и позволяет выполнить различные операции с файлами и папками. Чтобы найти путь к файлу с помощью терминала, откройте его и введите команду "ls", за которой следует путь к папке, в которой находится файл. Терминал выведет список файлов и папок в указанной папке, и вы сможете найти нужный файл и его путь.
Откройте "Finder"
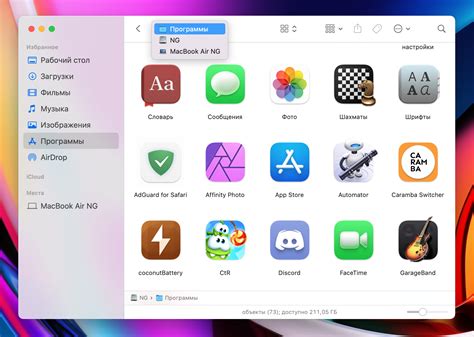
Вы можете открыть Finder следующими способами:
- Щелкните на значке "Finder" в Доке - нижней панели экрана.
- Нажмите комбинацию клавиш Command + Space, чтобы вызвать поиск, и введите "Finder". Затем выберите "Finder" из списка результатов поиска.
- Пользователи, привыкшие использовать "Горячие углы", могут назначить одну из угловых областей экрана для открытия Finder.
Используйте поиск файлов

Если вы знаете название файла или его содержимое, но не знаете его точное расположение на вашем Mac, вы можете воспользоваться функцией поиска файлов.
Для этого выполните следующие шаги:
- Откройте Finder, щелкнув на значке в доке или выбрав опцию "Найти" в меню "Файл".
- В верхней правой части окна Finder вы увидите поле "Поиск". Введите в это поле название файла или его содержимое.
- Выберите подкатегорию "Файлы" в выпадающем меню слева от поля поиска.
- Finder начнет процесс поиска и отобразит результаты в основной части окна.
- Чтобы открыть найденный файл, просто щелкните на нем дважды.
Используя функцию поиска файлов, вы сможете найти нужный файл даже если вы не знаете его точное расположение на вашем компьютере. Это удобно, особенно когда у вас большая коллекция файлов и папок.
Итак, если вам нужно найти файл на вашем Mac, не зная его расположение, не забудьте воспользоваться функцией поиска файлов, чтобы сэкономить время и получить быстрый доступ к нужной информации.
Используйте панель информации

1. Выберите файл, путь к которому вы хотите найти.
2. Щелкните правой кнопкой мыши на файле и выберите "Показать информацию".
3. В открывшемся окне панели информации найдите поле "Расположение".
4. Кликните на стрелку рядом с полем "Расположение", чтобы развернуть путь к файлу.
5. Скопируйте путь к файлу, кликнув на него правой кнопкой мыши и выбрав "Копировать".
Теперь у вас есть полный путь к вашему файлу в Mac OS! Вы можете использовать его для различных задач, таких как открытие файла в других приложениях или выполнение операций в терминале.
Используйте команду "Get Info"
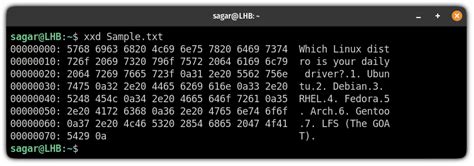
Если вы хотите найти путь к файлу на компьютере Mac, вы можете использовать команду "Get Info". Это позволяет получить информацию о файле, включая его местоположение.
Для использования этой команды, щелкните правой кнопкой мыши (или удерживайте клавишу Control и щелкните) на файле или папке, для которого вы хотите узнать путь.
В контекстном меню, которое появится, выберите "Get Info".
В открывшемся окне "Info" вы увидите различную информацию о файле, включая его имя, размер, дату создания и дату модификации.
Чтобы узнать путь к файлу, прокрутите окно до раздела "General" и найдите строку "Where". Рядом с этой строкой будет указан полный путь к файлу на вашем компьютере.
Вы также можете скопировать путь, чтобы использовать его в других приложениях. Просто выделите путь и нажмите сочетание клавиш Command+C, а затем вставьте его в нужное приложение с помощью сочетания клавиш Command+V.
Используя команду "Get Info", вы можете легко найти путь к файлу на компьютере Mac и использовать эту информацию по своему усмотрению.
Используйте команду "Свойства"
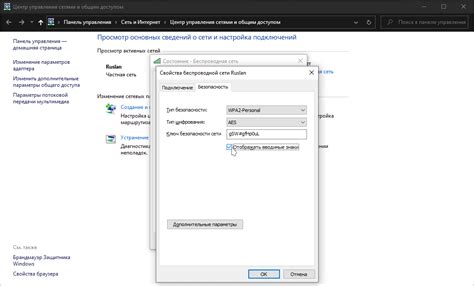
Когда вам необходимо найти путь к файлу на вашем компьютере Mac OS, вы можете воспользоваться командой "Свойства". Эта команда предоставляет подробную информацию о файле, включая его полный путь.
Чтобы воспользоваться командой "Свойства", следуйте этим простым шагам:
- Откройте окно Finder, найдите файл, путь к которому вы хотите найти.
- Выделите файл, нажав на него один раз.
- Нажмите правой кнопкой мыши на выделенный файл и выберите пункт "Свойства" из контекстного меню.
- В открывшемся окне "Информация" вы увидите полный путь к файлу в поле "Расположение".
Если вам необходимо скопировать путь к файлу, просто выделите его и нажмите комбинацию клавиш Cmd + C. Теперь вы можете вставить путь к файлу в другое место, используя комбинацию клавиш Cmd + V.
Используя команду "Свойства", вы легко сможете находить путь к файлам на вашем компьютере Mac OS и использовать эту информацию по своему усмотрению.
Используйте "Посмотреть информацию о файле"
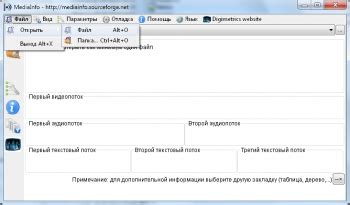
Если вы знаете имя файла, но не можете найти его полный путь, вы можете использовать функцию "Посмотреть информацию о файле" в Mac OS. Следуйте этим шагам, чтобы найти путь к файлу:
- Откройте Finder и найдите файл, для которого вы хотите найти путь.
- Щелкните правой кнопкой мыши на файле и выберите "Посмотреть информацию" из контекстного меню.
- В открывшемся окне "Информация" найдите поле "Местоположение". В этом поле будет указан полный путь к файлу.
Например, если вы ищете путь к файлу "document.pdf", то в поле "Местоположение" может быть указано что-то вроде "/Users/ИмяПользователя/Documents/document.pdf". Это означает, что файл находится в папке "Documents" на диске "Macintosh HD" в домашней папке пользователя "ИмяПользователя".
Используя этот способ, вы сможете легко и быстро найти путь к нужному файлу и использовать его для выполнения необходимых операций.
Используйте "Копировать путь к файлу"
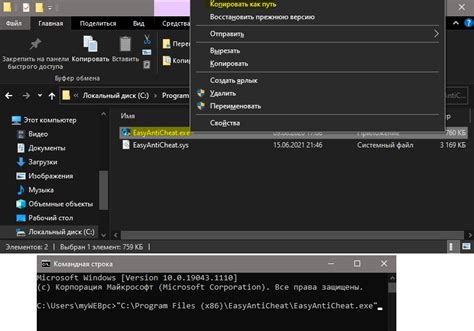
Чтобы воспользоваться этой функцией:
- Откройте Finder и найдите файл, путь которого вы хотите скопировать.
- Щелкните правой кнопкой мыши на файле (или удерживайте клавишу Control на клавиатуре и нажмите однократно на файле).
- Выберите "Копировать [имя файла] как путь" из контекстного меню.
Теперь путь к файлу скопирован в буфер обмена, и вы можете вставить его в любое другое место, где требуется эта информация. Например, вы можете вставить путь к файлу в текстовый документ, электронное письмо или командную строку.
Обратите внимание, что "Копировать путь к файлу" отображается только в контекстном меню для файлов, а не для папок. Если вам нужно скопировать путь к папке, вы можете воспользоваться другими методами, такими как команда "Информация" или функция "Терминал".
Используйте "Копировать путь к файлу" в Mac OS, чтобы быстро получить доступ к пути к файлу без необходимости вручную запоминать или записывать его. Этот простой и удобный метод поможет вам экономить время и упростит работу с файлами.