Сегодня наши смартфоны стали нашей ценностью номер один. Они хранят множество важных данных, таких как фотографии, контакты, сообщения и многое другое. Но что, если ваш iPhone потеряется или сломается? Конечно, мы можем сделать резервную копию на компьютере, но что, если компьютер утерян или поврежден? Вот почему важно знать, как найти резервную копию iPhone в iCloud с компьютера.
ICloud - это облачное хранилище, предоставляемое Apple, которое позволяет хранить резервные копии данных вашего iPhone. Хорошая новость в том, что вы можете получить доступ к этим резервным копиям с помощью вашего компьютера, даже если смартфон потерян или недоступен.
Наша пошаговая инструкция поможет вам найти резервную копию iPhone в iCloud с компьютера. Сначала убедитесь, что у вас установлен последний версия программы iTunes на вашем компьютере. Затем войдите в iCloud, используя свои учетные данные Apple ID. Помните, что будут направлены проверочные коды на другие ваши Apple-устройства или на ваш телефон.
Как только вы вошли в свою учетную запись iCloud, найдите иконку "Настройки", затем щелкните на нее. В разделе "Общие" найдите "Сбросить" и нажмите на него. В выпадающем меню выберите "Сбросить все настройки". Вас попросят подтвердить свою учетную запись.
После этого вы вернетесь в главное меню "Настройки". Теперь найдите "iCloud" и нажмите на него. В разделе "Резервное копирование" вы увидите дату последней резервной копии вашего iPhone. Если вы хотите найти более раннюю резервную копию, нажмите на "Резервное копирование сейчас".
Подключение к iCloud с компьютера
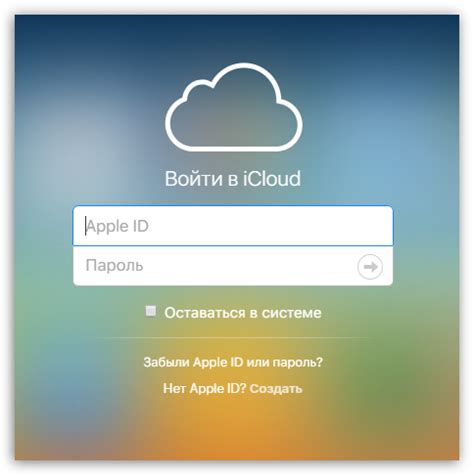
Чтобы найти резервную копию iPhone в iCloud с компьютера, вам необходимо выполнить следующие шаги:
- Откройте веб-браузер на вашем компьютере.
- Перейдите на официальный сайт iCloud: www.icloud.com.
- Введите ваш Apple ID и пароль, затем нажмите на кнопку «Войти».
- После успешной авторизации вы будете перенаправлены на главную страницу iCloud.
- На главной странице iCloud вам нужно будет найти и щелкнуть на значок «Настройки».
- В разделе «Настройки» вы увидите различные параметры управления устройствами и данными.
- Найдите и щелкните на ссылку «Мои устройства», чтобы просмотреть список всех устройств, подключенных к iCloud.
- В списке устройств найдите свой iPhone и щелкните на него.
- После этого вы увидите информацию о своем iPhone, включая последнюю доступную резервную копию.
- Проверьте дату и время последнего резервного копирования и, если нужно, выберите опцию для восстановления резервной копии.
Теперь вы знаете, как подключиться к iCloud с компьютера и найти резервную копию своего iPhone. Пользуйтесь этой информацией для защиты данных и обеспечения безопасности вашего устройства.
Вход в iCloud на компьютере
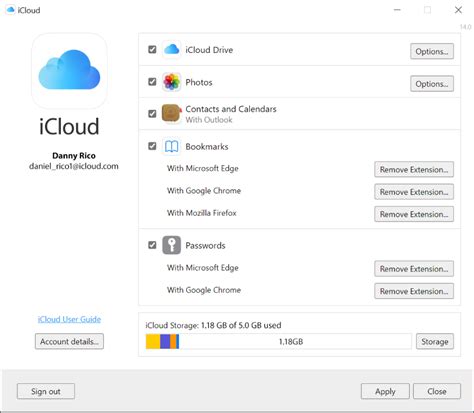
Шаг 1: Откройте веб-браузер на компьютере.
Шаг 2: В адресной строке введите "www.icloud.com" и нажмите Enter.
Шаг 3: В открывшейся странице введите Apple ID и пароль, связанные с вашим устройством iPhone.
Шаг 4: Нажмите на кнопку "Войти", чтобы продолжить.
Шаг 5: Появится главный экран iCloud, на котором вы сможете управлять своими данными и настройками.
Шаг 6: Для доступа к резервным копиям iPhone выберите иконку "Настройки iCloud" из списка приложений.
Шаг 7: В открывшемся окне найдите раздел "Резервное копирование" и нажмите на него.
Шаг 8: Теперь вы сможете увидеть список всех доступных резервных копий вашего iPhone в iCloud, а также управлять ими.
Шаг 9: Для восстановления резервной копии на ваш iPhone или для создания новой резервной копии, следуйте инструкциям на экране.
Теперь у вас есть доступ к вашей резервной копии iPhone в iCloud через веб-браузер на компьютере.
Настройка резервного копирования на iPhone
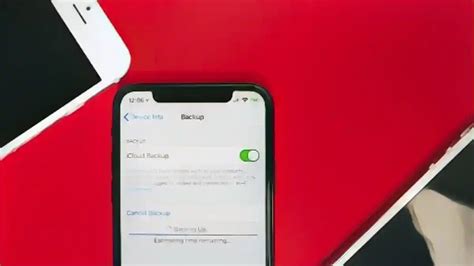
- Подключите свой iPhone к Wi-Fi сети.
- На главном экране iPhone откройте "Настройки".
- Прокрутите вниз и нажмите на свою учетную запись Apple ID.
- Выберите "iCloud".
- Прокрутите вниз и нажмите на "Резервное копирование".
- Убедитесь, что переключатель "iCloud Резервное копирование" включен.
- Нажмите на "Создать резервную копию сейчас", чтобы создать новую резервную копию, или подождите, чтобы автоматическое резервное копирование началось.
Теперь ваш iPhone будет автоматически резервировать все данные на iCloud, когда он будет подключен к Wi-Fi и находиться в режиме ожидания. Не забывайте проверять свои резервные копии время от времени, чтобы быть уверенными в их актуальности и безопасности.
Поиск резервной копии iPhone в iCloud
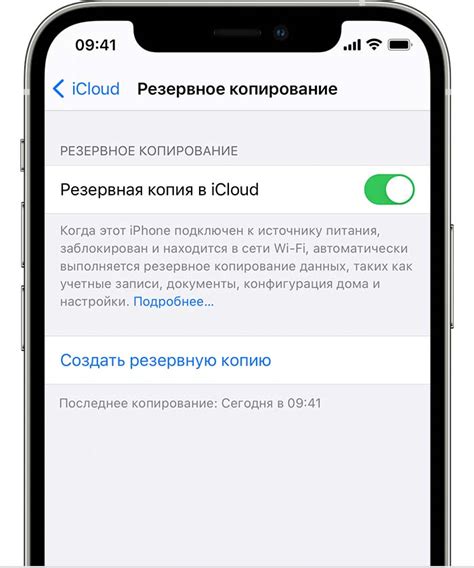
Если вы хотите найти резервную копию iPhone в iCloud с помощью компьютера, следуйте этим шагам:
- Откройте веб-браузер на вашем компьютере и перейдите на официальный сайт iCloud (www.icloud.com).
- Войдите в свою учетную запись iCloud с помощью вашего Apple ID и пароля.
- После успешной авторизации вы увидите главный экран iCloud.
- Найдите и нажмите на иконку "Настройки" (шестеренка) в верхнем правом углу экрана.
- Прокрутите вниз до раздела "Резервное копирование" и нажмите на "Управление хранилищем".
- В этом разделе вы увидите список всех ваших устройств, для которых была создана резервная копия в iCloud.
- Найдите в списке свое устройство iPhone и нажмите на него.
- Вы увидите информацию о последней резервной копии вашего iPhone, включая дату и время создания.
- Если вы хотите восстановить данные из этой резервной копии, нажмите на кнопку "Восстановить" и следуйте инструкциям.
Теперь вы знаете, как найти резервную копию iPhone в iCloud с помощью компьютера. Помните, что регулярное создание резервных копий в iCloud является важной мерой предосторожности, чтобы сохранить ваши данные в безопасности.
Скачивание резервной копии на компьютер
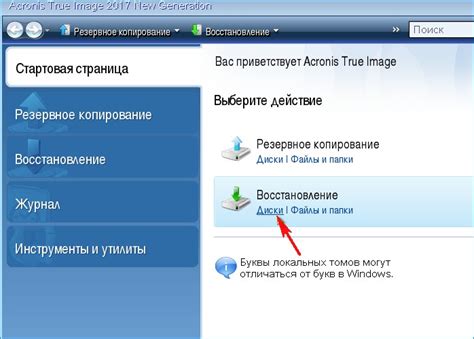
Для скачивания резервной копии iPhone на компьютер с помощью iCloud, следуйте этим простым шагам:
1. Запустите веб-браузер и перейдите на сайт iCloud (www.icloud.com).
2. Введите свои учетные данные для входа в свою учетную запись iCloud.
3. После входа в систему вы увидите различные приложения iCloud. Найдите иконку "Настройки" и нажмите на нее.
4. В разделе "Настройки" прокрутите вниз и найдите опцию "Восстановление и сброс". Нажмите на нее.
5. После этого вы увидите список всех доступных резервных копий для вашего устройства. Выберите нужную резервную копию, которую вы хотите скачать на свой компьютер.
6. Нажмите на кнопку "Скачать" рядом с выбранной резервной копией.
7. Вам может потребоваться ввести пароль для подтверждения операции. Введите пароль и нажмите на кнопку "ОК".
8. Скачивание резервной копии начнется. Подождите, пока процесс завершится.
9. После завершения загрузки вы сможете найти скачанную резервную копию на вашем компьютере. Обычно она сохраняется в виде ZIP-архива.
Теперь вы знаете, как скачать резервную копию iPhone на свой компьютер с помощью iCloud.
Восстановление резервной копии на iPhone
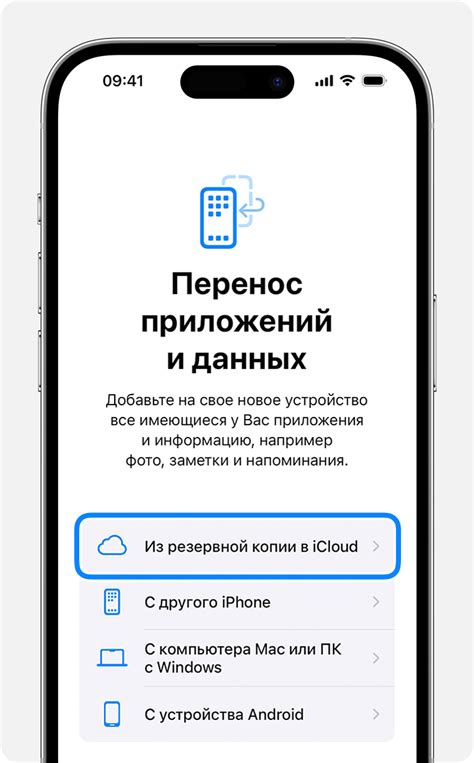
После успешного создания резервной копии данных вашего iPhone в iCloud с помощью компьютера, вам может понадобиться восстановить эту резервную копию на самом устройстве iPhone. Для этого следуйте простым шагам:
- Убедитесь, что ваш iPhone подключен к Интернету.
- Настройте ваш iPhone, если он уже был настроен. При настройке нового устройства или после выполнения сброса установите язык, страну и настройки сети Wi-Fi.
- В процессе настройки устройства вам будет предложено восстановить резервную копию. Нажмите на опцию "Восстановить резервную копию из iCloud".
- Войдите в свою учетную запись iCloud, используя свои данные для входа.
- Выберите нужную резервную копию из списка доступных копий и нажмите на кнопку "Восстановить".
- Подождите, пока процесс восстановления завершится. Это может занять некоторое время, в зависимости от размера резервной копии и скорости вашего интернет-соединения.
- Когда процесс восстановления завершится, ваш iPhone перезагрузится и вы сможете начать использовать его с восстановленными данными.
Восстановление резервной копии на iPhone из iCloud - простой процесс, который позволяет восстановить все ваши данные и настройки на устройстве iPhone. Это особенно полезно в случае потери или сбоя устройства, когда вам нужно восстановить данные на новом или отремонтированном iPhone.