Серийный номер USB флешки является уникальным идентификатором для каждого устройства. Вам может потребоваться знать серийный номер флешки, если вы хотите отследить ее положение, сделать резервную копию данных или просто лучше организовать свою коллекцию устройств хранения информации. В этой пошаговой инструкции мы расскажем вам, как узнать серийный номер USB флешки.
Шаг 1: Подключите флешку к компьютеру. Убедитесь, что флешка полностью вставлена в порт USB на вашем компьютере. Дождитесь, пока компьютер распознает флешку и установит драйверы, если это необходимо.
Шаг 2: Откройте "Проводник" или "Мой компьютер" на вашем компьютере. Нажмите правой кнопкой мыши на значок флешки и выберите "Свойства".
Шаг 3: В открывшемся окне "Свойства" найдите вкладку "Оборудование" и выберите ее. Затем найдите флешку в списке устройств и кликните на нее, чтобы выделить.
Шаг 4: Кликните на кнопку "Свойства" внизу окна. В открывшемся окне выберите вкладку "Детали". Здесь вы увидите множество параметров вашей флешки, включая серийный номер. Прокрутите список и найдите параметр "Серийный номер" или "Serial Number", чтобы увидеть номер вашей USB флешки.
Теперь у вас есть все необходимые инструкции для того, чтобы узнать серийный номер USB флешки. Этот номер может пригодиться в различных ситуациях, поэтому рекомендуется запомнить его или записать для дальнейшего использования.
Узнать серийный номер USB флешки

- Подключите USB флешку к компьютеру с помощью соответствующего USB-порта.
- Откройте Проводник или другую программу для управления файлами.
- В Проводнике найдите диск, соответствующий USB флешке. Обычно он будет отображаться как дополнительный устройство хранения данных.
- Щелкните правой кнопкой мыши на диске USB флешки и выберите свойства или информацию.
- В открывшемся окне найдите вкладку "Общие" и прокрутите вниз до раздела "Серийный номер" или "Serial Number".
- Скопируйте или запишите серийный номер USB флешки.
Теперь вы знаете, как узнать серийный номер USB флешки!
Шаг 1: Подключение флешки
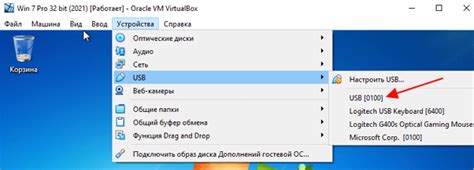
Перейдите к компьютеру и найдите свободный USB-порт.
Вставьте коннектор флешки в USB-порт. Убедитесь, что флешка вошла полностью, а коннектор не свободно двигается.
Если ваша операционная система имеет функцию автоматического распознавания устройств, то флешка должна быть обнаружена в течение нескольких секунд.
Дождитесь, пока ваш компьютер завершит установку драйверов и подготовку флешки к использованию.
Теперь ваша флешка готова к работе и вы можете продолжить поиск ее серийного номера.
Шаг 2: Открытие Панели управления
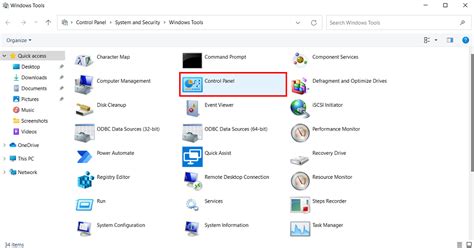
Чтобы узнать серийный номер USB флешки, вам нужно открыть Панель управления на вашем компьютере. Следуйте этим инструкциям, чтобы выполнить этот шаг:
- Нажмите на кнопку "Пуск" в левом нижнем углу экрана.
- В появившемся меню выберите "Панель управления" и кликните по нему.
После того, как вы откроете Панель управления, вы будете готовы перейти к следующему шагу.
Шаг 3: Настройка Панели управления
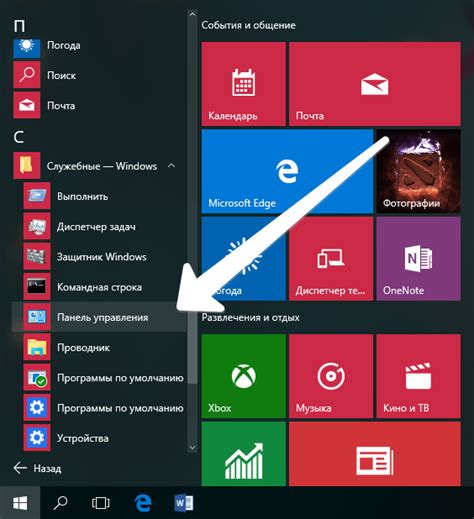
После того, как вы установили драйверы для вашей USB флешки, вам необходимо настроить Панель управления, чтобы получить доступ к серийному номеру устройства. Вот как это сделать:
| 1. | Откройте Панель управления, нажав на значок "Пуск" в левом нижнем углу экрана и выбрав "Панель управления" из списка. |
| 2. | В правом верхнем углу Панели управления найдите поле поиска. |
| 3. | Введите ключевое слово "устройства" в поле поиска и нажмите Enter. |
| 4. | В результате поиска вам будет предложено несколько опций. Выберите "Устройства и принтеры". |
| 5. | В открывшемся окне "Устройства и принтеры" найдите свою USB флешку в списке подключенных устройств. |
| 6. | Щелкните правой кнопкой мыши на значок вашей флешки и выберите "Свойства". |
| 7. | В окне "Свойства" найдите вкладку "Оборудование" и щелкните по ней. |
| 8. | В разделе "серийный номер" вы увидите серийный номер вашей USB флешки. |
Теперь вы знаете, как настроить Панель управления, чтобы узнать серийный номер вашей USB флешки. Вы можете использовать эту информацию для различных целей, таких как идентификация устройства или проверка подлинности.
Шаг 4: Поиск информации о флешке
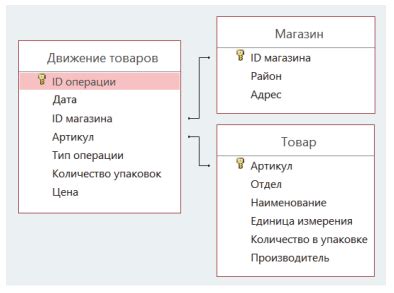
Когда у вас есть серийный номер флешки, вы можете использовать различные методы для того, чтобы найти дополнительную информацию о ней.
Первым шагом можно попробовать ввести серийный номер в поисковик, такой как Google или Яндекс. Возможно, вы найдете форумы или сайты, где пользователи обсуждают флешки этой марки и могут поделиться полезными сведениями о них.
Также можно посетить официальный сайт производителя флешки. Обычно на сайте есть информация о различных моделях продукции, включая технические характеристики и руководства пользователя. Найдите раздел поддержки или поиск, чтобы уточнить информацию о своей флешке.
Если вы хотите получить более детальную информацию о своей флешке, вы можете обратиться в службу поддержки производителя. На их сайте обычно есть контактная информация, например, электронная почта или телефон. Обратитесь к ним с вопросом о своей флешке, укажите ее серийный номер и возможно, они смогут предоставить вам дополнительную информацию.
Также стоит обратить внимание на упаковку или любую документацию, которая была прилагается к флешке. Возможно, там есть дополнительная информация о продукте, включая серийный номер.
Учитывая всю эту информацию, вы можете получить более полное представление о вашей флешке, ее характеристиках и возможностях. В зависимости от производителя и модели флешки, доступная информация может варьироваться.
Шаг 5: Отображение серийного номера
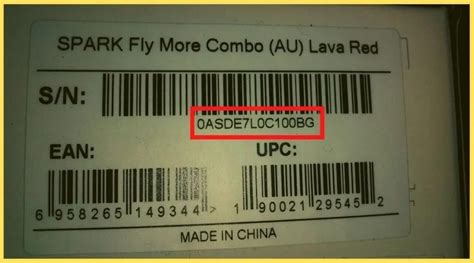
Вы уже найдите и запустите программу для просмотра информации о флеш-накопителе. Интерфейс программы может немного различаться в зависимости от использованной версии и производителя программы. Мы рассмотрим наиболее распространенные варианты.
1. В программе найдите раздел "Информация" или "Устройства". Обычно, информация о подключенных флеш-накопителях находится в этом разделе.
2. В разделе "Информация" найдите пункт "Серийный номер" или "Serial Number". Это поле содержит серийный номер USB флешки.
| Программа | Раздел | Пункт |
|---|---|---|
| USBDeview | Дополнительная информация | Серийный номер |
| Flash Drive Information Extractor | Информация о устройствах | Серийный номер |
| H2testw | Диски | Серийный номер (Serial) |
3. Запишите серийный номер флеш-накопителя. Обычно, он состоит из комбинации букв и цифр. Серийный номер может выглядеть следующим образом: 123456789 или ABCD1234.
Серийный номер USB флешки может быть полезен при решении проблем с устройством или при его замене. Убедитесь, что вы записали серийный номер правильно перед тем, как закрыть программу.