Microsoft Excel является одним из наиболее популярных инструментов для работы с таблицами и вычислений. Вероятно, вам приходилось сталкиваться с задачей поиска суммы ячеек в таблице по определенному условию. Например, вы можете захотеть найти сумму всех чисел больше определенного значения или сумму значений в ячейках, удовлетворяющих определенной формуле.
В этой статье мы рассмотрим трое разных способов, которые позволят вам найти сумму ячеек в Excel по заданному условию. Каждый из этих способов обладает своими особенностями и может быть полезен в различных ситуациях.
Первый способ заключается в использовании функции SUMIF, которая позволяет суммировать ячейки, удовлетворяющие определенному условию. Вы можете задать условие как текстовое значение или формулу. При этом, функция будет искать значения только в тех ячейках, которые выполняют указанное условие.
Второй способ предполагает использование функции SUMIFS, которая позволяет суммировать ячейки, удовлетворяющие нескольким условиям одновременно. То есть, вы можете указать несколько условий для отбора ячеек, которые будут суммироваться. Этот способ особенно удобен в случаях, когда требуется выполнить более сложные фильтрации данных перед их суммированием.
Наконец, третий способ заключается в использовании функции SUMPRODUCT, которая позволяет умножить значения в нескольких столбцах и затем сложить полученные произведения. Этот способ подходит для случаев, когда невозможно использовать функции SUMIF или SUMIFS, так как требуется выполнить более сложные вычисления или использовать формулы.
Формула SUMIF
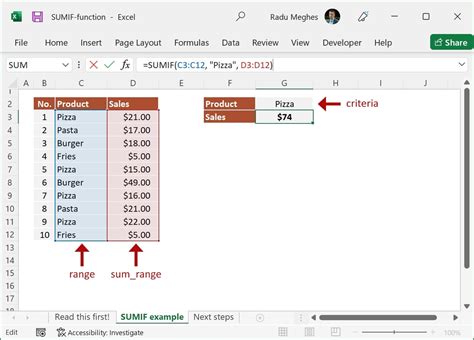
Формула SUMIF используется в программе Excel для нахождения суммы значений в диапазоне, которые соответствуют определенному условию. Она позволяет эффективно анализировать данные и находить нужные значения без необходимости ручного подсчета.
Синтаксис формулы SUMIF выглядит следующим образом:
| Диапазон | Условие |
|---|---|
| Диапазон, в котором нужно найти сумму | Условие, определяющее, какие значения должны быть учтены |
Пример: =SUMIF(A1:A10, ">50") - эта формула найдет сумму всех значений в диапазоне от A1 до A10, которые больше 50.
Формула SUMIF может использоваться с различными условиями, такими как "больше", "меньше", "равно", "не равно" и т.д., а также с использованием логических операторов для комбинирования нескольких условий.
Использование формулы SUMIF позволяет существенно упростить и ускорить анализ данных в программе Excel.
Функция SUMIFS
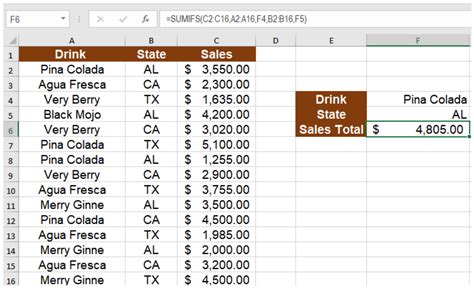
Синтаксис функции SUMIFS выглядит следующим образом:
=SUMIFS(суммируемый_диапазон, диапазон_условий_1, условие_1, [диапазон_условий_2, условие_2], ...)
где:
- суммируемый_диапазон - диапазон ячеек, значения которых нужно суммировать.
- диапазон_условий_1 - диапазон ячеек, в котором находятся условия для сравнения значений в суммируемом диапазоне. Это может быть, например, диапазон с критериями.
- условие_1 - условие, которое нужно проверить для значений в суммируемом диапазоне.
- диапазон_условий_2, условие_2 - дополнительные диапазоны и условия, которые можно указать для проверки значений.
Функция SUMIFS может иметь больше двух диапазонов и условий, если это необходимо. Она сравнивает значения каждого диапазона условий с соответствующими значениями суммируемого диапазона и суммирует только те значения, которые удовлетворяют всем условиям.
Пример применения функции SUMIFS:
=SUMIFS(A1:A10, B1:B10, ">5", C1:C10, "<10")
Данная формула найдет сумму значений в диапазоне A1:A10, которые соответствуют условиям: значения диапазона B1:B10 должны быть больше 5 и значения диапазона C1:C10 должны быть меньше 10.
Использование функции SUMIFS позволяет быстро и удобно находить сумму ячеек в Excel по условиям, что делает ее одним из полезных инструментов при анализе данных.
Использование фильтра автозначений
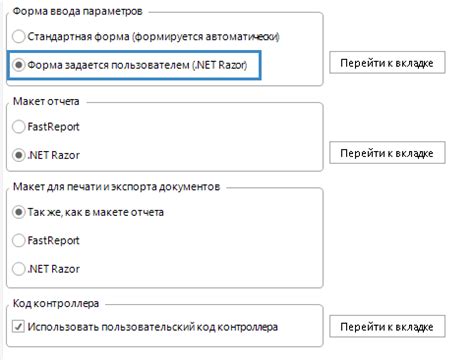
Для использования фильтра автозначений необходимо выполнить следующие шаги:
- Выберите столбец с данными, по которому вы хотите выполнить фильтрацию.
- Откройте вкладку "Данные" в верхней панели инструментов Excel.
- В разделе "Сортировка и фильтрация" выберите пункт "Фильтр".
- На столбце с данными появятся фильтры. Откройте список фильтра и выберите нужное условие для фильтрации.
- Excel отобразит только отфильтрованные данные. Внизу столбца будет отображена сумма отфильтрованных ячеек.
Фильтр автозначений удобен в использовании, когда вам необходимо выполнить фильтрацию данных по одному или нескольким условиям и найти сумму отфильтрованных ячеек в Excel.
Как найти сумму ячеек с использованием Сводной таблицы
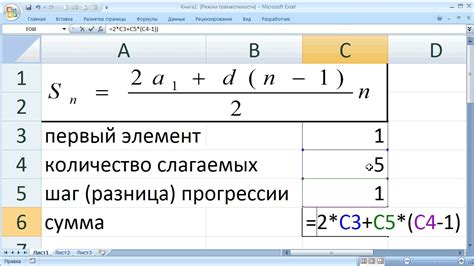
Для начала нужно создать Сводную таблицу. Выберите ваши данные и затем перейдите в раздел "Вставка" и выберите "Сводная таблица". В появившемся окне выберите источник данных и область, которую хотите анализировать.
После создания Сводной таблицы вы можете приступить к вычислению суммы ячеек по условию. На панели Сводной таблицы найдите поле, содержащее данные, которые вы хотите суммировать (например, поле "Сумма продаж").
Чтобы найти сумму ячеек по условию, перетащите поле, соответствующее условию, в раздел "Фильтры" вверху панели Сводной таблицы. Например, чтобы найти сумму ячеек только для определенного региона, перетащите поле "Регион" в раздел "Фильтры". Затем выберите желаемое условие фильтрации, например, "Регион A".
После применения фильтра Сводная таблица автоматически пересчитает сумму ячеек, учитывая только ячейки, соответствующие заданному условию. Вам показывается сумма ячеек для выбранных фильтров.
Использование Сводной таблицы в Excel – это эффективный способ находить сумму ячеек по условию и проводить анализ данных. Этот метод позволяет легко и быстро настраивать фильтры и получать нужные результаты без необходимости вручную вычислять сумму.
Примечание: При использовании Сводной таблицы обратите внимание на правильность данных и выбранного условия фильтрации, чтобы получить точные и актуальные результаты.
Применение условного форматирования для нахождения суммы ячеек
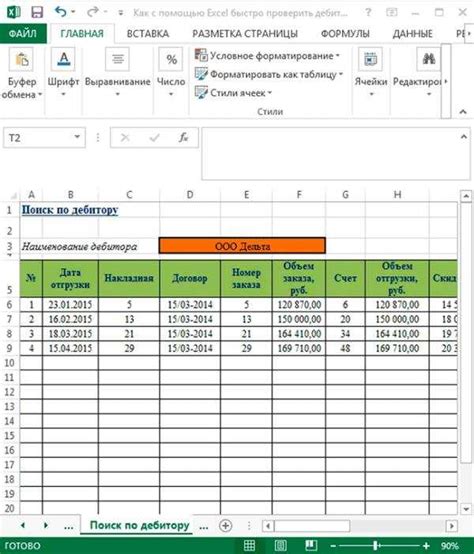
Существует несколько способов применения условного форматирования для нахождения суммы ячеек:
- Использование функции SUMIF - эта функция позволяет найти сумму ячеек, которые соответствуют определенному условию. Например, вы можете использовать функцию SUMIF для подсчета суммы всех ячеек, содержащих числа больше определенного значения.
- Использование функции SUMIFS - эта функция аналогична функции SUMIF, но позволяет задавать несколько условий. Таким образом, вы можете находить сумму ячеек, которые соответствуют сразу нескольким условиям.
- Использование условного форматирования и функции SUM - вы можете использовать условное форматирование для выделения значений, которые вы хотите учесть при подсчете суммы, и затем применить функцию SUM к этим выделенным ячейкам. Например, вы можете выделить все ячейки, содержащие числа больше 10, и затем использовать функцию SUM для подсчета суммы этих ячеек.
Необходимо отметить, что при использовании условного форматирования для нахождения суммы ячеек, результирующая сумма не отображается непосредственно в ячейке. Вместо этого, вы можете видеть только выделенные ячейки или результат в другой ячейке.
Однако, применение условного форматирования для нахождения суммы ячеек является мощным инструментом, который может существенно упростить вашу работу и сделать процесс анализа данных более эффективным.
Прежде чем использовать условное форматирование и функции SUMIF, SUMIFS или SUM, убедитесь, что вы понимаете условия и требования, которые вы хотите задать для поиска и суммирования ячеек. Также обращайте внимание на правильное указание диапазонов ячеек и правильное написание формул. Неправильное или некорректное использование этих функций может привести к неправильным результатам.
Использование встроенных функций SUM и IF

В Excel существует возможность использовать встроенные функции SUM и IF для нахождения суммы ячеек по заданному условию.
Функция SUM позволяет находить сумму ячеек, указанных в диапазоне. Синтаксис функции выглядит следующим образом: =SUM(диапазон). Например, чтобы найти сумму значений в ячейках от A1 до A10, нужно ввести =SUM(A1:A10).
Функция IF позволяет выполнять условные операции. Синтаксис функции выглядит следующим образом: =IF(условие, значение_если_истина, значение_если_ложь). Например, чтобы проверить, является ли значение в ячейке A1 больше 10, и вернуть "Больше" в случае истинности и "Меньше" - в случае ложности, нужно ввести =IF(A1>10, "Больше", "Меньше").
Таким образом, можно использовать функции SUM и IF вместе для нахождения суммы ячеек по заданному условию. Например, чтобы найти сумму значений в столбце A, где значение в столбце B больше 5, нужно ввести =SUM(IF(B:B>5, A:A)).
Использование макросов VBA для нахождения суммы ячеек
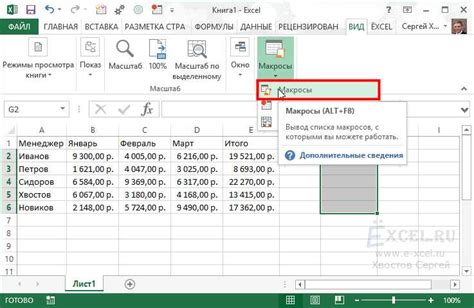
Excel предоставляет возможность использовать макросы VBA (Visual Basic for Applications) для автоматизации рутинных задач, включая нахождение суммы ячеек по определенному условию. Макросы VBA позволяют создавать пользовательские функции и процедуры, которые можно запускать по требованию или при определенных событиях.
Для нахождения суммы ячеек по условию с помощью макросов VBA необходимо выполнить следующие шаги:
Шаг 1:
Откройте редактор Visual Basic для приложений, нажав комбинацию клавиш Alt + F11. В открывшемся окне редактора выберите вкладку "Вставка" и выберите "Модуль".
Шаг 2:
В созданном модуле напишите следующий код:
Sub НайтиСуммуПоУсловию()
Dim Сумма As Double
Dim Ячейка As Range
Сумма = 0
For Each Ячейка In Range("A1:A10") 'замените "A1:A10" на нужный диапазон ячеек
If Ячейка.Value > 0 Then 'замените "> 0" на нужное условие
Сумма = Сумма + Ячейка.Value
End If
Next Ячейка
MsgBox "Сумма ячеек: " & Сумма
End Sub Шаг 3:
Сохраните и закройте редактор Visual Basic для приложений.
Теперь вы можете запустить созданный макрос, чтобы найти сумму ячеек по заданному условию. Для этого выполните следующие действия:
1. Выберите ячейку, в которую вы хотите вывести сумму.
2. Нажмите комбинацию клавиш Alt + F8, чтобы открыть диалоговое окно "Макросы".
3. Выберите макрос "НайтиСуммуПоУсловию" и нажмите кнопку "Выполнить".
4. В окошке сообщения появится сумма ячеек, удовлетворяющих условию.
Теперь вы знаете, как использовать макросы VBA для нахождения суммы ячеек по условию. Этот метод позволяет с легкостью решать сложные задачи анализа данных в Excel.
Как найти сумму ячеек в Excel с помощью Excel-дополнений
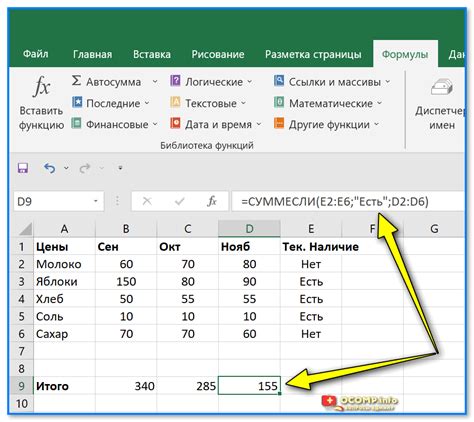
Вот несколько Excel-дополнений, которые могут быть полезными при поиске суммы ячеек по условию.
| Дополнение | Описание |
|---|---|
| Подведение итогов | Это стандартное дополнение Excel, которое позволяет вычислять сумму ячеек в столбце или строке с учетом определенных условий. Просто выберите столбец или строку, для которой хотите вычислить сумму, и выберите соответствующую функцию в меню "Подведение итогов". |
| Функция SUMIF | Это функция Excel, которая позволяет вычислять сумму ячеек в диапазоне, удовлетворяющем определенному условию. Например, вы можете использовать функцию SUMIF для вычисления суммы всех ячеек, содержащих значение "Да". Функция SUMIF имеет следующий синтаксис: SUMIF(диапазон_критерий, условие, диапазон_суммирования). |
| Функция SUMIFS | Это функция Excel, которая позволяет вычислять сумму ячеек в диапазоне, удовлетворяющем нескольким условиям. Например, вы можете использовать функцию SUMIFS для вычисления суммы всех ячеек, содержащих значение "Да" в столбце A и значение "Важно" в столбце B. Функция SUMIFS имеет следующий синтаксис: SUMIFS(диапазон_суммирования, диапазон_критерий1, условие1, диапазон_критерий2, условие2, ...). |
Эти дополнения могут быть очень полезными при работе с большими объемами данных и сложными условиями. Они позволяют точно настроить вычисление суммы ячеек в таблице Excel и получить необходимые результаты.
Теперь, когда вы знаете о существовании таких дополнений, у вас есть больше инструментов для эффективной работы с данными в Excel. Попробуйте использовать эти дополнения и убедитесь сами, насколько они могут упростить вашу работу и сэкономить время.