TP Link - это одна из самых популярных марок сетевых устройств, известная своими надежными и функциональными роутерами. Но что делать, если вы не знаете, как найти свой TP Link в сети?
Обычно, чтобы найти устройство TP Link в сети, вам понадобится знать его IP-адрес. Вы можете найти IP-адрес на корпусе роутера или в документации к нему. Однако, если информация потерялась, не отчаивайтесь - есть несколько других способов найти устройство TP Link в сети.
Попробуйте воспользоваться программами, предназначенными для поиска устройств в сети, такими как "Advanced IP Scanner" или "Angry IP Scanner". Эти программы сканируют сеть и позволяют вам увидеть список всех подключенных устройств, включая ваш TP Link. Обратите внимание, что вам может понадобиться подключиться к сети Wi-Fi, созданной вашим TP Link, чтобы использовать эти программы.
Еще один способ - воспользоваться командной строкой и утилитой "ping". Выберите опцию "Выполнить" в меню "Пуск" (или нажмите "Win+R"), введите "cmd" (без кавычек) и нажмите клавишу Enter. В открывшемся окне командной строки введите команду "ping tplinklogin.net" (без кавычек) и нажмите клавишу Enter. Если в ответ вы получите IP-адрес, значит, TP Link находится в сети.
Узнайте IP-адрес вашего маршрутизатора TP Link
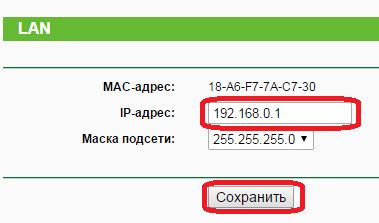
Для того чтобы найти IP-адрес вашего маршрутизатора TP Link, можно воспользоваться несколькими методами. Это может быть полезно, например, если вы хотите настроить маршрутизатор или подключить к нему новое устройство.
Вот несколько способов узнать IP-адрес вашего маршрутизатора TP Link:
1. Используйте команду "ipconfig" в командной строке (Windows):
Откройте командную строку, нажав клавишу Win + R, введите "cmd" и нажмите Enter. В командной строке введите "ipconfig" и нажмите Enter. Найдите строку "Основной шлюз" или "Default Gateway" - это и есть IP-адрес вашего маршрутизатора TP Link.
Пример: Основной шлюз: 192.168.0.1
2. Используйте команду "ifconfig" в терминале (Mac и Linux):
Откройте терминал, введите "ifconfig" и нажмите Enter. Найдите строку "inet" или "inet addr" рядом с интерфейсом, который соответствует вашему маршрутизатору TP Link - это и есть IP-адрес вашего маршрутизатора.
Пример: inet addr:192.168.0.1
3. Используйте веб-интерфейс маршрутизатора:
Откройте любой веб-браузер и в адресной строке введите IP-адрес вашего маршрутизатора. Обычно это 192.168.0.1 или 192.168.1.1. Если все сделано правильно, вы увидите страницу аутентификации маршрутизатора. Введите логин и пароль (если они установлены) и вы попадете в настройки маршрутизатора, где сможете узнать IP-адрес.
Примечание: Если вы не знаете логин и пароль для входа в веб-интерфейс маршрутизатора, обратитесь к документации или свяжитесь с производителем TP Link.
Теперь у вас есть несколько способов узнать IP-адрес вашего маршрутизатора TP Link. Выберите наиболее удобный для вас и продолжайте настраивать или подключать новые устройства к своей сети.
Используйте утилиту для поиска доступных устройств в сети
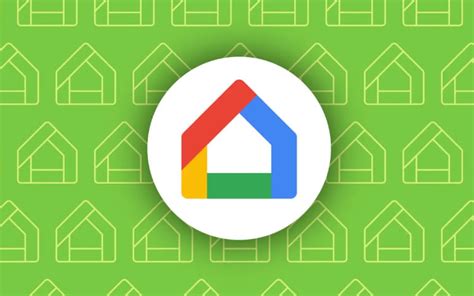
Утилита позволяет сканировать сеть и искать все доступные устройства TP Link, подключенные к сети. Она также обычно предоставляет дополнительную информацию о каждом устройстве, такую как его IP-адрес и MAC-адрес.
Чтобы воспользоваться утилитой для поиска доступных устройств TP Link в сети, необходимо:
- Скачать и установить утилиту с официального сайта TP-Link или с диска, поставляемого с устройством.
- Запустить программу и выбрать опцию "Поиск устройств".
- Утилита автоматически начнет сканировать сеть и отобразит список найденных устройств TP Link.
- Из списка вы сможете получить информацию о каждом устройстве, включая его IP-адрес и MAC-адрес.
Если у вас возникнут проблемы с использованием утилиты, рекомендуется обратиться к руководству пользователя или обратиться за помощью в службу поддержки TP-Link.
Использование утилиты для поиска доступных устройств TP Link в сети является быстрым и эффективным способом найти нужное устройство и получить информацию о нем. Это может быть полезно при настройке сети или решении проблем с подключением.
Проверьте настройки сетевого адаптера и интернет-соединения
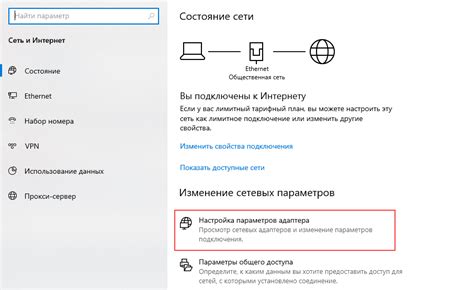
Если вы не можете найти TP Link в сети, первым делом убедитесь, что настройки вашего сетевого адаптера и интернет-соединения настроены правильно. Вот несколько шагов, которые вы можете выполнить, чтобы убедиться в этом:
1. Проверьте подключение:
Убедитесь, что кабель Ethernet, подключенный от вашего компьютера к маршрутизатору TP Link, правильно вставлен в порт Ethernet на обоих устройствах. Если вы используете беспроводное подключение, убедитесь, что маршрутизатор включен и находится в пределах диапазона действия вашего компьютера.
2. Проверьте IP-адрес:
Откройте командную строку на вашем компьютере, набрав "cmd" в поле поиска или выбрав соответствующий элемент из меню "Пуск". Затем введите команду "ipconfig" и нажмите клавишу Enter. Убедитесь, что в списке отображается корректный IP-адрес для вашего сетевого адаптера. Если адрес начинается с "169.254", это может указывать на проблему с DHCP-сервером или неправильные настройки.
3. Проверьте настройки TCP/IP:
В окне сетевых подключений найдите активное подключение, связанное с вашим сетевым адаптером. Щелкните правой кнопкой мыши на нем и выберите "Свойства". В открывшемся окне выберите "Протокол интернета версии 4 (TCP/IPv4)" и нажмите кнопку "Свойства". Убедитесь, что в поле "Получить IP-адрес автоматически" и "Получить DNS-сервер автоматически" установлены флажки. Если они не установлены, выберите соответствующие опции.
4. Перезагрузите маршрутизатор:
Иногда проблема может быть вызвана временными нарушениями в работе маршрутизатора TP Link. Попробуйте перезагрузить его, отключив его от питания на несколько секунд, а затем подключив его обратно. Дайте маршрутизатору некоторое время для загрузки и повторите попытку найти TP Link в сети.
Если после выполнения всех указанных выше шагов вы все еще не можете найти TP Link в сети, возможно, причина кроется в более серьезной проблеме. В таком случае рекомендуется обратиться к специалисту по сетевым вопросам для дальнейшей помощи и диагностики проблемы.
Воспользуйтесь командой "ping" для проверки связи с маршрутизатором
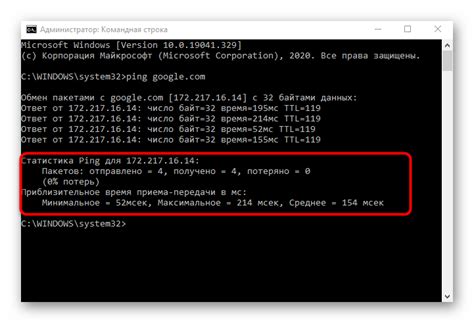
Чтобы воспользоваться командой "ping" и проверить связь с маршрутизатором TP-Link, выполните следующие шаги:
| Шаг | Команда | Описание |
|---|---|---|
| 1 | Откройте командную строку (нажмите Win + R, наберите "cmd" и нажмите Enter). | Открывает командную строку в операционной системе Windows. |
| 2 | Введите команду "ping" и IP-адрес маршрутизатора (например, "ping 192.168.0.1"). | Отправляет ICMP Echo Request на указанный IP-адрес маршрутизатора. |
| 3 | Дождитесь ответа от маршрутизатора. | Проверяет, есть ли сообщение ICMP Echo Reply от маршрутизатора. |
Если получено сообщение ICMP Echo Reply от маршрутизатора, значит, связь с ним установлена. Если получена ошибка "Ответ от хоста недоступен" или "Истекло время ожидания", возможно, есть проблема с подключением или настройками сети. В таком случае рекомендуется проверить настройки сетевого адаптера, подключиться к другому порту маршрутизатора или обратиться к руководству пользователя маршрутизатора для дополнительной помощи.
Использование команды "ping" позволяет быстро и удобно проверить связь с маршрутизатором TP-Link в вашей сети. Это полезный инструмент для диагностики сетевых проблем и решения их с минимальными усилиями.