Вшитый ключ – это специальный символ, который используется для активации программного обеспечения на ноутбуке или другом компьютере. У каждого ноутбука есть свой уникальный вшитый ключ, который отличается от ключей других компьютеров.
Во многих случаях, вшитый ключ находится на обратной стороне ноутбука. Но что делать, если вы не можете найти его или если метка с ключом стерлась с течением времени? Не стоит паниковать! В этой статье мы расскажем вам о нескольких полезных советах и инструкции, которые помогут вам найти вшитый ключ в ноутбуке.
Совет №1: Проверьте коробку от ноутбука. Во многих случаях метка с вшитым ключом находится на коробке, в которой был упакован ноутбук при покупке. Так что проверьте коробку и ее содержимое, может быть, вы найдете там нужный вам ключ.
Совет №2: Проверьте документацию. Если вы не нашли метку с вшитым ключом на коробке или на ноутбуке самом, обратите внимание на документацию, которая поставляется вместе с ноутбуком. Возможно, вам придется прочитать несколько страниц, но часто информацию о вшитом ключе можно найти в руководстве пользователя.
Инструкция: Если после выполнения всех вышеуказанных шагов вы так и не смогли найти вшитый ключ, то можно обратиться к официальной поддержке производителей ноутбуков. Информацию о том, как связаться с технической поддержкой, можно найти на официальном сайте производителя.
В общем и целом, поиск вшитого ключа в ноутбуке может быть непростой задачей. Однако, следуя нашим полезным советам и инструкции, вы сможете облегчить этот процесс и успешно найти нужный ключ для активации программного обеспечения на вашем ноутбуке.
Места для поиска вшитого ключа в ноутбуке
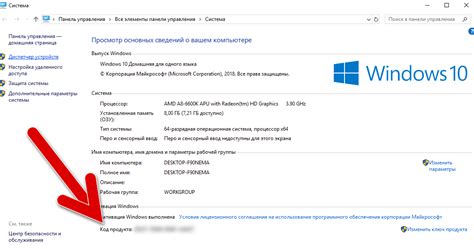
1. Крышка батареи: Одно из мест, где обычно размещается вшитый ключ, это под крышкой батареи. Откройте крышку батареи и поищите надпись "Product Key" или "Serial Number". Это может быть небольшой наклейкой с цифрами и буквами.
2. Документация: Если у вас есть документация к ноутбуку, проверьте ее на наличие вшитого ключа. В инструкции или на одной из страниц может быть указан ключ активации.
3. Коробка ноутбука: Если вы все еще храните коробку, в которой поставлялся ноутбук, просмотрите ее. На коробке может быть отпечатан вшитый ключ или наклейка с серийным номером.
4. Клавиатура: Некоторые производители ноутбуков могут размещать вшитый ключ рядом с клавишами на клавиатуре. Присмотритесь к буквам и цифрам на клавишах и попробуйте найти ключ активации.
5. Оригинальный диск: Если вы приобрели ноутбук с операционной системой на оригинальном диске, посмотрите его упаковку. На упаковке может быть отпечатан вшитый ключ.
Важно помнить, что места расположения вшитого ключа могут различаться в зависимости от производителя ноутбука. Если вы по-прежнему не можете найти вшитый ключ, рекомендуется связаться с производителем или проверить дополнительные ресурсы, такие как сайт поддержки или форумы сообщества.
Клавиатура

Если вы ищете вшитый ключ в ноутбуке, вам понадобится доступ к клавиатуре. В широкие возможности клавиатуры входят:
- Стандартные буквенно-цифровые клавиши: алфавит от А до Я, цифры от 0 до 9 и специальные символы.
- Функциональные клавиши: F1-F12, которые запускают различные функции или программы.
- Мультимедийные клавиши: управление громкостью, воспроизведением аудио и видео файлов.
- Системные клавиши: управление яркостью экрана, выключение звука и т. д.
- Специальные клавиши: клавиша "Enter", "Backspace", "Delete" и др., обеспечивающие ввод и удаление символов.
Клавиатура ноутбука может иметь небольшие отличия от стандартной клавиатуры компьютера. Некоторые ноутбуки могут быть оснащены дополнительными клавишами или выполнять определенные функции сочетаниями клавиш.
Для поиска вшитого ключа в ноутбуке, вам могут понадобиться следующие шаги:
- Включите ноутбук и ожидайте его полной загрузки.
- Осмотрите клавиатуру и обратите внимание на любые отличительные признаки, например, наличие цветных клавиш или символов.
- Используйте клавиатурный раздел, специальные кнопки или сочетания клавиш для изменения языка ввода или использования символов верхнего регистра.
- Процесс поиска вшитого ключа может отличаться в зависимости от модели ноутбука. Воспользуйтесь инструкцией по использованию клавиатуры, которая может быть приложена к ноутбуку или найдена на сайте производителя.
- При необходимости, вы можете обратиться в сервисный центр или попросить помощи у специалиста.
Не забывайте о том, что поиск вшитого ключа в ноутбуке может быть сложной задачей, особенно если ключ не является стандартным символом или находится на специфическом языковом раскладке клавиатуры. Поэтому, будьте внимательны и следуйте указанным рекомендациям.
Батарейный отсек

В большинстве ноутбуков батарейный отсек находится на задней стороне устройства и закрыт съемной крышкой. Чтобы получить доступ к отсеку, необходимо вынуть батарею из ноутбука. Для этого в большинстве случаев достаточно нажать на кнопку или рычажок, расположенный рядом с батареей, и она автоматически выскочит из отсека.
Если внутри батарейного отсека вы обнаружите небольшую наклейку с серийным номером или штрих-кодом, то необходимо заметить их и продолжить поиски.
Также стоит проверить наличие специального места для хранения ключей внутри батарейного отсека. Это может быть небольшой отсек или пластиковый кармашек, предназначенный для безопасного хранения ключей и других мелких предметов.
Не забывайте, что при работе с ноутбуком необходимо быть осторожными и не наносить ущерб устройству. Если вы не уверены в своих навыках или не хотите рисковать, лучше обратиться к специалисту, который поможет вам найти вшитый ключ в ноутбуке.
Удачи в поисках!
BIOS

Чтобы найти вшитый ключ в ноутбуке, вы можете войти в BIOS и поискать информацию там. Для входа в BIOS необходимо нажать определенную клавишу при запуске компьютера. Обычно это DEL, F2, F10 или ESC, но точное сочетание может зависеть от производителя вашего ноутбука.
После входа в BIOS вы можете найти раздел, содержащий информацию о серийном номере или ключе вашего ноутбука. Обратите внимание на разделы с информацией о системе или устройствах.
Если вы не обнаружили нужной информации в разделе BIOS, вы также можете попробовать найти вшитый ключ в других местах, таких как наклейки на корпусе ноутбука, руководствах пользователя или в программном обеспечении, поставляемом с ноутбуком.
Документация и коробка
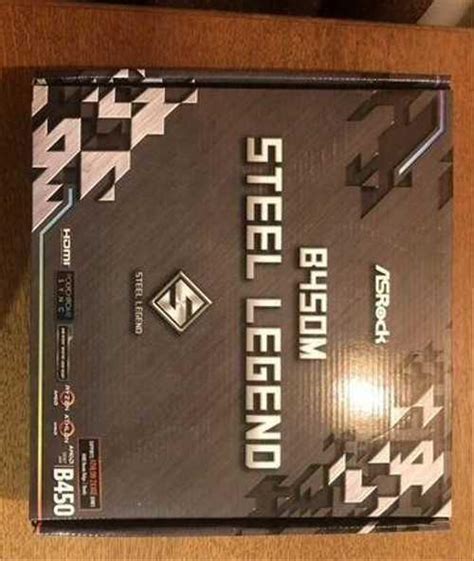
При покупке ноутбука всегда стоит обратить внимание на документацию, которая идет вместе с устройством. В ней обычно находится информация о комплектации, технических характеристиках и, что важно в данном случае, ключе для активации операционной системы.
В большинстве случаев ключ находится на специальной наклейке, которая приклеена на коробку ноутбука или на самом устройстве. Перед использованием ключа, рекомендуется внимательно прочитать инструкцию, чтобы избежать ошибок при активации.
Если вы потеряли коробку или наклейку с ключом, то есть несколько альтернативных способов его поиска:
- Проверьте документацию и упаковку на наличие серийного номера или другой информации, которая может помочь вам найти ключ.
- Обратитесь к производителю ноутбука или продавцу, чтобы узнать, можно ли восстановить ключ или получить новый.
- Если вы использовали операционную систему Windows, вы можете попробовать восстановить ключ с помощью специальных программ, доступных в интернете.
- Если все остальные способы не помогли, вы можете приобрести новый ключ для активации операционной системы.
В любом случае, перед тем как искать или покупать новый ключ, стоит убедиться, что вы правильно проверили все возможные места, где ключ мог быть сохранен, чтобы избежать лишних затрат и неудобств.
Сервисное меню

Чтобы открыть