Иллюстратор – это удивительное программное обеспечение, которое открывает перед вами безграничные возможности для создания графики и искусства. Одним из интересных проектов, которые вы можете попробовать в Иллюстраторе, является рисование бустеров. Бустеры, также известные как увеличительные стекла, - это яркие, выразительные элементы дизайна, которые добавляют динамизм и энергию в ваши проекты.
Но как рисовать бустеры в Иллюстраторе, если вы только начинаете изучать эту программу? Не беспокойтесь, у вас есть все необходимые инструменты и поддержка, чтобы создать красивые и профессиональные бустеры. В этой пошаговой инструкции я покажу вам, как создать простой, но впечатляющий бустер в Иллюстраторе.
Для начала откройте Иллюстратор и создайте новый документ. Выберите цвет фона, который будет контрастировать с цветом вашего бустера, чтобы он выделялся. Далее выберите инструмент Ellipse (Эллипс), чтобы создать основу для бустера. Удерживая клавишу Shift, нарисуйте круг на холсте. Размер круга определит размер вашего бустера.
Исходные настройки и инструменты
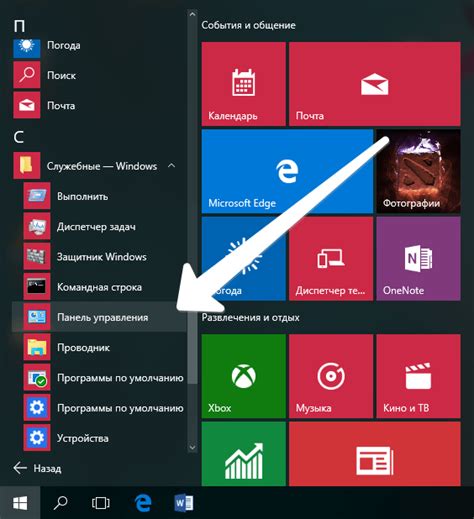
Прежде чем приступить к созданию бустера в Иллюстраторе, необходимо убедиться, что у вас есть все необходимые настройки и инструменты. Вот список того, что вам понадобится:
| Инструменты | Описание |
| Иллюстратор | Графический редактор, с помощью которого вы будете создавать бустер |
| Растровый редактор | Опционально, позволяет создавать текстуры и другие элементы для бустера |
| Графический планшет | Опционально, облегчает работу с рисованием и созданием изображений в Иллюстраторе |
Также перед началом работы убедитесь, что в Иллюстраторе установлены следующие настройки:
| Настройка | Значение |
| Единицы измерения | Пиксели |
| Режим цвета | RGB |
| Разрешение | 300 dpi |
Итак, когда у вас есть все необходимые настройки и инструменты, вы можете приступить к созданию бустера в Иллюстраторе.
Откройте Adobe Illustrator

После установки запустите программу, найдите ярлык на рабочем столе или в меню "Пуск" и откройте Adobe Illustrator.
После запуска программы вы увидите стартовое окно Adobe Illustrator, где можно выбрать создание нового проекта или открыть существующий файл. Если у вас уже есть готовый файл для бустера, вы можете открыть его с помощью опции "Открыть". Если вы хотите создать новый проект, выберите опцию "Создать новый документ".
После выбора опции "Создать новый документ" у вас откроется окно настройки нового проекта. Здесь вы можете выбрать желаемые параметры для вашего бустера, такие как размер холста, единицы измерения, цветовую модель и т.д. Рекомендуется выбирать настройки, соответствующие вашим предпочтениям и требованиям проекта.
Когда вы выбрали необходимые настройки, нажмите кнопку "Создать" или "OK", и вам откроется рабочая область Adobe Illustrator, готовая для создания бустера.
Создайте новый документ
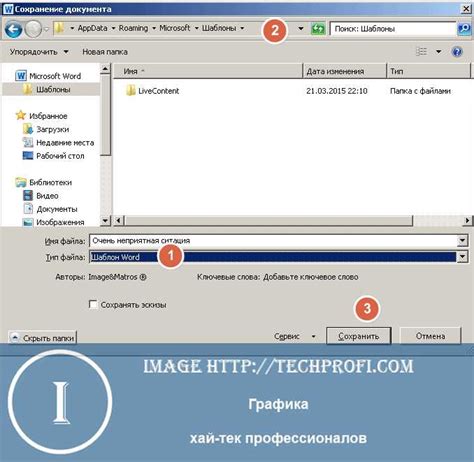
При создании нового документа вам будет предоставлена возможность задать размеры и разрешение изображения. Вы можете выбрать подходящие значения или воспользоваться предустановленными шаблонами.
Для бустера важно выбрать подходящий размер, чтобы ваша иллюстрация впоследствии могла быть использована в различных контекстах. Рекомендуется использовать стандартные размеры или задать размеры пропорционально печатной площади.
После выбора размеров и разрешения, нажмите кнопку "Создать" или "ОК", чтобы создать новый документ.
Начинаем рисовать бустер
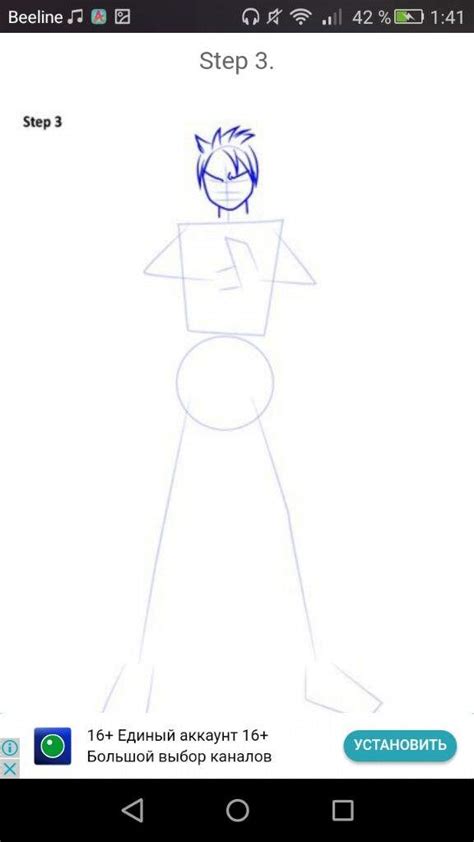
Для начала работы на нашей иллюстрации бустера нам понадобится Adobe Illustrator. Если у вас нет программы, вы можете скачать ее с официального сайта Adobe и установить на свой компьютер.
Когда программа установлена, откройте Illustrator и создайте новый документ, выбрав нужные вам параметры размеров и разрешения.
Далее, создайте новый слой для рисунка, чтобы было удобно работать. Чтобы это сделать, нажмите на кнопку "Добавить слой" в панели слоев.
Теперь можно начинать рисовать бустер. Для этого используйте инструменты и фигуры в Illustrator, такие как карандаш, кисть, прямоугольник, эллипс и другие.
Начните с общей формы бустера. Нарисуйте прямоугольник или эллипс, который будет являться основой бустера.
После этого добавьте детали, такие как логотип или название товара. Также не забудьте о кнопке "Купить" или других элементах интерфейса, если они есть в вашем дизайне.
Для придания глубины и объемности рисунку можно использовать градиенты или тени. Это придаст вашему бустеру более реалистичный вид.
Не ограничивайтесь одним слоем - создавайте новые слои для каждого элемента бустера. Это позволит вам легко управлять и редактировать их.
Постепенно добавляйте все необходимые элементы и дорабатывайте детали до тех пор, пока ваш бустер не будет выглядеть именно так, как вы задумали.
Когда вы закончите работу над дизайном, сохраните вашу иллюстрацию в формате, который вам нужен: JPEG, PNG или другой.
Готово! Теперь у вас есть бустер, который вы сами нарисовали в программе Adobe Illustrator. Вы можете использовать его для своих проектов, печати или публикации в интернете.
Сделайте обводку контуров

Чтобы придать вашему бустеру больше стиля, вы можете добавить обводку контуров. Это поможет сделать изображение более ярким и выразительным.
Для этого выделите контур вашего бустера с помощью инструмента "Перо" или "Кисть". Затем выберите нужный вам цвет и толщину линии обводки.
Если вы хотите добавить эффект «сглаживание», вы можете применить соответствующий фильтр в панели "Свойства".
Закончив работу над обводкой контуров, не забудьте сохранить свое изображение, чтобы не потерять все проделанное вами изменения.
Добавьте цвета

Теперь настало время придать вашему бустеру цвет и сделать его ярким и привлекательным.
1. Выберите инструмент "Кисть" или "Форма" в палитре инструментов слева.
2. Нажмите на кнопку "Цвет заливки" в верхней панели и выберите желаемый цвет из палитры.
3. Примените выбранный цвет, кликнув левой кнопкой мыши на области бустера, которую хотите закрасить.
4. Используйте инструменты "Заливка" и "Обводка" для добавления дополнительных цветов и эффектов. Вы можете изменять толщину обводки и выбирать различные стили линий.
5. Повторяйте этот процесс для каждой части бустера, чтобы придать ему многоцветный и динамичный вид.
6. Не бойтесь экспериментировать с разными комбинациями цветов и эффектов, чтобы создать наиболее привлекательный дизайн для вашего бустера.
7. После завершения работы, сохраните файл в формате JPEG или PNG, чтобы поделиться своим творением с другими.
Нанесите тени и отражения
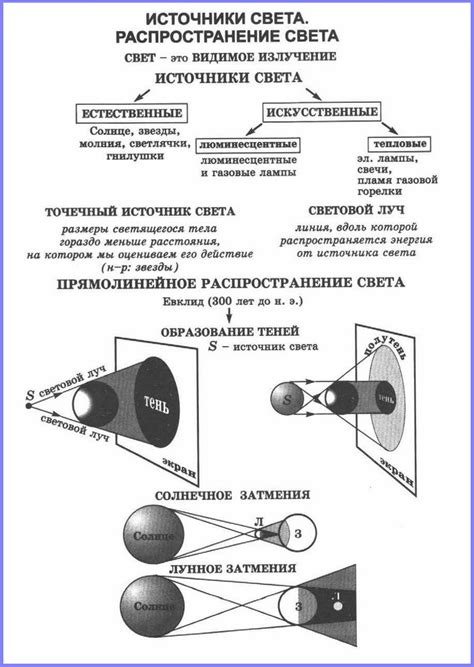
Чтобы придать вашему бустеру визуальную глубину и реалистичность, вы можете нанести тени и отражения на некоторых элементах изображения.
Для создания теней можно использовать инструменты "Тень" и "Отражение" в Adobe Illustrator. Выберите элемент, на который хотите нанести тень или отражение, и примените соответствующий эффект из палитры "Эффекты". После этого настройте параметры тени или отражения, чтобы получить желаемый эффект.
Тень может придать объекту объем и глубину, в то время как отражение создает иллюзию отраженного света и текстуры на поверхности. Используйте эти эффекты с умом, чтобы не перегрузить изображение излишней детализацией или создать неестественный вид.
Обратите внимание, что добавление теней и отражений может быть сложным и требует некоторой практики. Не бойтесь экспериментировать и пробовать различные варианты, чтобы достичь наилучшего результата.
Использование теней и отражений в вашем рисунке бустера поможет создать реалистичный и привлекательный визуальный эффект, который подчеркнет детали и придаст изображению глубину.
Помните, что создание графических элементов требует практики и терпения. Следуйте данной инструкции и не бойтесь экспериментировать, чтобы достичь желаемого результата.
Создайте текст

Для создания текста в Иллюстраторе выберите инструмент Текст на панели инструментов или нажмите клавишу T. Затем щелкните в рабочей области, чтобы установить начальную точку текста.
Укажите параметры текста:
- Выберите шрифт из доступного списка или загрузите свой шрифт. Изменяйте размер, стиль и прочие параметры текста, используя панель свойств.
- Выберите цвет текста, используя инструмент Заливка на панели инструментов.
- Регулируйте интерлиньяж (расстояние между строками), выделение текста и другие параметры через панель символов.
После установки параметров текста, начните вводить текст, который хотите добавить на изображение. Можно использовать копирование и вставку текста из других программ.
Чтобы переместить текст, используйте инструмент Выбор на панели инструментов и перетащите текст в нужное место на рабочей области.
Не забывайте сохранять результат своей работы, чтобы не потерять созданный текст.
Завершите работу
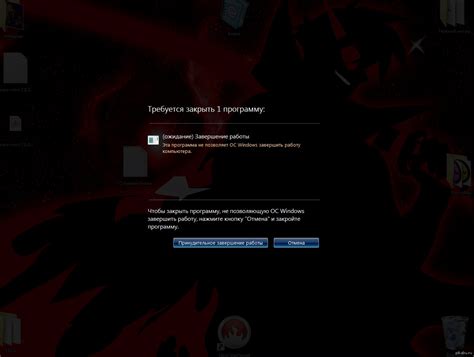
Поздравляю! Теперь у вас есть стильный и оригинальный бустер, созданный в Иллюстраторе. Перед тем как закончить работу, убедитесь, что вы сохраняете свою иллюстрацию в правильном формате. Часто для веб-проектов используется формат PNG, который обеспечивает отличное качество изображения и поддерживается на большинстве веб-платформ. Чтобы сохранить изображение в формате PNG, выберите пункт меню "Файл" > "Сохранить для веба".
Проверьте, что выбран формат PNG, и настройте параметры сжатия. Обычно достаточно выбрать умеренное сжатие, чтобы изображение оставалось четким и не слишком тяжелым для загрузки на веб-страницу. Нажмите кнопку "Сохранить" и выберите папку, в которой будет сохранен ваш бустер.
Теперь ваш бустер готов к использованию! Вы можете добавить его на веб-страницу, использовать в дизайне приложения или поделиться им с друзьями. И не забудьте сохранить файл исходного проекта в случае, если вам потребуется внести изменения в будущем.
Используйте полученный опыт и знания, чтобы создавать еще больше красивых и уникальных иллюстраций в Иллюстраторе. Удачи в вашем творчестве!