Matlab – это мощное средство для численных расчетов и визуализации данных. Одной из ключевых возможностей Matlab является возможность построения графиков. В этой статье мы рассмотрим, как рисовать два различных графика с помощью Matlab.
Первый график, который мы рассмотрим, - это график функции. Для начала необходимо задать математическую функцию, которую вы хотите построить. В Matlab для этого используется символическая математика. Определите переменную и задайте ей вашу функцию с помощью команды syms.
Далее создайте массив значений аргумента, которые вы хотите использовать при построении графика. Для этого можно использовать команду linspace. Затем подставьте значения аргумента в вашу функцию и сохраните полученные значения в новый массив. Теперь вы готовы построить график с помощью команды plot.
Второй график, который мы рассмотрим, - это график точек. Для начала необходимо создать два массива: один для значений x, второй - для значений y. Эти массивы должны содержать координаты точек, которые вы хотите отобразить на графике. Затем, используя команду scatter, постройте график точек с заданными координатами.
Как нарисовать два графика в Matlab
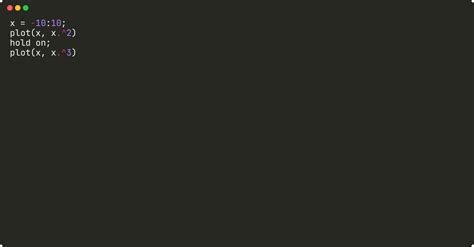
Чтобы нарисовать два графика в Matlab, вам необходимо выполнить несколько простых шагов:
Шаг 1: Определите значения оси X и оси Y для каждого графика. Вы можете использовать встроенные функции Matlab для генерации значений или загрузить данные из файлов или других источников.
Шаг 2: Создайте новое изображение или откройте существующее, на котором вы хотите нарисовать графики. Вы можете использовать функцию "figure" в Matlab для создания нового изображения.
Шаг 3: Используйте функцию "plot" в Matlab для построения первого графика. Укажите значения оси X и оси Y для этого графика.
Шаг 4: Используйте функцию "hold on" в Matlab, чтобы сохранить текущий изображение и добавить второй график без удаления первого.
Шаг 5: Используйте функцию "plot" еще раз, указав значения оси X и оси Y для второго графика. Можно использовать различные цвета и стили линий для каждого из графиков, чтобы их отличать друг от друга.
Шаг 6: Используйте функции "xlabel" и "ylabel" в Matlab, чтобы задать подписи для осей X и Y соответственно. Это поможет вам и другим пользователям лучше понять данные, представленные на графике.
Шаг 7: Используйте функцию "legend" в Matlab, чтобы добавить легенду, объясняющую, что представляет каждый график. Это особенно полезно, если у вас есть несколько графиков на одном изображении.
Шаг 8: Используйте функцию "title" в Matlab, чтобы задать заголовок для графика. Заголовок может содержать информацию о том, что изображено на графике или какие данные были использованы для построения графика.
Шаг 9: Просмотрите результаты и убедитесь, что графики отображаются корректно и выглядят так, как вы ожидали. Если необходимо, вы можете внести изменения в параметры графика, чтобы получить желаемый результат.
Выбор подходящих данных для графиков
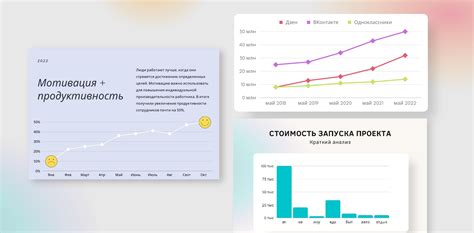
Выбор подходящих данных для построения графиков важен для того, чтобы эффективно визуализировать информацию и передать необходимое сообщение. При выборе данных для графиков в Matlab следует учитывать следующие факторы:
- Тип данных: В зависимости от типа данных, которые нужно визуализировать, следует выбрать соответствующий тип графика. Например, для отображения временных рядов подходят графики с линиями, а для сравнения категорийных данных подходят столбчатые графики.
- Объем данных: Если данные имеют большой объем, может быть полезно использовать графики с возможностью масштабирования, чтобы избежать заполнения графика информацией.
- Цель графика: Важно определить, какую информацию нужно передать с помощью графика. Например, если нужно показать тренд и изменение данных со временем, линейные графики или графики с точками могут быть эффективными.
- Сравнение данных: Если нужно сравнить несколько наборов данных, следует выбрать графики, которые позволяют ясно видеть различия и сходства между ними. Например, столбчатые графики или графики-сплайны могут быть полезными.
- Соответствие формату данных: Если данные представлены в определенном формате, например, в виде таблицы, следует учесть этот формат при выборе типа графика и способа представления данных.
Подбор подходящих данных для графиков в Matlab требует анализа, творческого подхода и учета конечной цели визуализации данных. Учитывая указанные факторы, можно создать графики, которые эффективно передадут информацию и помогут в понимании данных.
Использование функции plot для первого графика
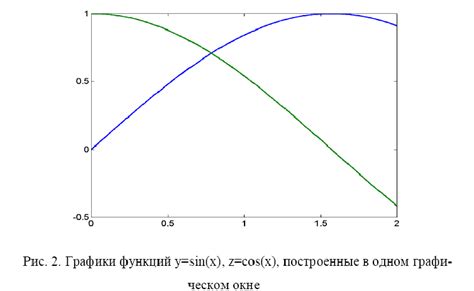
Ниже приведен пример использования функции plot для построения простого графика:
x = [1, 2, 3, 4, 5];
y = [1, 4, 9, 16, 25];
plot(x, y);
В данном примере массив x содержит значения по оси X, а массив y - значения по оси Y. Функция plot соединяет точки (1, 1), (2, 4), (3, 9), (4, 16) и (5, 25), образуя линию на графике.
Более подробные настройки графика, такие как цвет, стиль линии и маркеры, могут быть заданы с помощью дополнительных параметров функции plot. Например, если нужно изменить цвет линии на красный и добавить маркеры для каждой точки, можно использовать следующий код:
plot(x, y, 'r-o');
В этом случае аргументы 'r' и 'o' задают цвет линии (красный) и маркеры (круглые), соответственно.
Таблица ниже показывает некоторые из возможных параметров функции plot, которые могут быть использованы для настройки визуального отображения графика:
| Параметр | Описание |
|---|---|
'r' | Красная линия |
'b--' | Синяя пунктирная линия |
'g:' | Зеленая штриховая линия |
'o' | Круглые маркеры |
's' | Квадратные маркеры |
'^' | Треугольные маркеры |
Таким образом, функция plot представляет широкий набор возможностей для создания графиков в Matlab и может быть легко настроена для визуального отображения данных.
Настройка стиля и параметров первого графика
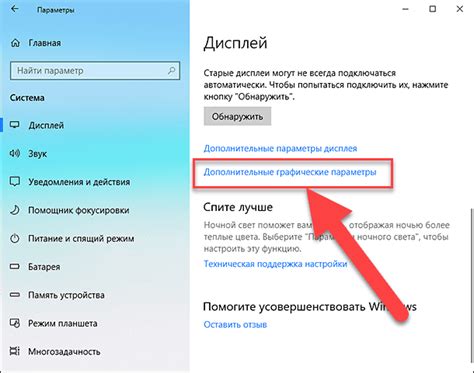
Перед тем как начать рисовать график в Matlab, полезно настроить стиль и параметры, чтобы получить желаемый результат. Вот некоторые полезные настройки:
- Изменение цвета линии: можно задать цвет линии с помощью параметра 'color'. Например, 'color', 'r' задаст красную линию.
- Изменение типа и стиля линии: используйте параметр 'linestyle' для задания типа и стиля линии. Например, 'linestyle', '--' задаст пунктирную линию.
- Изменение ширины линии: можно изменить ширину линии с помощью параметра 'linewidth'. Например, 'linewidth', 2 задаст линию шириной 2 пикселя.
- Изменение маркера точек: можно задать маркер точек с помощью параметра 'marker'. Например, 'marker', 'o' задаст маркер в форме круга.
- Изменение размера маркера точек: используйте параметр 'markersize' для задания размера маркера точек. Например, 'markersize', 5 задаст маркер размером 5 пикселей.
Это лишь некоторые из возможностей для настройки стиля и параметров первого графика в Matlab. Экспериментируйте с различными значениями, чтобы достичь желаемого внешнего вида графика.
Использование функции plot для второго графика
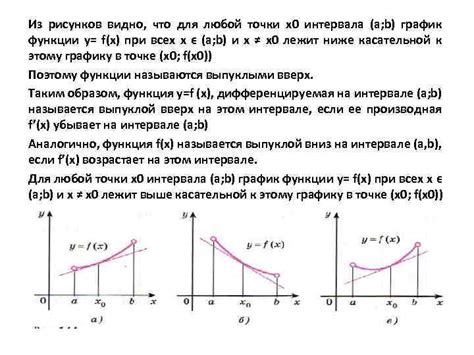
Для начала, необходимо создать массивы данных для оси X и оси Y. Массивы данных для оси X могут быть одинаковыми для обоих графиков, но массивы данных для оси Y должны быть различными.
Вот пример кода, который показывает, как использовать функцию plot для построения второго графика:
x = [1, 2, 3, 4, 5];
y1 = [1, 4, 9, 16, 25]; // Массив данных для первого графика
y2 = [1, 8, 27, 64, 125]; // Массив данных для второго графика
plot(x, y2);
xlabel('Ось X');
ylabel('Ось Y');
title('График y = x^3');
В данном примере, мы создаем массив данных для оси Y в переменной y2, а затем передаем его в функцию plot, вместе с массивом данных для оси X. Затем, мы добавляем подписи осей, используя функции xlabel и ylabel, и добавляем заголовок графика, используя функцию title.
После выполнения этого кода, второй график будет отображаться на том же самом графике, где уже находится первый график.
Таким образом, мы можем использовать функцию plot для построения второго графика в MATLAB. Вам также доступны и другие функции для построения графиков, что позволяет создавать более сложные и интересные визуализации данных.
Сравнение и анализ двух графиков в Matlab

Для сравнения двух графиков в Matlab мы можем использовать различные подходы. Один из способов - отображение графиков на одном рисунке. В этом случае каждый график будет представлен разным цветом или стилем линии, что позволяет наглядно сравнить их форму, амплитуды, пересечения и тренды.
Другой подход - построение двух отдельных графиков в рамках одного окна Matlab. Этот метод удобен для сравнения графиков, имеющих разный масштаб или единицы измерения. Размещение графиков рядом друг с другом позволяет видеть особенности каждого графика отдельно, но в то же время более удобно их сравнивать.
Для более точного сравнения графиков, мы можем добавить легенду, подписи осей и другие элементы, чтобы сделать графики более информативными. Использование различных типов графиков, таких как линейные, столбчатые, круговые и т. д., также может помочь в более глубоком анализе данных.
Сравнивая и анализируя два графика в Matlab, необходимо применять критическое мышление и обращать внимание на детали. Иногда небольшое изменение в данных может привести к значительному изменению визуального представления графиков, поэтому стоит быть внимательным при интерпретации результатов.