Adobe Illustrator – один из самых популярных графических редакторов, который позволяет создавать профессиональные и красивые иллюстрации и дизайны. Вероятно, вам уже известно о многих возможностях программы, но сегодня мы сфокусируемся на одной конкретной технике – рисовании эллипса.
Эллипс – это замкнутая овальная форма, которая является важным элементом в дизайне и иллюстрации. Он может иметь различные размеры, формы и положения, и его использование может значительно усилить эффект и привлекательность вашей работы.
В Adobe Illustrator есть несколько способов нарисовать эллипс, и мы рассмотрим два из них. Первый способ – это использование инструмента "Эллипс", который находится в панели инструментов слева. Просто выберите инструмент, кликните на холсте и, удерживая нажатой кнопку мыши, перетащите, чтобы создать эллипс нужного размера.
Второй способ – через меню "Объект". Выберите пункт "Элипсы и окружности", а затем выберите нужный вам размер и параметры. Этот способ предоставляет больше гибкости и точного контроля над созданием эллипсов.
Основные шаги для рисования эллипса в Adobe Illustrator
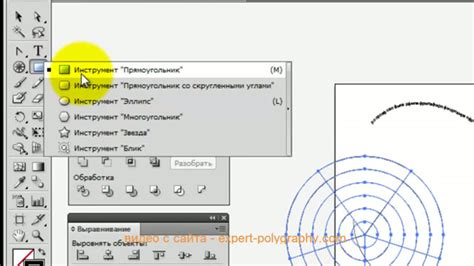
1. Запустите Adobe Illustrator и создайте новый документ.
2. Выберите инструмент "Эллипс" в панели инструментов. Обычно он находится вместе с инструментами для рисования фигур.
3. Нажмите и удерживайте левую кнопку мыши на холсте документа и потяните курсор так, чтобы получилась форма эллипса нужного размера и направления. Вы можете удерживать кнопку Shift, чтобы получить идеально круглый эллипс.
4. Если вам нужно настроить дополнительные параметры эллипса, вы можете открыть панель "Свойства" (обычно расположена справа). Здесь можно изменить размеры, положение, цвет и другие свойства эллипса.
5. Если вы хотите, чтобы эллипс был векторным объектом, то можете создавать эллипс с помощью инструмента "Фигурный инструмент" в панели инструментов. Для этого выберите инструмент "Фигурный инструмент" (обычно расположен на том же месте, где и инструмент "Эллипс"), затем выберите тип фигуры "Эллипс" в панели настроек инструмента, и затем нарисуйте эллипс на холсте, как описано в шаге 3.
6. После завершения рисования эллипса, вы можете сохранить его в нужном формате, экспортировать его в другую программу или применить к нему дополнительные эффекты и стили, доступные в Adobe Illustrator.
Вот и все! Теперь вы знаете основные шаги для рисования эллипса в Adobe Illustrator и можете начать создавать красивые и профессиональные иллюстрации с помощью этого мощного инструмента.
Создание нового документа в Adobe Illustrator

Прежде чем приступить к рисованию эллипса в Adobe Illustrator, необходимо создать новый документ. Для этого следуйте простым инструкциям:
| 1. | Откройте Adobe Illustrator и выберите в главном меню команду "Файл". |
| 2. | В выпадающем меню выберите "Создать новый документ". |
| 3. | В появившемся окне настройте параметры нового документа. |
| 4. | Установите нужные значения для ширины и высоты документа, а также выберите единицы измерения. |
| 5. | Укажите необходимое разрешение для документа. |
| 6. | Выберите цветовой профиль для документа (если требуется). |
| 7. | Нажмите кнопку "Создать", чтобы создать новый документ. |
Теперь у вас есть новый документ, на котором можно рисовать. Продолжайте следующим этапом урока - созданию эллипса.
Выбор инструмента "Эллипс"

В Adobe Illustrator для создания эллипса можно использовать несколько инструментов. Каждый из них имеет свои особенности и предназначен для определенных задач.
- Инструмент "Эллипс" (Ellipse Tool) позволяет создать эллипс или круг, начиная с одной из точек угла или центра. Для создания эллипса необходимо выбрать инструмент, затем на холсте провести необходимый размер и форму фигуры, удерживая клавишу Shift, чтобы сохранить пропорции.
- Инструмент "Овал" (Oval Tool) также используется для создания эллипсов и кругов, но предоставляет больше возможностей для настройки формы. С его помощью можно создавать эллипсы с разным соотношением ширины и высоты.
- Инструмент "Эллиптический выделитель" (Elliptical Marquee Tool) позволяет выделить область в форме эллипса или круга. Таким образом, можно ограничить применение эффектов или других инструментов только к выделенной области.
Выбор конкретного инструмента зависит от задачи, которую необходимо выполнить. Если требуется создать простой эллипс или круг, можно воспользоваться инструментами "Эллипс" или "Овал". Если же нужно выделить область, например, для создания эффектов или редактирования, то лучше использовать инструмент "Эллиптический выделитель".
Важно помнить, что при работе с инструментами "Эллипс" и "Овал" можно применять различные настройки, такие как цвет заливки, обводки, контрастность и другие. Это позволяет создавать более сложные и стилизованные эллипсы в Adobe Illustrator.
Установка параметров для эллипса
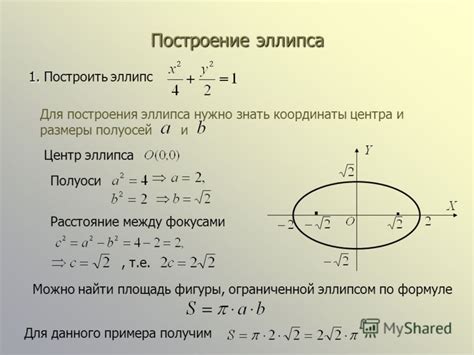
Для создания эллипса в программе Adobe Illustrator необходимо выбрать инструмент "Эллипс" из панели инструментов или использовать сочетание клавиш "L" на клавиатуре.
После выбора инструмента необходимо установить желаемые параметры для создаваемого эллипса. Для этого можно использовать панель свойств или нажать правую кнопку мыши на холсте и выбрать вкладку "Эллипс".
В панели свойств можно задать следующие параметры:
- Ширина и высота: можно указать точные значения ширины и высоты эллипса. Также можно просто перетаскивать края эллипса, чтобы изменить его размеры визуально.
- Пропорции: можно выбрать, чтобы эллипс сохранял пропорции при изменении размеров.
- Угол: можно задать угол наклона эллипса.
- Поворот: можно задать угол поворота эллипса относительно центра.
- Заполняющий цвет и обводка: можно выбрать цвет заполнения эллипса и цвет обводки. Также можно установить толщину обводки и стиль линии.
После установки параметров можно просто кликнуть на холсте и нарисовать эллипс с заданными параметрами.
Используя эти простые шаги, вы можете создавать эллипсы с различными параметрами в Adobe Illustrator.
Рисование эллипса на холсте

Методы рисования эллипса в Illustrator включают использование инструмента "Эллипс" и использование эффектов "Форма" или "Масштаб". При использовании инструмента "Эллипс" вы можете создавать эллипсы любой формы и размера, просто щелкнув и перетащив по холсту.
Однако наиболее точным и универсальным способом рисования эллипса в Illustrator является использование инструмента "Эллипс". Для этого необходимо выбрать инструмент "Эллипс", затем зажать клавишу Shift и нарисовать круг или эллипс на холсте.
С помощью эффекта "Форма" также можно создать эллипс в Illustrator. Для этого необходимо выбрать объект и зайти в меню "Эффекты", затем выбрать "Форма" и "Эллипс". В открывшемся окне можно настроить параметры эллипса, такие как ширина и высота.
Использование эффекта "Масштаб" также позволяет создавать эллипсы в Illustrator. Для этого выбирается объект, затем меню "Эффекты", "Искривление" и "Масштаб". Здесь можно настроить параметры масштабирования, чтобы создать эллипс нужного размера.
При рисовании эллипса на холсте важно помнить о соблюдении пропорций и о том, что круг является частным случаем эллипса. Кроме того, можно использовать дополнительные инструменты и функции в Illustrator, чтобы придать эллипсу нужную форму и стиль.
Таким образом, рисование эллипса на холсте в Adobe Illustrator - это простая и в то же время интересная задача, которая поможет развить ваш навык работы с программой и создать красивые и профессиональные иллюстрации.
Редактирование и изменение эллипса
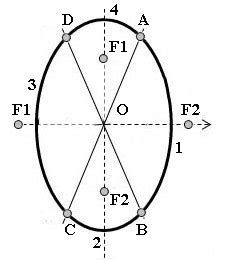
Adobe Illustrator предлагает множество инструментов для редактирования и изменения эллипсов. Вот некоторые из них:
Изменение размера: Чтобы изменить размер эллипса, выберите инструмент "Преобразование размера" (справа на панели инструментов) и перетащите одну из угловых точек эллипса, удерживая клавишу Shift для сохранения пропорций.
Изменение формы: Чтобы изменить форму эллипса, выберите инструмент "Изменение формы" (справа на панели инструментов) и щелкните и перетащите одну из якорных точек эллипса.
Поворот: Чтобы повернуть эллипс, выберите инструмент "Поворот" (справа на панели инструментов) и щелкните и перетащите одну из угловых точек эллипса.
Перемещение: Чтобы переместить эллипс, выберите инструмент "Перемещение" (слева на панели инструментов) и перетащите эллипс на новое место на холсте.
Изменение цвета: Чтобы изменить цвет эллипса, выберите эллипс, щелкните на круглом значке "Цвет заливки" на панели инструментов и выберите новый цвет из палитры.
Прозрачность: Чтобы изменить прозрачность эллипса, выберите эллипс, щелкните на значке "Прозрачность" на панели свойств и настройте уровень прозрачности.
Другие инструменты: Illustrator также предоставляет инструменты для рисования эллипсов с радиусами, заливкой градиентом, применения эффектов и многое другое.
Используя эти инструменты, вы можете легко редактировать и изменять эллипсы в Adobe Illustrator, чтобы создать уникальные и креативные иллюстрации или дизайны.
Сохранение и экспорт готового эллипса

После того как вы создали и отредактировали эллипс в Adobe Illustrator, вы можете сохранить его в формате AI, чтобы в дальнейшем продолжить работу с ним или экспортировать в другие популярные форматы для использования где угодно.
Чтобы сохранить эллипс в формате AI, вам нужно выбрать пункт "Сохранить" в меню "Файл". При сохранении Illustrator создаст файл с расширением .ai, который будет содержать все слои, объекты и настройки, связанные с вашим эллипсом.
Если вы хотите экспортировать эллипс в другой формат, например, в PNG или SVG, вам нужно выбрать пункт "Экспортировать" в меню "Файл". Затем вы можете выбрать нужный вам формат файла, настроить настройки экспорта и сохранить его на вашем компьютере.
Выбор формата экспорта зависит от ваших потребностей. Например, если вам нужно разместить эллипс на веб-странице, то лучше выбрать формат PNG или SVG, чтобы сохранить его с прозрачностью и векторными данными. Если же вам нужно отправить эллипс клиенту для дальнейших редакций, то лучше использовать формат AI.
При экспорте эллипса в другой формат, вам также доступны дополнительные настройки, такие как разрешение, цветовое пространство, сжатие и т.д. Учитывайте требования и ограничения, предъявляемые к выбранному формату, чтобы получить оптимальный результат.
Сохранение и экспорт готового эллипса в Adobe Illustrator позволяют вам сохранить вашу работу для дальнейшего использования и облегчают передачу эллипса в другие приложения и системы.