Microsoft Word – один из самых популярных текстовых редакторов, который обладает не только мощными возможностями для создания текстовых документов, но и инструментами для создания и редактирования графических изображений. Если вы хотите добавить фигуру с правильными пропорциями в свой документ, то Word предоставляет несколько способов для этого.
Первый способ заключается в использовании инструментов, предоставляемых Word напрямую. Для этого откройте вкладку "Вставка" на ленте инструментов и найдите раздел "Фигуры". Здесь вы можете выбрать необходимую фигуру (например, круг, прямоугольник или треугольник) и нарисовать ее прямо на странице. После этого вы сможете изменять размеры и форму фигуры с помощью специальных ручек.
Второй способ предполагает использование внешних программ для создания фигуры. Существует множество графических редакторов, которые позволяют создавать фигуры с высокой точностью и сложностью. Вы можете создать фигуру в любой такой программе, сохранить ее в формате изображения (например, JPEG или PNG) и вставить в свой документ Word. Таким образом, вы сможете сохранить пропорции фигуры и не вносить никаких изменений при вставке в Word.
Независимо от выбранного способа, важно помнить о правильности пропорций вашей фигуры. В Word вы можете использовать инструменты для выравнивания, изменения размеров и прочих операций, чтобы достичь идеального вида вашей фигуры. Это позволит создать профессионально выглядящий документ с фигурой, которая выделяется и привлекает внимание.
Получение правильных пропорций фигуры в Word
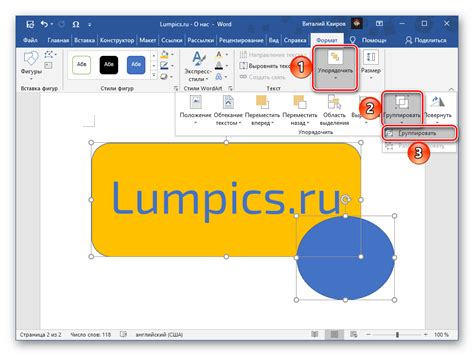
Если вам нужно нарисовать фигуру в Word с правильными пропорциями, вам пригодится ряд функций и инструментов программы, чтобы достичь желаемого результата. В этом разделе мы рассмотрим несколько шагов, которые помогут вам получить фигуру с правильными пропорциями.
1. Выберите нужную фигуру: Начните с выбора нужной формы из рисунков Word. Вы можете выбрать одну из предустановленных фигур или нарисовать свою собственную с помощью рисования свободной линии или инструмента "Перо".
2. Установите размер: После выбора формы можно изменить ее размер, чтобы соответствовать нужным пропорциям. Для этого щелкните на форме, чтобы выделить ее, затем перетащите одну из маркеров размера, расположенных по краям формы. Чтобы сохранить пропорции фигуры, удерживайте клавишу Shift во время изменения размера.
3. Измените положение или форму: Если нужно изменить форму или положение фигуры, воспользуйтесь инструментами форматирования Word. Чтобы изменить форму, щелкните правой кнопкой мыши на форме и выберите "Изменить форму". Чтобы изменить положение, выделите форму и перетащите ее в нужное место.
4. Используйте сетку и направляющие: Если вам трудно сохранить правильные пропорции глазами, используйте функции сетки и направляющих Word. Активируйте сетку и направляющие, щелкнув правой кнопкой мыши на рабочей области и выбрав соответствующие опции. Затем выравнивайте форму относительно сетки и направляющих, чтобы получить нужные пропорции.
5. Регулируйте толщину и цвет линий: Если нужно подчеркнуть контуры или линии фигуры, выделите форму и используйте инструменты форматирования Word для настройки толщины линии и ее цвета.
Следуя этим шагам, вы сможете получить фигуру с правильными пропорциями в Word. Не забывайте экспериментировать и настраивать параметры, чтобы достичь желаемого вида фигуры.
Выбор соответствующего инструмента и шаблона

Для рисования фигуры с правильными пропорциями в Word необходимо выбрать соответствующий инструмент и шаблон. Word предлагает различные инструменты и шаблоны для создания фигур, что позволяет выбрать тот, который подходит для вашего конкретного случая.
Один из наиболее часто используемых инструментов для рисования фигур в Word - это "Вставка фигуры". Чтобы воспользоваться этим инструментом, выберите вкладку "Вставка" в верхнем меню Word, затем нажмите на кнопку "Фигуры" в группе инструментов "Рисунки". Откроется выпадающее меню, где вы сможете выбрать нужную фигуру из предложенных.
Когда вы выберете фигуру, она автоматически появится на вашем документе Word. В этот момент вы можете изменять ее размеры, форму и положение с помощью специальных ручек и кнопок, расположенных вокруг фигуры. Также вы можете использовать инструменты форматирования, чтобы добавить стили, цвета и эффекты к вашей фигуре.
Шаблоны также являются полезным инструментом при рисовании фигур в Word. Word предлагает множество шаблонов для различных типов фигур, таких как стрелки, диаграммы, рамки и т.д. Чтобы воспользоваться шаблонами, выберите вкладку "Вставка", затем нажмите на кнопку "Формы" в группе инструментов "Фигуры". В открывшемся меню выберите нужный шаблон и он автоматически появится в вашем документе.
Выбор соответствующего инструмента и шаблона в Word позволит вам легко и быстро создавать фигуры с правильными пропорциями. Это удобный способ добавить визуальные элементы к вашим документам и сделать их более привлекательными и информативными.
Настройка параметров фигуры для достижения идеальных пропорций

При создании фигур в Word очень важно обратить внимание на их пропорции. Чтобы достичь идеальных пропорций, можно воспользоваться рядом функций настройки параметров фигуры.
1. Размеры: Выбирайте нужные размеры для фигуры, чтобы она выглядела гармонично в вашем документе. Для изменения размеров можно воспользоваться функцией "Размер и вращение", которая позволяет установить конкретную ширину и высоту фигуры.
2. Пропорциональное изменение: Если нужно изменить размеры фигуры, но при этом сохранить ее пропорции, можно воспользоваться функцией "Пропорциональное изменение". Она позволяет изменять размеры фигуры, удерживая пропорции между шириной и высотой.
3. Поворот: Если фигура нуждается в повороте, для того чтобы ее показать под нужным углом, можно использовать функцию "Поворот". Она позволяет повернуть фигуру на определенный угол и установить нужное положение.
4. Обводка и заливка: Чтобы придать фигуре более яркий вид, можно изменить ее обводку и заливку. В функциях форматирования фигуры можно выбрать нужный цвет для обводки и заливки, а также задать толщину обводки и настроить различные стили заливки.
Используя эти функции настройки параметров фигуры, вы сможете создавать фигуры с идеальными пропорциями, которые будут гармонично смотреться в ваших документах в Word.
Использование сетки и линейки для контроля пропорций
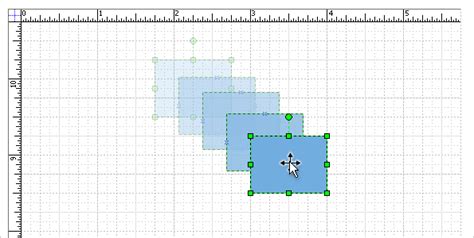
Для включения сетки и линейки в Word следует перейти на вкладку "Вид" в верхней панели инструментов и выбрать опцию "Сетка и направляющие". Это откроет панель с инструментами для работы с сеткой и линейкой.
Сетка - это сетка линий, которые видны на странице и помогают выровнять и расположить элементы рисунка согласно определенным пропорциям. Линейки, в свою очередь, представляют собой вертикальные и горизонтальные линии, которые служат ориентирами для измерения и контроля размеров и пропорций фигуры.
Чтобы использовать сетку, нужно просто переместить элементы рисунка так, чтобы они совпадали с линиями сетки. Это позволяет убедиться, что все элементы находятся в правильном месте и имеют правильные размеры.
Линейки помогают контролировать размеры и пропорции фигуры, так как позволяют измерить отношение одного элемента к другому. Например, можно измерить длину и ширину фигуры, а также отступы между элементами, чтобы убедиться в их соответствии заданным пропорциям.
Использование сетки и линеек в Word позволяет создать фигуру с правильными пропорциями и достичь более профессионального и точного результата. Они являются полезным инструментом для всех, кто занимается рисованием в программе Word и стремится к созданию идеального изображения с правильными пропорциями.