PowerPoint - это мощный инструмент для создания презентаций, который предлагает множество интересных возможностей для дизайна и иллюстраций. Один из фантастических способов оживить свою презентацию - нарисовать карандаш! В этой подробной инструкции мы покажем, как самостоятельно создать реалистичный изображение карандаша в PowerPoint.
Прежде всего, откройте PowerPoint и создайте новый слайд. Для начала выберите форму карандаша. Вы можете использовать овальную форму для создания основы карандаша и прямоугольник для создания кончика. Для создания формы карандаша выберите нужный инструмент на панели рисования и нарисуйте форму на слайде. Потом добавьте прямоугольник на верхушку карандаша в качестве кончика.
Достигнув этого этапа, сделайте карандаш более реалистичным, добавив градиентные эффекты. Выберите форму карандаша и откройте вкладку "Форматирование формы". Затем щелкните по "Заливке формы" и выберите "Градиент". Выберите желаемый цвет границы и залива и скорость перехода цветов. Также можно изменить утонченность перехода цвета, чтобы сделать карандаш более реалистичным.
Не забывайте добавить некоторые детали, чтобы ваш карандаш выглядел еще более реалистичным. Вы можете нарисовать пару линий на корпусе карандаша, чтобы имитировать текстуру дерева. Используйте инструмент "Перо" для рисования этих линий. Также можно добавить логотип или надпись на боку карандаша, чтобы сделать его более заметным. Экспериментируйте с разными деталями и эффектами, чтобы создать идеальный карандаш для вашей презентации!
Инструкция для новичков: как нарисовать карандаш в PowerPoint

Для начала откройте презентацию в программе PowerPoint и перейдите на нужный вам слайд, на котором хотите нарисовать карандаш.
1. На панели инструментов выберите вкладку "Вставка".
2. В выпадающем меню выберите "Формы".
3. В разделе "Линии и соединители" найдите иконку "Карандаш". Нажмите на нее.
4. Перейдите обратно на слайд, на котором хотите нарисовать карандаш. Увидите, что ваш указатель превратился в карандаш.
5. Нажмите и удерживайте левую кнопку мыши на слайде и начните двигаться вверх, чтобы нарисовать основу карандаша.
6. Затем нажмите и удерживайте левую кнопку мыши и проведите ровную линию вниз, чтобы нарисовать линию размером с тело карандаша.
7. На этом этапе вы можете регулировать ширину и цвет линии, используя инструменты на панели форматирования.
8. После завершения рисования, нажмите клавишу "Esc" или щелкните правой кнопкой мыши, чтобы выйти из режима рисования карандаша.
Теперь вы научились рисовать карандаш в PowerPoint! Используйте этот навык, чтобы добавить интерактивность и оригинальность ваших презентаций.
Подготовка к рисованию

Прежде чем приступить к созданию карандаша в PowerPoint, необходимо выполнить несколько подготовительных шагов. Вот что вам понадобится:
- Компьютер с установленной программой Microsoft PowerPoint.
- Рабочий стол или область, где вы будете работать.
- Изображение карандаша, которое можно использовать в качестве образца илиэскиза.
После того как у вас есть все необходимое, вы готовы приступить к созданию карандаша в PowerPoint.
Создание основной формы карандаша

- Откройте PowerPoint и выберите пустой слайд.
- Нажмите на вкладку "Вставка" в верхнем меню и выберите кнопку "Фигуры".
- В выпадающем меню выберите "Прямоугольник" и нарисуйте прямоугольник на слайде.
- Измените цвет прямоугольника на желтый или серый, чтобы он больше походил на карандаш.
- С помощью кнопок "Формат" в верхнем меню настройте размеры и форму карандаша, чтобы он выглядел максимально реалистично. Вы можете скруглить углы прямоугольника или изменить его форму по своему усмотрению.
После завершения этих шагов, у вас будет готовая основная форма карандаша в PowerPoint.
Нанесение деталей на карандаш
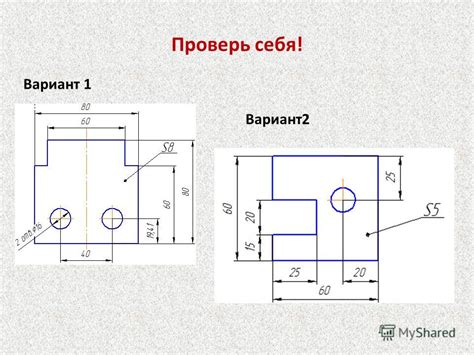
Чтобы ваш карандаш в PowerPoint выглядел реалистично и достоверно, необходимо добавить детали, которые делают его более похожим на настоящий карандаш. Вот несколько способов, как это сделать:
- Начните с основы - одной простой линией, которая будет основой вашего карандаша. Для этого используйте инструмент "Фигура" и выберите "Линия". Нарисуйте вертикальную линию, которая будет олицетворять стержень карандаша.
- Добавьте пробку карандаша. Это маленький цилиндр, который закрывает верхнюю часть стержня. Используйте инструмент "Фигура" и выберите "Базовые фигуры". Выберите прямоугольник и нарисуйте его сверху стержня.
- Детализируйте корпус карандаша. Реальные карандаши обычно имеют текстуру на своем корпусе, которая помогает лучше удерживать их в руке. Используйте инструменты "Заливка" и "Обводка", чтобы добавить текстуру и цвет на корпус карандаша.
- Добавьте ластики и точилку. Карандаш обычно имеет ластик на своей верхней части и отверстие для точилки на нижней части. Используйте инструмент "Фигура" и выберите соответствующие формы для ластика и точилки. Расположите их на нужных местах на карандаше.
- Подчеркните реалистичность. Используйте тени и различные эффекты, такие как градиенты, чтобы создать объем и глубину на вашем карандаше. Используйте инструменты "Тени" и "Эффекты формы" для этого.
Следуя этим простым шагам, вы сможете создать карандаш в PowerPoint, который будет выглядеть реалистично и профессионально. И не забывайте экспериментировать с цветами и эффектами, чтобы создать уникальный карандаш, который подходит для вашего проекта.
Добавление теней и эффектов
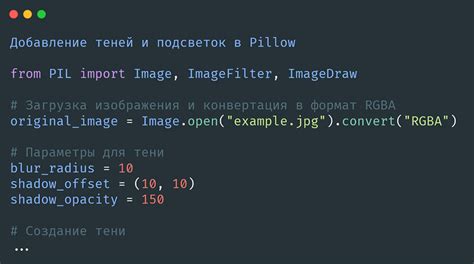
Добавление теней и эффектов к карандашу в PowerPoint может значительно улучшить его внешний вид и сделать презентацию более профессиональной. В программе PowerPoint вы можете легко добавить различные типы теней и эффектов к объектам, включая карандаш.
Чтобы добавить тени или эффекты к карандашу, вы можете использовать таблицу форматирования объектов в PowerPoint. В ней вы найдете все доступные параметры для настройки теней и эффектов.
1. Выделите карандаш в своей презентации, щелкнув на нем. 2. Выберите вкладку "Формат" в верхней части окна. 3. В появившемся меню выберите "Тени и эффекты" и выберите нужный тип эффекта, например, "Тень вниз". 4. Настроить параметры тени или эффекта, если это необходимо. 5. Повторите действия для добавления других эффектов или теней. |
После добавления теней и эффектов карандаш будет выглядеть более объемным и ярким, привлекая внимание зрителей. Это простой способ усилить визуальное воздействие презентации и сделать ее более запоминающейся.
Завершение работы и сохранение проекта

После создания и редактирования вашего карандаша в PowerPoint, вы можете завершить работу и сохранить ваш проект, чтобы иметь возможность открыть его в будущем и продолжить работу.
Чтобы сохранить проект, щелкните на вкладку "Файл" в верхнем левом углу программы PowerPoint. Затем выберите "Сохранить как" в левой панели.
Вы можете выбрать папку, в которой хотите сохранить проект, и ввести название файла. Рекомендуется использовать осмысленное название, чтобы было легче найти проект в будущем.
После выбора папки и названия файла, нажмите кнопку "Сохранить". PowerPoint автоматически сохранит ваш проект в выбранном месте.
Теперь ваш проект сохранен и готов к использованию. Вы можете закрыть PowerPoint или продолжить работу над другими проектами.
Помните, что сохранение проекта позволяет вам не только сохранить его, но и восстановить работу, если произойдет сбой или ошибка.
Сохраняйте свои проекты регулярно, чтобы не потерять их!
