Визио – это мощный инструмент для создания графиков, диаграмм, схем и других типов визуализаций. Он обладает широкими возможностями, позволяющими создавать профессиональные изображения с помощью простых инструментов. Один из таких инструментов – возможность рисования кривых линий. В этой статье мы подробно расскажем, как использовать эту функцию и нарисовать кривую линию в программе Визио.
Прежде чем приступить к рисованию, вам понадобится открыть программу Визио и создать новый документ. Вы можете выбрать любой тип документа, который вам удобен – схему, диаграмму, график и т. д. Главное, чтобы в документе был доступен инструмент рисования линий.
Когда вы создали новый документ и готовы начать рисование кривой линии, выберите инструмент для рисования линий на панели инструментов или в меню. Обычно этот инструмент изображается в виде карандаша или пера. После выбора инструмента вы увидите, что указатель мыши превратился в значок карандаша, готового к рисованию.
Подготовка к работе

Перед тем, как начать рисовать кривую линию в Визио, вам потребуется следующее:
- Открыть программу Визио на вашем компьютере.
- Выбрать шаблон или создать новый документ.
- Установить необходимый масштаб для вашей работы.
После выполнения этих шагов, вы будете готовы начать создание кривой линии в Визио.
Открытие программы Визио
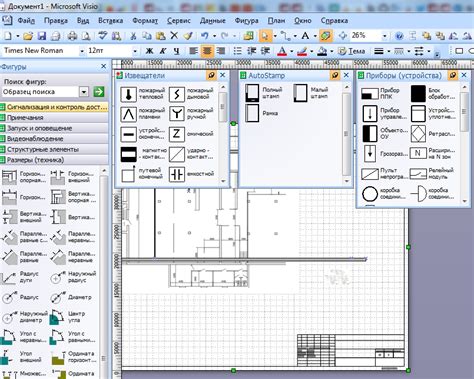
Для начала создания кривой линии в программе Визио вам необходимо открыть данное приложение на вашем компьютере. Следуйте следующей инструкции:
| 1. | Найдите ярлык Визио на рабочем столе или в меню "Пуск". |
| 2. | Щелкните дважды по ярлыку, чтобы открыть программу. |
| 3. | После открытия программы Визио вы увидите главное окно с возможностью выбора различных шаблонов для создания диаграмм и других графических объектов. |
Теперь, когда программа Визио открыта на вашем компьютере, вы готовы приступить к созданию кривой линии.
Создание нового документа
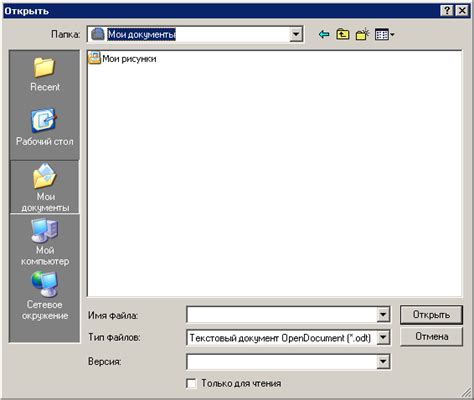
Для создания нового документа в программе Визио, выполните следующие шаги:
- Откройте программу Визио на вашем компьютере.
- Выберите опцию "Создать новый документ" из меню "Файл".
- В открывшемся окне выберите тип документа, который вы хотите создать. Вы можете выбрать "Пустой шаблон" для создания документа с нуля или использовать один из предустановленных шаблонов.
- После выбора шаблона нажмите кнопку "Создать", чтобы открыть новый документ.
Теперь у вас есть новый документ в программе Визио, и вы можете начать работу над ним.
Выбор инструмента кривая линия

Визио предлагает несколько инструментов для создания кривых линий. Вам могут потребоваться следующие инструменты:
- Кривая линия: позволяет создавать свободные кривые, следуя указанной траектории.
- Ломаная: подходит для создания полигонов и необходимости создать неровные линии.
- Свободная прямая: позволяет создавать прямые линии, следуя заданной траектории.
- Инструмент пера: позволяет создавать сложные кривые, точно контролируя каждую точку.
Выберите подходящий инструмент в зависимости от вашей задачи.
Рисование кривой линии

Для начала рисования кривой линии в программе Визио следуйте следующим шагам:
Выберите инструмент "Кривая линия". Он обычно находится на панели инструментов сверху экрана и имеет иконку, представляющую кривую линию.
Щелкните на холсте, чтобы задать точку начала линии.
Переместите мышь, чтобы создать изгибы и форму кривой линии. Можно кликнуть и переместить мышь для создания поворотов и углов.
Щелкните в нужных местах, чтобы добавить дополнительные изгибы к кривой линии. Каждое новое нажатие создаст новую точку изгиба.
Дважды кликните, чтобы завершить рисование кривой линии.
Помните, что после завершения рисования кривой линии вы можете изменять ее форму и положение при необходимости, используя инструменты редактирования и преобразования.
Теперь вы готовы начать рисовать кривые линии в программе Визио и создавать уникальные и сложные формы для ваших проектов.
Настройка параметров кривой линии
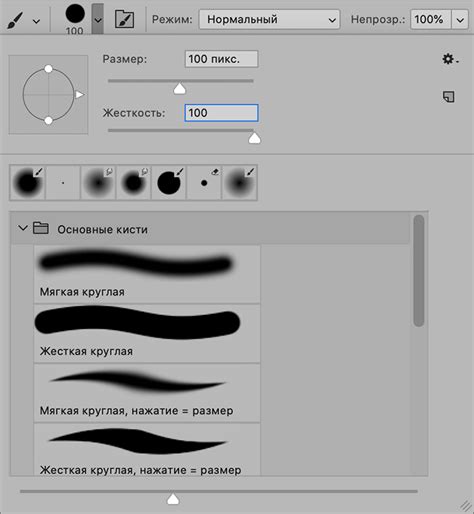
После того, как вы нарисовали кривую линию в Визио, вы можете настроить ее параметры, чтобы сделать ее более выразительной и соответствующей вашим требованиям. Вот несколько параметров, которые вы можете изменить:
Форма линии: Вы можете выбрать различные формы линии, такие как сплошная, пунктирная или с прерывистыми линиями. Вы также можете настроить ширину и стиль линии. Для этого выберите линию и откройте вкладку "Форматирование" в верхней панели инструментов.
Цвет линии: Вы можете изменить цвет линии, чтобы сделать ее более яркой или подходящей для вашего документа. Для этого выберите линию и откройте вкладку "Форматирование" в верхней панели инструментов, затем выберите нужный цвет линии.
Закругление углов: Вы можете настроить степень закругления углов вашей кривой линии. Для этого выберите линию и откройте вкладку "Форматирование" в верхней панели инструментов, затем используйте опцию "Закругление углов" для настройки желаемой степени закругления.
Текст по пути: Если вы хотите, чтобы текст следовал по вашей кривой линии, вы можете задать этот параметр. Для этого выберите линию, затем щелкните правой кнопкой мыши и выберите "Добавить текст по пути". Затем введите текст, который вы хотите разместить на кривой линии.
Это лишь некоторые из возможностей настройки параметров кривой линии в Визио. Играйтесь с различными параметрами, чтобы создать идеальный вид вашей кривой линии для вашего документа.
Сохранение и экспорт готового изображения

После того как вы нарисовали кривую линию в Визио, вы можете сохранить ваш проект для дальнейшего редактирования или экспортировать его в другие форматы для использования в других приложениях.
Чтобы сохранить ваш проект, воспользуйтесь следующими шагами:
- Нажмите на вкладку "Файл" в верхней панели инструментов.
- Выберите опцию "Сохранить как".
- Укажите место, где вы хотите сохранить проект, и введите имя файлу.
- Выберите формат файла, в котором вы хотите сохранить проект. Например, вы можете выбрать формат Visio (*.vsdx) или формат изображения (*.png, *.jpeg и т.д.).
- Нажмите на кнопку "Сохранить", чтобы завершить процесс сохранения.
Если вы хотите экспортировать ваш проект в другой формат файлов, сделайте следующее:
- Нажмите на вкладку "Файл" в верхней панели инструментов.
- Выберите опцию "Экспортировать".
- Выберите формат файла, в который вы хотите экспортировать проект. Например, вы можете выбрать формат изображения (*.png, *.jpeg и т.д.) или формат документа (*.pdf, *.docx и т.д.).
- Укажите место, где вы хотите сохранить экспортированный файл, и введите имя файлу.
- Нажмите на кнопку "Экспорт", чтобы завершить процесс экспорта.
Теперь вы можете легко сохранить и экспортировать готовое изображение вашей кривой линии в Визио для дальнейшего использования.