Гугл Карты являются мощным инструментом для навигации и изучения местности. Они позволяют нам обозначать места, путешествовать по всему миру с помощью виртуальных прогулок и даже находить оптимальные маршруты. Но что делать, если вы хотите нарисовать круги на Гугл Картах? В этой статье мы расскажем вам о том, как сделать это пошагово.
Первый шаг - откройте Гугл Карты в браузере. Вы можете воспользоваться поисковой строкой или просто перейти по ссылке. Когда вы находитесь на карте, выберите место, где вы хотите нарисовать круг. Вы можете использовать поиск или просто щелкнуть на карту, чтобы выбрать место ручкой.
Далее, нажмите правой кнопкой мыши по выбранному месту на карте. В контекстном меню выберите "Измерение расстояния" или "Измерение площади". В зависимости от вашего выбора, вам будет предложено нарисовать окружность или полигон.
После этого вам нужно будет отметить точки на карте, чтобы определить границы круга или полигона. Вы можете это сделать, щелкнув на карту или вводя координаты вручную. При необходимости вы можете нарисовать несколько границ для сложных форм и размеров.
Когда вы закончите, нажмите на кнопку "Завершить" или "Завершить измерение". Гугл Карты автоматически нарисуют круг или полигон на выбранном месте с указанными границами. Теперь вы можете запомнить или поделиться этим местом с другими людьми.
Основы рисования кругов на Гугл Картах

Гугл Карты предоставляют удобный способ рисования кругов на карте для обозначения определенной области или радиуса.
Чтобы нарисовать круг на Гугл Картах, следуйте этим простым шагам:
- Откройте Гугл Карты на своем устройстве и найдите место, где вы хотите нарисовать круг.
- Щелкните правой кнопкой мыши по месту, где вы хотите нарисовать центр круга, и выберите "Добавить маркер".
- После добавления маркера щелкните на него левой кнопкой мыши.
- В открывшемся информационном окне маркера выберите "Добавить круг".
- Задайте радиус круга, выбрав одну из предложенных опций или указав свое значение.
- Круг будет нарисован на карте с выбранным радиусом и центром в выбранном вами месте.
Рисование кругов на Гугл Картах полезно во многих случаях, например, для обозначения радиуса зоны покрытия вокруг определенной точки, указания границы определенного района или просто для визуализации определенной области.
Теперь, когда вы знаете основы рисования кругов на Гугл Картах, вы можете использовать эту функцию, чтобы создавать интерактивные и информативные карты для своих нужд.
Как найти нужное место на Гугл Картах

| Шаг 1: | Откройте веб-браузер и введите "Google Карты" в строку поиска. |
| Шаг 2: | На открывшейся странице вы увидите поисковую строку и карту. |
| Шаг 3: | Введите название места или его адрес в поисковую строку. |
| Шаг 4: | Нажмите на кнопку поиска или нажмите клавишу Enter. |
| Шаг 5: | Гугл Карты отобразят результаты поиска со всей доступной информацией о найденном месте. |
| Шаг 6: | Вы также можете использовать инструменты для изменения масштаба и направления карты, чтобы получить более подробную информацию. |
| Шаг 7: | Если вы хотите узнать более подробную информацию о месте, щелкните на информационном окне, чтобы увидеть описание, фотографии и отзывы. |
Откройте инструмент "Рисование"

Чтобы начать рисовать круги на Гугл Картах, вам потребуется открыть инструмент "Рисование". Для этого следуйте следующим шагам:
- Откройте Гугл Карты в веб-браузере.
- Нажмите на значок меню в верхнем левом углу экрана. Обычно это три горизонтальные линии или значок настроек.
- В выпадающем меню выберите опцию "Рисование".
Примечание: Если вы не видите варианта "Рисование" в меню, убедитесь, что у вас есть аккаунт Google и вы вошли в него.
После выполнения этих шагов вы увидите на экране инструмент "Рисование" с различными опциями для рисования на карте, включая круги.
Выберите тип объекта "Круг"
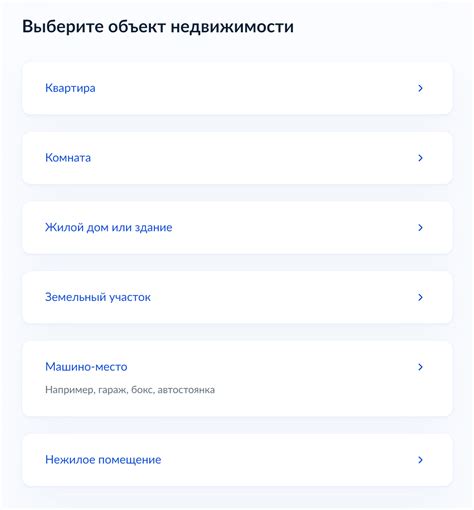
Чтобы начать рисовать круги на Гугл Картах, вам потребуется выбрать тип объекта "Круг". Круг представляет собой географическую область, ограниченную радиусом от заданной точки.
Для выбора типа объекта "Круг" следуйте следующим шагам:
- Перейдите на Гугл Карты.
- Нажмите на иконку "Добавить объект" в правом верхнем углу экрана. Иконка выглядит как плюсик.
- В появившемся меню выберите "Круг".
Примечание: Если вы не видите иконку "Добавить объект", то убедитесь, что вы вошли в свою учетную запись Google и включили режим редактирования карты.
Укажите центр и радиус круга
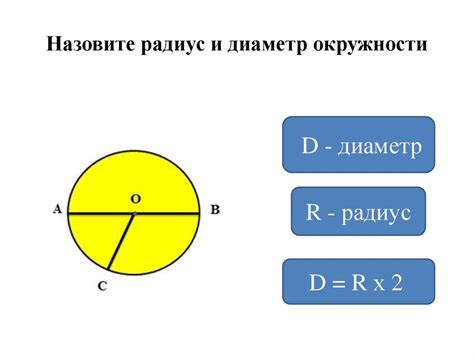
При рисовании круга на Гугл Картах необходимо указать его центр и радиус. Центр круга представляет собой географические координаты, которые можно ввести в формате широты и долготы. Радиус круга указывается в метрах и отражает расстояние от центра до его границы.
Для указания центра круга можно воспользоваться инструментом "Поиск" на Гугл Картах. Просто введите название или адрес места, где вы хотите поставить свой круг, и перейдите к нему на карте. Затем щелкните правой кнопкой мыши в точке, которая должна быть центром круга, и выберите "Установить метку здесь". Появится маркер с координатами места.
Чтобы указать радиус круга, нужно знать, какое расстояние вы хотите установить от его центра. Это может быть количество метров, километров или другая единица измерения расстояния. После того, как вы определились с радиусом, вы можете его указать в соответствующем поле или параметре при построении круга.
Настройте цвет и прозрачность круга
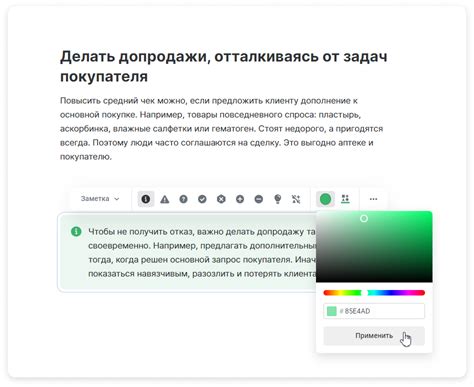
При создании круга на Гугл Картах, вы можете настроить его цвет и прозрачность для достижения желаемого визуального эффекта. Для этого вам потребуется использовать объект CircleOptions и его свойства fillColor и fillOpacity.
Следующая таблица описывает доступные значения для цвета и прозрачности:
| Свойство | Значение |
|---|---|
fillColor | Строка, представляющая цвет в формате "#RRGGBB", где RR, GG и BB - шестнадцатеричные значения от 00 до FF, соответствующие красному, зеленому и синему цвету. |
fillOpacity | Число от 0 до 1, представляющее прозрачность круга. Значение 0 означает полностью прозрачный круг, а значение 1 - полностью непрозрачный. Промежуточные значения указывают на уровень прозрачности. |
Например, если вы хотите настроить цвет круга на красный (RGB: 255, 0, 0) с полупрозрачностью в 0,5, вы можете использовать следующий код:
var circle = new google.maps.Circle({
center: myLatLng,
radius: 100,
fillColor: "#FF0000",
fillOpacity: 0.5
});
Просто замените значения "#FF0000" и 0.5 на желаемые цвет и прозрачность соответственно, чтобы настроить эти параметры согласно вашим предпочтениям.
Используя свойства fillColor и fillOpacity, вы можете создавать круги разных цветов и уровней прозрачности на Гугл Картах в соответствии с вашими дизайнерскими потребностями.
Добавьте название и описание круга
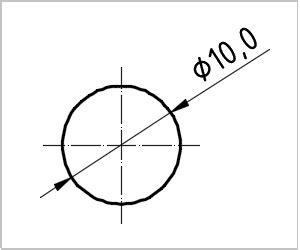
Когда вы создаете круг на Гугл Картах, важно добавить название и описание, чтобы легко идентифицировать этот круг и предоставить дополнительную информацию пользователю.
Чтобы добавить название и описание к кругу, выполните следующие шаги:
- Выберите круг на Гугл Картах, на котором вы хотите добавить название и описание.
- Щелкните правой кнопкой мыши на круге и выберите опцию "Изменить круг".
- В появившемся окне "Изменить круг" вы увидите поля "Название круга" и "Описание круга".
- Введите желаемое название круга в поле "Название круга" и описание в поле "Описание круга".
- После внесения изменений нажмите кнопку "Готово", чтобы сохранить название и описание круга.
Теперь ваш круг на Гугл Картах будет отображаться с добавленным названием и описанием, чтобы пользователи могли быстро определить, что представляет собой этот круг и получить дополнительную информацию о нем.
Сохраните и поделитесь своим кругом на Гугл Картах
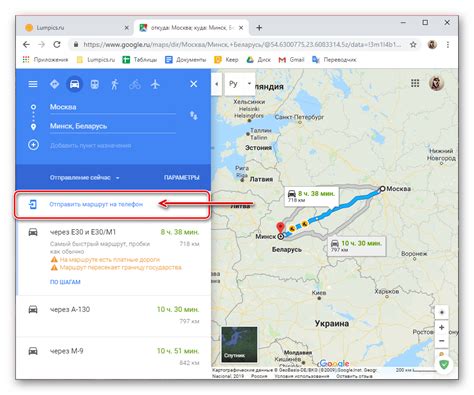
После того, как вы создали и настроили свой круг на Гугл Картах, вам может потребоваться сохранить его или поделиться им с другими людьми. Вот несколько шагов, которые помогут вам выполнить эти действия:
- Сохранение круга: Чтобы сохранить ваш круг, нажмите правой кнопкой мыши на области круга и выберите опцию "Сохранить круг". Вы можете выбрать имя для вашего круга и сохранить его в своём аккаунте Google.
- Поделиться кругом: Если вам нужно поделиться вашим кругом с другими людьми, вы можете сделать это, отправив им ссылку на него. Чтобы получить ссылку, нажмите правой кнопкой мыши на области круга и выберите опцию "Поделиться кругом". Вам будет предоставлена ссылка, которую вы сможете скопировать и отправить другим.
- Настройка приватности круга: Если вы хотите ограничить доступ к вашему кругу, вы можете настроить его приватность. Для этого нажмите правой кнопкой мыши на области круга и выберите опцию "Настройка приватности". Вы сможете выбрать, кто может просматривать ваш круг (все, друзья или только вы).
Теперь у вас есть полезные инструкции о том, как сохранить и поделиться своим кругом на Гугл Картах. Не забудьте следовать этим шагам, чтобы с лёгкостью сохранять и делиться полезными кругами с вашими друзьями и семьёй!