Круговая диаграмма - это один из наиболее популярных способов визуализации данных в программе Microsoft Excel 2007. Она представляет собой круг, разделенный на сегменты, пропорциональные числовым значениям. Круговая диаграмма обычно используется для иллюстрации соотношения частей к целому и наглядного представления процентного соотношения.
Создание круговой диаграммы в Excel 2007 несложно, если вы следуете пошаговым инструкциям. В этом руководстве мы расскажем вам, как это сделать с помощью простых и понятных шагов.
Во-первых, откройте программу Microsoft Excel 2007 и выберите данные, которые вы хотите отобразить на круговой диаграмме. Убедитесь, что данные упорядочены и подходят для представления в виде круговой диаграммы, а также что в них нет ошибок или пропусков.
Во-вторых, в строке меню выберите вкладку "Вставка". На панели кнопок, расположенной под строкой меню, найдите иконку "Диаграмма". Нажмите на эту иконку, чтобы открыть окно "Выбор типа диаграммы".
Выбор типа диаграммы в Excel 2007
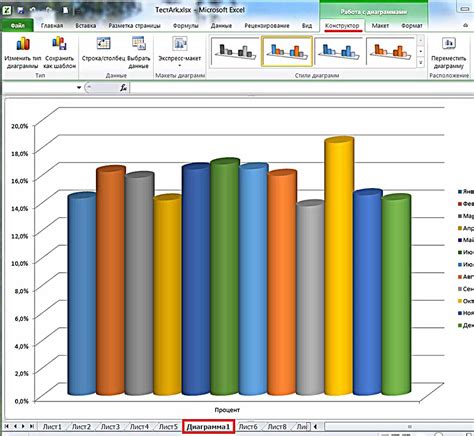
Excel 2007 предлагает широкий выбор типов диаграмм, которые могут использоваться для визуализации данных. Выбор типа диаграммы зависит от цели представления данных и их характеристик.
Для выбора типа диаграммы в Excel 2007 выполните следующие шаги:
- Откройте документ Excel 2007 с данными, для которых нужно создать диаграмму.
- Выделите ячейки с данными, которые вы хотите включить в диаграмму.
- На панели инструментов выберите вкладку "Вставка".
- В группе "Диаграммы" выберите тип диаграммы, который соответствует вашим потребностям. Например, если вы хотите создать круговую диаграмму, выберите "Круговая" диаграмма.
- Под ними появится дополнительное меню с вариантами диаграмм этого типа. Щелкните на нужном вам варианте диаграммы.
После выполнения этих шагов Excel 2007 создаст диаграмму на активном листе с выбранными данными. Вы можете настроить внешний вид диаграммы, добавить заголовки и легенду, а также изменить цвета и стили линий, используя доступные инструменты и параметры форматирования.
Выбрав подходящий тип диаграммы, вы сможете наглядно представить информацию и легко анализировать данные в Excel 2007. Уделите время на изучение доступных типов диаграмм и эксперименты с ними, чтобы выбрать наиболее подходящий способ представления данных.
Открытие диалогового окна вставки диаграммы в Excel 2007
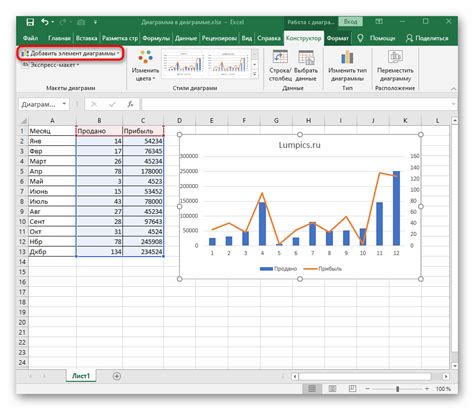
1. Запустите Microsoft Excel 2007 и откройте документ, в котором вы хотите создать круговую диаграмму.
2. Выделите данные, которые вы хотите использовать для создания круговой диаграммы.
3. Нажмите на вкладку "Вставка" в верхнем меню Excel.
4. В группе "Диаграммы" нажмите на кнопку "Диаграмма".
5. В открывшемся меню выберите тип круговой диаграммы, который вы хотите создать. В нашем случае выберите "Круговая диаграмма".
6. Нажмите на кнопку "OK".
После выполнения этих шагов появится новое окно с круговой диаграммой, основанной на выделенных вами данных. Вы можете настроить диаграмму, изменить ее цвета и добавить названия категорий или значений, используя различные функции и инструменты Excel.
Выбор круговой диаграммы в Excel 2007
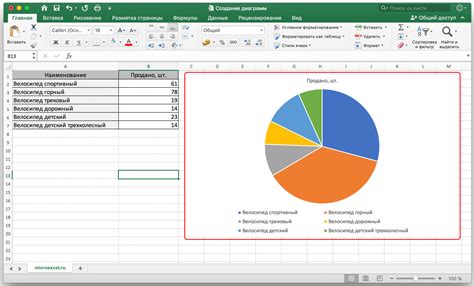
Чтобы создать круговую диаграмму в Excel 2007, следуйте этим простым шагам:
- Откройте документ Excel 2007 и выберите диапазон ячеек с данными, которые вы хотите включить в круговую диаграмму.
- Перейдите на вкладку "Вставка" в верхней части экрана.
- Нажмите на кнопку "Диаграмма" в группе "Графики".
- В появившемся меню выберите тип круговой диаграммы, который соответствует вашим данным. Если вы не уверены, какой тип выбрать, вы можете навести курсор мыши на каждый тип диаграммы, чтобы увидеть его предварительный просмотр.
- После выбора типа диаграммы, нажмите на кнопку "Далее".
- В следующем окне можно настроить внешний вид диаграммы, добавить заголовок и подписи осей. После внесения необходимых изменений, нажмите на кнопку "Готово".
- Круговая диаграмма будет автоматически создана на выбранном рабочем листе Excel 2007.
Теперь у вас есть круговая диаграмма, которую вы можете использовать для анализа и представления данных в Excel 2007. Вы можете изменять и обновлять данные, а также настраивать внешний вид диаграммы по своему усмотрению для лучшего отображения информации.
Вставка данных для круговой диаграммы в Excel 2007
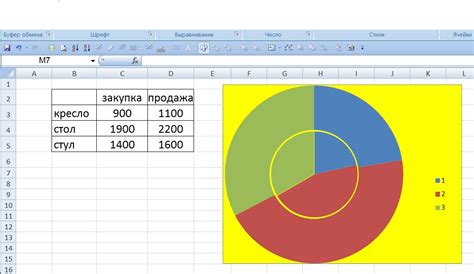
Для создания круговой диаграммы в Excel 2007 необходимо сначала вставить данные, которые будут представлены в диаграмме. В следующем разделе приведены пошаговые инструкции о том, как выполнить эту операцию.
- Откройте Excel 2007 и создайте новую рабочую книгу.
- Выберите ячейки, в которых находятся данные, которые вы хотите представить в круговой диаграмме. Например, можно выбрать ячейки A1:A5.
- Скопируйте выбранные ячейки в буфер обмена, нажав клавиши Ctrl+C или используя команду "Копировать" в контекстном меню.
- Выберите место, где вы хотите вставить данные для круговой диаграммы. Например, можно выбрать ячейку B1.
- Вставьте данные из буфера обмена, нажав клавиши Ctrl+V или используя команду "Вставить" в контекстном меню.
Теперь у вас есть данные для круговой диаграммы в Excel 2007. Вы можете перейти к созданию самой диаграммы с использованием этих данных.
Настройка цветовой палитры для круговой диаграммы в Excel 2007
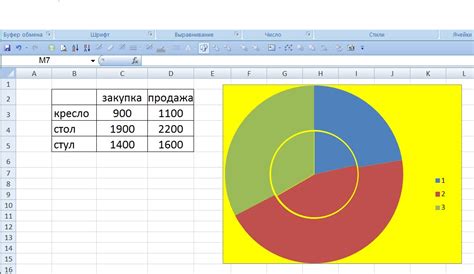
Цвета в круговой диаграмме могут быть важными, чтобы передать нужную информацию и сделать вашу диаграмму более привлекательной. В Excel 2007 вы можете настроить цветовую палитру для круговой диаграммы, чтобы подчеркнуть основные данные и добавить эффектности.
Вот как настроить цветовую палитру для вашей круговой диаграммы:
- Выберите круговую диаграмму, для которой вы хотите настроить цвета.
- Нажмите правой кнопкой мыши на любом элементе диаграммы и выберите "Формат диаграммы".
- На панели "Формат диаграммы" выберите вкладку "Цвет и свечение".
- В разделе "Цвет" вы увидите список доступных цветовых палитр. Выберите палитру, которая вам нравится.
- Если вам нужны дополнительные настройки цветов, вы можете использовать кнопку "Свойства цвета". Это позволит вам изменить цвет каждого элемента диаграммы по отдельности.
- После того, как вы настроили цвета, нажмите "ОК", чтобы применить изменения.
Итак, настройка цветовой палитры для круговой диаграммы в Excel 2007 может сделать вашу диаграмму более выразительной и легкой для восприятия. Попробуйте различные палитры и экспериментируйте с цветами, чтобы найти оптимальный вариант для вашей диаграммы.
Настройка отображения данных круговой диаграммы в Excel 2007
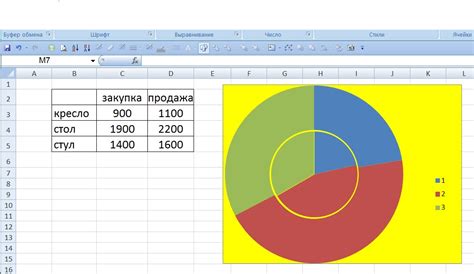
После создания круговой диаграммы в Excel 2007, вы можете настроить ее отображение по вашим предпочтениям. Вот несколько полезных шагов, которые помогут вам настроить внешний вид вашей диаграммы:
Изменение названия диаграммы: Вы можете изменить название диаграммы, чтобы отразить ее содержание более точно. Для этого щелкните на названии диаграммы и введите новое название.
Изменение цветов сегментов: Если вам не нравятся цвета, которые автоматически назначены разным сегментам диаграммы, вы можете изменить их. Выделите сегмент, цвет которого вы хотите изменить, щелкнув на нем. Затем нажмите правой кнопкой мыши и выберите "Формат даты сегмента". В открывшемся окне вы можете выбрать любой цвет, который вам нравится.
Добавление подписей к сегментам: Чтобы добавить подпись к сегменту диаграммы, щелкните на сегменте и дважды щелкните на нем снова. Введите текст подписи в открывшемся окне. Вы можете также изменить положение подписи и ее шрифт, используя доступные инструменты форматирования.
Изменение размера и масштаба диаграммы: Вы можете изменить размер диаграммы, чтобы она лучше вписывалась в ваш документ. Чтобы изменить размер, выделите диаграмму и затем перетащите один из ее углов. Чтобы изменить масштаб, используйте команду "Масштаб" во вкладке "Разметка диаграммы".
Скрытие или изменение значений на оси: Если ось диаграммы содержит значения, которые вы хотите скрыть или изменить, выделите ось и выберите нужную опцию во вкладке "Разметка оси". Вы можете удалить значения полностью, изменить формат чисел или отобразить только определенные значения.
Следуя этим простым шагам, вы сможете настроить вашу круговую диаграмму в Excel 2007 и сделать ее более информативной и привлекательной для ваших зрителей.
Добавление названий для сегментов круговой диаграммы в Excel 2007
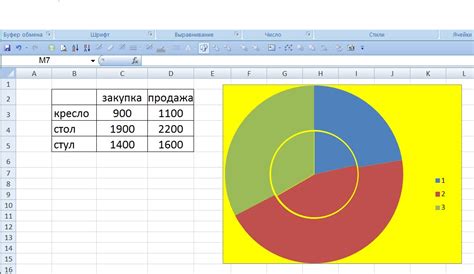
Чтобы добавить названия для сегментов круговой диаграммы в Excel 2007, выполните следующие шаги:
Шаг 1: Создайте круговую диаграмму в Excel 2007, на основе предварительно заданных данных.
Шаг 2: Щелкните правой кнопкой мыши на любом из сегментов круговой диаграммы и выберите пункт "Формат диаграммы" в контекстном меню.
Шаг 3: В открывшемся диалоговом окне "Формат диаграммы" выберите вкладку "Этикетки данных".
Шаг 4: Включите опцию "Категории" и нажмите на кнопку "Опции" рядом с ней.
Шаг 5: В диалоговом окне "Опции категорий" выберите вкладку "Значения" и установите флажок рядом с опцией "Название". Нажмите кнопку "ОК".
Шаг 6: Нажмите на кнопку "ОК" в диалоговом окне "Формат диаграммы". Теперь названия сегментов будут отображаться внутри каждого сегмента круговой диаграммы.
Таким образом, добавление названий для сегментов круговой диаграммы в Excel 2007 позволяет лучше понять представленные данные и сделать график более информативным для анализа и интерпретации.
Настройка легенды для круговой диаграммы в Excel 2007
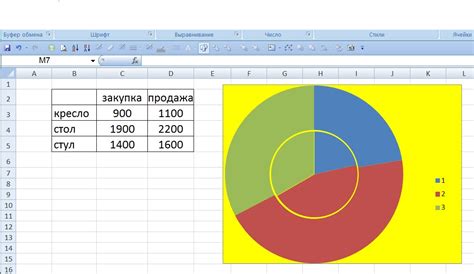
Чтобы настроить легенду, следуйте этим простым шагам:
- Выделите созданную круговую диаграмму;
- Кликните правой кнопкой мыши на легенде, которую вы хотите настроить;
- В контекстном меню выберите пункт "Формат области данных";
- Откроется диалоговое окно "Формат области данных". Здесь вы можете настроить различные аспекты легенды, включая шрифт, цвет и выравнивание;
- Когда вы закончите настройку, нажмите кнопку "ОК" для сохранения изменений.
Настройка легенды позволяет сделать круговую диаграмму более информативной и понятной для аудитории. С помощью правильно настроенной легенды вы сможете быстро и точно идентифицировать значения в круговой диаграмме в Excel 2007.
Сохранение и экспорт круговой диаграммы в Excel 2007
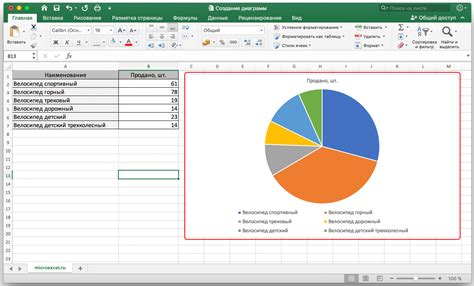
В Excel 2007 существует возможность сохранить круговую диаграмму в различных форматах и экспортировать ее в другие приложения. Это может быть полезно, если вам необходимо поделиться диаграммой с коллегами или вставить ее в документ для печати.
Чтобы сохранить круговую диаграмму, следуйте этим простым инструкциям:
- Щелкните правой кнопкой мыши на диаграмме и выберите пункт меню "Сохранить как изображение".
- Укажите путь, по которому хотите сохранить изображение, и выберите нужный формат файла (например, PNG или JPEG).
- Нажмите кнопку "Сохранить", чтобы завершить процесс сохранения.
Экспорт круговой диаграммы в другое приложение, такое как Microsoft Word или PowerPoint, также возможен. Для этого выполните следующие действия:
- Выделите диаграмму, щелкнув на ней один раз.
- Скопируйте диаграмму в буфер обмена, нажав сочетание клавиш "Ctrl + C".
- Откройте нужное приложение (например, Microsoft Word) и перейдите в место, где хотите вставить диаграмму.
- Вставьте диаграмму, нажав сочетание клавиш "Ctrl + V".
Теперь у вас есть круговая диаграмма, которую можно сохранить и экспортировать в другие приложения. Не забудьте сохранить свою работу в Excel, чтобы не потерять внесенные изменения.