Paint 3D - это удивительный графический редактор, который позволяет вам освоить искусство создания трехмерных моделей и анимации. В этой статье мы расскажем вам, как нарисовать луну в Paint 3D и создать реалистичный эффект ночного неба.
Paint 3D обладает простым и понятным интерфейсом, что делает его доступным для новичков и опытных пользователей. Вам понадобится всего лишь несколько инструментов и немного терпения, чтобы сделать свою собственную луну.
Первым шагом в создании луны является запуск Paint 3D и выбор нового холста. После этого выберите инструмент "Овал" и нарисуйте овал среднего размера на вашем холсте. Это будет основа для вашей луны.
Далее выберите инструмент "Текстура" в панели инструментов и выберите текстуру, которая походит на текстуру лунной поверхности. При необходимости вы можете изменить масштаб и растянуть текстуру, чтобы она лучше соответствовала вашей основе.
Начало работы с Paint 3D
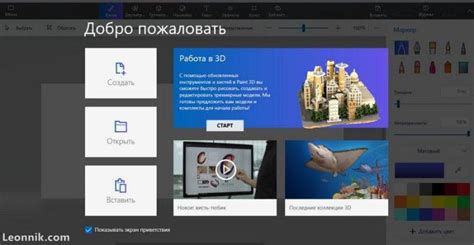
1. Найдите и откройте Paint 3D на вашем компьютере. Обычно программа находится в меню "Пуск" или можно воспользоваться поиском.
2. После открытия Paint 3D вы увидите основной интерфейс программы. В верхней части экрана расположены основное меню и инструменты для работы с изображениями.
3. На левой стороне экрана находится панель инструментов. Здесь вы сможете выбрать нужный инструмент для создания или редактирования изображения. Например, инструменты для рисования кистью, создания геометрических фигур и т.д.
4. Рядом с панелью инструментов находятся инструменты для работы с трехмерными моделями. С их помощью вы сможете создавать трехмерные объекты, изменять их форму и размеры.
5. В центре экрана расположено поле для рисования или создания моделей. Здесь вы сможете приступить к созданию своего проекта.
6. Для начала рисования выберите нужный инструмент или цвет из панели инструментов, а затем просто начните рисовать на поле для рисования. Используйте мышь или графический планшет, если он подключен к компьютеру.
7. Если вы хотите создать трехмерную модель, выберите нужный инструмент для работы с трехмерными объектами и начните создавать модель на поле для рисования.
8. После создания изображения или модели вы сможете сохранить свой проект или экспортировать его в нужный формат.
Теперь вы знаете, как начать работать с Paint 3D и можете приступить к созданию своих проектов. Удачного творчества!
Открываем программу и создаем новый файл
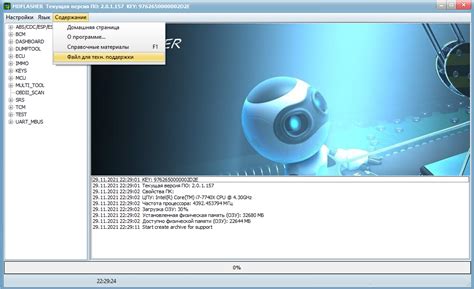
Чтобы начать рисовать луну в Paint 3D, откройте программу на вашем компьютере. Если Paint 3D у вас не установлен, скачайте и установите его с официального сайта Microsoft.
После открытия программы Paint 3D, создайте новый файл, выбрав в меню "Файл" пункт "Создать новый". Можно также использовать горячие клавиши Ctrl+N для этого действия.
После создания нового файла в Paint 3D, появится пустой холст, на котором вы будете рисовать. Для рисования луны нам понадобится инструмент "Кисть", который расположен в левой панели инструментов.
Теперь вы готовы приступить к созданию изображения луны в программе Paint 3D. Перейдите к следующему шагу инструкции, чтобы узнать, как нарисовать основную форму луны.
Изучаем основные инструменты программы

Программа Paint 3D предлагает широкий набор инструментов для создания и редактирования изображений. Рассмотрим основные инструменты, которые потребуются для рисования луны.
- Кисть. Это основной инструмент, который позволяет рисовать на холсте. Вы можете выбрать размер и форму кисти с помощью панели инструментов.
- Заливка. Инструмент заливки позволяет заполнить область холста цветом или текстурой. Вы можете выбрать цвет или текстуру из палитры инструментов.
- Формы. С помощью этого инструмента вы можете добавлять различные геометрические фигуры на холст. Программа предлагает широкий выбор форм: круги, квадраты, треугольники и прочие.
- Ножницы. Инструмент ножницы позволяет вырезать часть изображения или скопировать его на другое место на холсте. Вы можете выбрать область, которую хотите вырезать или скопировать.
- Текст. С помощью этого инструмента вы можете добавлять текст на холст. Вы можете выбрать шрифт, размер и цвет текста, а также его выравнивание.
- Эффекты. Программа Paint 3D предлагает различные эффекты, которые вы можете применять к вашим изображениям. Например, можно добавить тень, размытие, рельеф или изменить цветовой фильтр.
Это основные инструменты, которые понадобятся для рисования луны в программе Paint 3D. Теперь давайте перейдем к следующему шагу - созданию самого изображения луны.
Рисуем круглую форму луны
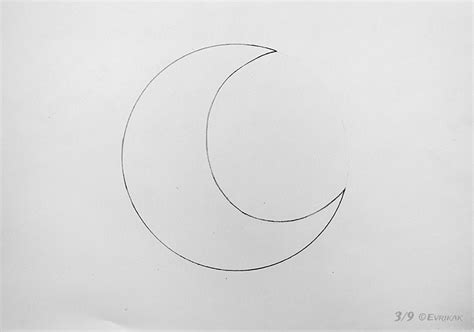
Чтобы нарисовать круглую форму луны в Paint 3D, следуйте этим простым шагам:
1. Запустите Paint 3D и откройте новый рабочий файл.
2. Выберите инструмент "Элипс" из панели инструментов слева.
3. Удерживая клавишу Shift на клавиатуре, нарисуйте большую эллипсовидную форму, которая будет служить основой для вашей луны.
4. Выберите инструмент "Ластик" из панели инструментов и удалите нижнюю часть эллипса, чтобы он стал похож на форму луны.
5. Добавьте детали и текстуры к вашей лунной форме, используя другие инструменты и материалы в Paint 3D.
6. Сохраните вашу работу, чтобы не потерять ее и иметь возможность продолжить редактирование в будущем.
Теперь у вас есть круглая форма луны, которую вы можете нарисовать в Paint 3D! Если вы хотите добавить больше деталей или изменить ее внешний вид, просто используйте инструменты Paint 3D для достижения желаемого эффекта. Удачи в творчестве!
Заливаем луну цветом

После того, как мы нарисовали контур луны, мы можем приступить к ее заливке цветом.
1. Выберите инструмент "Заливка" на панели инструментов слева.
2. Кликните по внутренней части луны, чтобы заливка распространилась на всю область.
3. Выберите нужный цвет, к примеру, белый. Для этого кликните на иконку цвета в нижней части панели инструментов.
4. Кликните по палитре цветов и выберите желаемый оттенок белого.
5. Нажмите кнопку "ОК" для подтверждения выбранного цвета.
Совет: Если вам необходимо изменить цвет заливки, вы можете повторить шаги 3-5.
6. Теперь ваша луна заполнена выбранным цветом и готова к дальнейшей детализации!
Примечание: Вы можете выбрать любой желаемый цвет для заливки луны в Paint 3D.
Добавляем детали и текстуры на луну

Теперь, когда мы создали основу для луны, перейдем к добавлению деталей и текстур, чтобы сделать нашу луну более реалистичной.
1. Выберите инструмент "Флэт-кисть" из панели инструментов Paint 3D.
2. Выберите цвет, который вы хотите использовать для текстуры луны. Например, вы можете выбрать светло-серый или светло-коричневый цвет.
3. Используйте инструмент "Флэт-кисть", чтобы добавить небольшую текстуру и детали на поверхность луны. Вы можете сделать это, добавив круги разного размера и оттенка в разных местах на луне.
4. Чтобы добавить больше реализма, вы можете использовать инструмент "Флакон с краской". Выберите темно-серый или темно-коричневый цвет и добавьте небольшие пятна или кратеры на поверхности луны.
Совет: Используйте инструмент "Смешивание кисти", чтобы смешать цвета и создать более гладкие переходы между разными оттенками.
5. Если вы хотите добавить реалистичную текстуру на поверхность луны, вы можете использовать текстуры изображений. Нажмите на кнопку "Добавить текстуру" на панели инструментов и выберите изображение, которое хотите использовать. Затем просто перетащите и сместите изображение на поверхность луны.
6. Используйте инструменты масштабирования и перетаскивания, чтобы отрегулировать размер и положение текстуры на луне.
Помните, что вы можете экспериментировать с разными цветами, деталями и текстурами, чтобы достичь желаемого внешнего вида луны. Не бойтесь быть творческими и добавлять свои собственные уникальные элементы!
Сохраняем и экспортируем готовую луну

После того как вы закончили создание своей луны в Paint 3D, настало время сохранить и экспортировать ваше произведение. Сохранение позволит вам в дальнейшем вносить изменения в работу, а экспорт позволит вам поделиться своей картиной с другими.
Чтобы сохранить вашу луну, следуйте простым инструкциям:
- Нажмите на кнопку "Файл" в верхнем левом углу окна программы.
- В выпадающем меню выберите "Сохранить как".
- Выберите место на вашем компьютере, где хотите сохранить работу.
- Введите название файла и выберите формат сохранения (например, JPEG или PNG).
- Нажмите на кнопку "Сохранить".
Теперь ваша луна сохранена на вашем компьютере в выбранном вами формате. Вы можете открыть файл и внести в него изменения, сохранить его под другим именем или экспортировать его в другие программы для дальнейшего использования.
Чтобы экспортировать вашу луну и поделиться ею с другими, сделайте следующее:
- Нажмите на кнопку "Файл" в верхнем левом углу окна программы.
- В выпадающем меню выберите "Экспорт".
- Выберите формат экспорта (например, JPEG или PNG).
- Выберите место на вашем компьютере, где хотите сохранить экспортированный файл.
- Нажмите на кнопку "Сохранить".
Теперь ваша луна экспортирована в выбранный вами формат и сохранена на вашем компьютере. Вы можете отправить файл другим людям или использовать его в других программах для профессиональной обработки и редактирования.