Иллюстратор - программное обеспечение, которое помогает создавать удивительные и профессиональные иллюстрации. Если вы только начинаете знакомиться с этим программным инструментом, то, возможно, у вас уже возникла мысль о том, как нарисовать в Иллюстраторе различные предметы. В данной статье мы расскажем вам, как нарисовать ножницы, используя базовые инструменты этой программы.
Ножницы - это простой и знакомый предмет, который мы используем в нашей повседневной жизни. Создание его изображения в Иллюстраторе может показаться сложным заданием для новичка, но на самом деле это очень просто. Ниже вы найдете подробную инструкцию, которая поможет вам шаг за шагом создать векторное изображение ножниц.
Перед тем, как начать создавать изображение ножниц, необходимо подготовить рабочее пространство Иллюстратора. Откройте программу и создайте новый документ, выбрав нужные вам настройки размера и цветовой гаммы. Затем выберите инструменты, которые будут вам необходимы для создания изображения, такие как карандаш, кисть, инструмент "Shape" и др. Выбирайте инструменты в зависимости от того, какой стиль и эффект вы хотите дать вашим ножницам.
Стартуйте с простых базовых форм ножниц и постепенно добавляйте детали. Используйте инструменты Иллюстратора для создания линий, окружностей и прямоугольников, а затем изменяйте форму и размеры, чтобы получить желаемый вид ножниц. Не забудьте добавить ручки и лезвия, чтобы вашим ножницам было похоже на реальные.
Нарисовать ножницы в Иллюстраторе: пошаговая инструкция для новичков
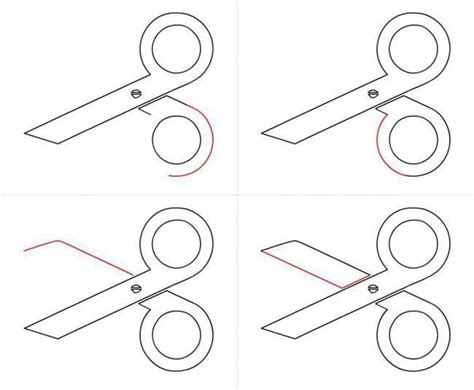
Шаг 1: Создайте новый документ. Запустите Иллюстратор и откройте новый документ с желаемыми параметрами размера и разрешения.
Шаг 2: Настройте цвета. Выберите необходимые цвета для ручки и лезвий ножниц. Используйте палитру цветов в Иллюстраторе или введите значения RGB/CMYK в соответствующих панелях.
Шаг 3: Используйте инструмент "Фигуры". На панели инструментов найдите и выберите инструмент "Фигуры". Нажмите и удерживайте его, чтобы открыть список доступных инструментов фигур.
Шаг 4: Нарисуйте ручку ножниц. Выберите инструмент "Фигура" и нарисуйте прямоугольник, который будет представлять ручку ножниц. Регулируйте размер и позицию прямоугольника с помощью инструментов и панелей на экране.
Шаг 5: Добавьте лезвия. Используйте инструмент "Линия" для рисования одного из лезвий ножниц. Удерживайте кнопку Shift, чтобы нарисовать прямую горизонтальную линию. Затем создайте дополнительную линию, которая будет касаться ручки и заканчиваться резким углом.
Шаг 6: Используйте инструмент "Перо". Выберите инструмент "Перо" для создания кривых линий на лезвиях ножниц. Начните с создания точки на конце одного из лезвий, затем добавьте еще несколько точек и изгибайте линию, чтобы она имела форму лезвия ножниц.
Шаг 7: Закончите формирование лезвий. Продолжайте использовать инструмент "Перо", чтобы создать форму и изгибы второго лезвия ножниц. Убедитесь, что оба лезвия симметричны и имеют нужную форму.
Шаг 8: Корректировка и закрытие пути. Используйте инструмент "Выбор направляющей линии" для корректировки изгибов и формы лезвий. Затем закройте путь, выбрав инструмент "Выбор пути", щелкнув на первой точке пути и затем на последней.
Шаг 9: Заполните и обвесть ножницы. Выберите инструмент "Заливка" и заполните цветом каждую часть ножниц – ручку и лезвия. Затем выберите инструмент "Обводка" и настройте толщину и цвет обводки.
Шаг 10: Сохраните и экспортируйте. Когда вы закончите рисование ножниц, сохраните работу в формате AI для дальнейшей редакции и экспортируйте изображение в нужном вам формате (например, JPEG или PNG).
Теперь у вас есть готовое изображение ножниц, которое можно использовать для различных проектов – от дизайна сайтов до печатной продукции. Используйте эту пошаговую инструкцию, чтобы освоить процесс рисования ножниц в Иллюстраторе и раскрыть свои творческие возможности!
Выбор инструментов

Для создания иллюстрации ножниц в Иллюстраторе, вам понадобятся следующие инструменты:
- Инструмент "Перо" (Pen Tool) - для создания основного контура ножниц.
- Инструмент "Прямоугольник" (Rectangle Tool) - для создания ручек ножниц.
- Инструмент "Эллипс" (Ellipse Tool) - для создания отверстия между ручками.
- Инструмент "Выбор прямоугольника" (Selection Tool) - для перемещения и редактирования созданных фигур.
- Инструмент "Группирование" (Group Selection Tool) - для объединения нескольких фигур в группу.
Перед началом работы удостоверьтесь, что вы знакомы с функционалом каждого инструмента и можете свободно ими пользоваться. Это поможет вам создать более точную и профессиональную иллюстрацию ножниц.
Создание основной формы ножниц

Для начала работы с иллюстрацией ножниц в Иллюстраторе, вам потребуются следующие инструменты:
- Инструмент "Прямоугольник" (Rectangle Tool);
- Инструмент "Кривая" (Pen Tool);
- Инструмент "Отражение" (Reflect Tool).
Следуйте инструкциям ниже, чтобы создать основную форму ножниц:
- Выберите инструмент "Прямоугольник". Нарисуйте прямоугольник, который будет являться основной формой ножниц.
- Используя инструмент "Кривая", добавьте острие ножниц на одном из концов прямоугольника. Постепенно настройте форму кривой, чтобы она соответствовала остроте ножниц.
- Добавьте другое острие ножниц, используя инструмент "Кривая". На этот раз настройте форму кривой, чтобы она соответствовала форме второго лезвия ножниц.
- Выберите инструмент "Отражение" и переверните одно из лезвий ножниц. Измените позицию перевернутого лезвия так, чтобы оно выглядело естественно по отношению к другому лезвию.
- Отредактируйте форму и размер основной формы ножниц при необходимости, чтобы добиться желаемого эффекта.
Теперь вы создали основную форму ножниц в Иллюстраторе. Перейдите к следующему шагу, чтобы добавить детали и отделку ножниц.
Добавление ручек и шарниров
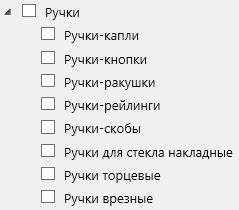
После того, как вы нарисовали лезвия ножниц, необходимо добавить ручки и шарниры, чтобы сделать их законченными.
Чтобы добавить ручки, выберите инструмент "Эллипс" и нарисуйте два небольших эллипса рядом с одним из концов лезвия. Размер и форма ручек могут варьироваться в зависимости от вашего предпочтения. Вы можете использовать инструмент "Выбор преобразования" для изменения размера и формы эллипсов.
Чтобы создать шарниры, используйте инструмент "Линия" для рисования коротких прямых линий на месте соединения лезвий. Для создания реалистичного эффекта, вы можете добавить маленький окружный бросок в конце каждой линии, чтобы сделать шарнир более заметным.
Чтобы придать ручкам и шарнирам более реалистичный вид, вы можете добавить тени или градиенты. Используйте панель "Стили" или "Стили объека", чтобы настроить внешний вид элементов.
После того, как вы добавили ручки и шарниры, ваш ножницы в Иллюстраторе будут готовы! Вы можете экспортировать их в нужный вам формат или продолжить работать над дизайном, добавляя дополнительные элементы.
Настройка цвета и теней
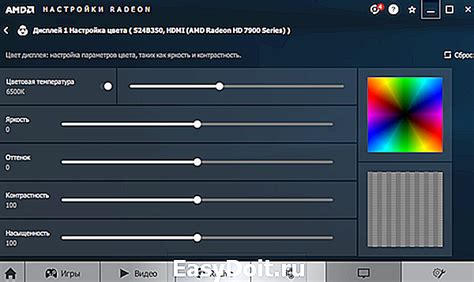
После того, как вы создали основные формы ножниц, можно приступить к настройке цвета и добавлению теней. В Adobe Illustrator есть несколько способов изменить цвет объектов.
Изменение цвета заливки:
1. Выделите форму ножниц, для которой хотите изменить цвет заливки.
2. На панели инструментов выберите инструмент "Форматирование заливки".
3. В панели свойств выберите нужный вам цвет из палитры или введите его код в поле "Цвет".
| 1 | 2 | 3 |
|---|---|---|
| Выделите форму | Выберите инструмент "Форматирование заливки" | Выберите цвет |
Изменение цвета обводки:
1. Выделите форму ножниц, для которой хотите изменить цвет обводки.
2. На панели инструментов выберите инструмент "Форматирование обводки".
3. В панели свойств выберите нужный вам цвет из палитры или введите его код в поле "Цвет".
| 1 | 2 | 3 |
|---|---|---|
| Выделите форму | Выберите инструмент "Форматирование обводки" | Выберите цвет |
Добавление теней:
1. Выделите форму ножниц, для которой хотите добавить тени.
2. На панели инструментов выберите инструмент "Эффекты".
3. В меню выберите "Стили" и примените нужный вам стиль тени.
| 1 | 2 | 3 |
|---|---|---|
| Выделите форму | Выберите инструмент "Эффекты" | Примените стиль тени |
Используя эти простые инструкции, вы сможете настроить цвет и тени для своих ножниц в Adobe Illustrator. Это позволит сделать ваше изображение более реалистичным и привлекательным.
Сохранение и экспорт

После того, как вы создали и нарисовали ножницы в Иллюстраторе, вам необходимо сохранить вашу работу. Иллюстратор предоставляет несколько вариантов для сохранения вашего проекта.
1. Сохранение в формате AI: Вы можете сохранить вашу работу в формате AI, что позволит вам сохранить все слои, объекты и эффекты, чтобы вы могли редактировать их позже. Для этого выберите меню Файл > Сохранить как и выберите формат AI. Затем введите имя файла и выберите путь для сохранения.
2. Экспорт в формате PNG или JPEG: Если вам необходимо сохранить вашу работу в растровом формате, вы можете экспортировать ее в формате PNG или JPEG. Для этого выберите меню Файл > Экспорт > Экспортировать как и выберите формат PNG или JPEG. Затем введите имя файла и выберите путь для сохранения.
Экспорт в формате PNG обычно используется для сохранения изображений с прозрачными фонами, в то время как формат JPEG обычно используется для сохранения изображений без прозрачности, с высоким качеством и меньшим размером файлов.
3. Сохранение в других форматах: Вы также можете сохранить вашу работу в других форматах, таких как PDF, SVG, EPS и других. Для этого выберите меню Файл > Сохранить как и выберите желаемый формат. Затем введите имя файла и выберите путь для сохранения.
Выберите подходящий формат сохранения в зависимости от ваших потребностей и требований.
Теперь вы знаете, как сохранить и экспортировать вашу работу в Иллюстраторе. Удачного творчества!