AutoCAD – это программное обеспечение, которое широко используется в области проектирования и черчения. Одной из самых важных задач, которую выполняют при работе с этой программой, является создание осей. Оси помогают визуально определить пространственное положение объектов и обеспечивают точность исходной информации для дальнейшей работы.
Для того чтобы нарисовать оси в AutoCAD, необходимо выполнить несколько шагов. Во-первых, выберите инструмент "Линия" из панели инструментов. Затем, выберите точку на чертеже, где будет начинаться одна из осей. Нажмите левую кнопку мыши, удерживая ее. Проведите линию до точки, где закончится ось. Один разбросанный клик мыши завершит рисование линии.
Используя те же самые шаги, нарисуйте вторую ось. Удостоверьтесь, что она пересекается с первой осью. Если вам нужны дополнительные оси, просто повторите указанный процесс. Однако не злоупотребляйте количеством осей, так как это может сделать чертеж нечитаемым. Обычно, две пересекающиеся оси достаточно для большинства задач.
Как нарисовать оси в AutoCAD?

В программе AutoCAD есть несколько способов нарисовать оси. Рассмотрим наиболее популярные из них.
1. Использование команды "Ось". Для этого необходимо ввести команду "Ось" (Axis) или щелкнуть на иконку в панели инструментов. Затем нужно указать начальную точку оси, направление и длину оси.
2. Использование команды "Линия". С помощью команды "Линия" (Line) можно нарисовать горизонтальную, вертикальную или наклонную линию, которая будет служить осью. Для этого нужно выбрать команду "Линия", указать начальную точку оси и затем направление и длину.
3. Использование команды "Рисование линий". В этой команде есть функция "Ось P" (Polar). Она позволяет рисовать линии в полярных координатах. Для создания оси нужно выбрать команду "Ось P", указать начальную точку оси, и затем ввести угол и длину оси.
Все эти методы позволяют легко и быстро создать оси в AutoCAD. Выберите подходящий способ в зависимости от ваших потребностей и предпочтений.
Создание координатной системы
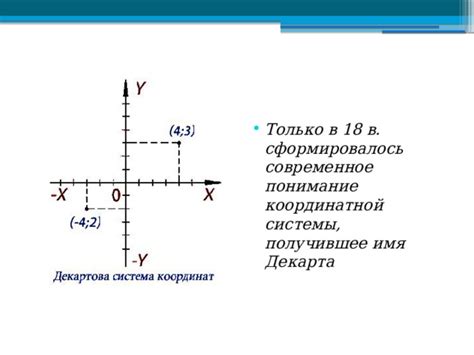
Координатная система в AutoCAD представляет собой средство для определения положения и расположения объектов в пространстве. Она состоит из двух осей: горизонтальной оси X и вертикальной оси Y.
Для создания координатной системы в AutoCAD вам потребуется выполнить следующие шаги:
- Откройте чертеж в AutoCAD, на котором вы хотите создать координатную систему.
- Выберите инструмент "Отображение сетки" из панели инструментов или используйте команду "СЕТКА" в строке команд и включите отображение сетки на чертеже. Сетка поможет вам определить позицию осей.
- Выберите инструмент "Линия" из панели инструментов или используйте команду "ЛИНИЯ" в строке команд и нарисуйте горизонтальную ось X. Для этого задайте начальную точку и конечную точку линии.
- Выберите инструмент "Линия" снова или используйте команду "ЛИНИЯ" и нарисуйте вертикальную ось Y, перпендикулярную оси X. Укажите начальную и конечную точки линии.
Теперь у вас есть координатная система в AutoCAD. Она будет помогать вам определить положение и расположение объектов на чертеже, а также использовать другие инструменты и команды в программе.
Отображение осей на чертеже
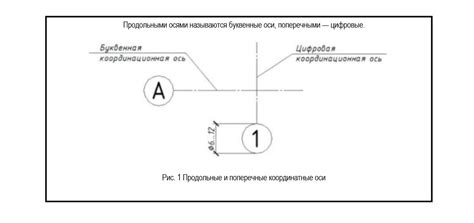
При создании чертежей в AutoCAD очень важно корректно отобразить оси, чтобы обеспечить понятность и удобство работы с ними. В данном разделе представлены инструкции и примеры о том, как правильно отображать оси на чертеже.
1. Определите масштаб чертежа. Оси должны быть четко видны и не занимать слишком много места на чертеже. Рекомендуется выбрать умеренный масштаб, чтобы оси были достаточно крупными, но при этом не перекрывали основные элементы.
2. Разместите оси в удобном месте на чертеже. Оси обычно размещаются в нижней левой части чертежа, но при необходимости их можно переместить в любое другое удобное место.
3. Используйте разные цвета и стили для отображения осей. Это поможет сделать чертеж более наглядным и понятным. Например, можно использовать пунктирную линию для отображения осей, а сплошную линию для обозначения других элементов чертежа.
4. Не забудьте подписать оси. Для удобства работы и понимания чертежа необходимо явно обозначить, какие оси отвечают за какие измерения. Для этого можно использовать текстовые метки или специальные обозначения (например, X и Y оси).
5. Если на чертеже нужно отобразить оси в разных плоскостях (например, X и Y оси в плане, а Z ось в разрезе), рекомендуется использовать различные цвета или стили для их отображения. Это позволит быстро и точно определить, в какой плоскости находятся данные оси.
В целом, отображение осей на чертеже в AutoCAD является важным аспектом, который нужно учитывать при создании любого чертежа. Внимательно следуя описанным инструкциям и примерам, вы сможете сделать свои чертежи более понятными и удобными для работы.
Настройка вида отображения осей
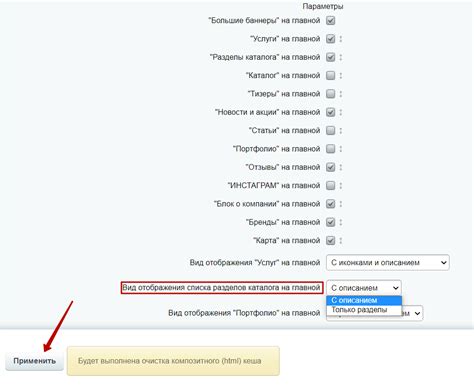
AutoCAD позволяет настраивать вид отображения осей, чтобы сделать чертеж более понятным и удобным для работы. Вот несколько способов настройки вида осей:
1. Изменение цвета осей: Вы можете изменить цвет осей, чтобы они выделялись на фоне чертежа. Для этого выберите вкладку "Формат" на ленте инструментов AutoCAD, затем найдите раздел "Оси" и выберите желаемый цвет.
2. Изменение типа линии осей: AutoCAD предлагает различные типы линий для осей, такие как сплошные, пунктирные, штрихпунктирные и другие. Чтобы изменить тип линии осей, выберите вкладку "Формат" на ленте инструментов, затем найдите раздел "Оси" и выберите желаемый тип линии.
3. Изменение толщины линии осей: Если оси чертежа выглядят слишком тонкими или толстыми, вы можете изменить их толщину. Для этого выберите вкладку "Формат" на ленте инструментов, найдите раздел "Оси" и настройте желаемую толщину линии с помощью соответствующего инструмента.
4. Изменение отображения значений осей: AutoCAD позволяет настраивать отображение значений осей, таких как числовая метка осей. Для этого выберите вкладку "Формат" на ленте инструментов, затем найдите раздел "Оси" и настройте желаемое отображение значений.
5. Скрытие или отображение осей: В некоторых случаях вы можете захотеть скрыть или отобразить оси на чертеже. Для этого выберите вкладку "Формат" на ленте инструментов, найдите раздел "Оси" и включите или отключите опцию "Отображать оси".
Это лишь некоторые из возможностей настройки вида отображения осей в AutoCAD. Используйте эти инструменты, чтобы сделать свой чертеж более эффективным и понятным.
Добавление меток и размеров
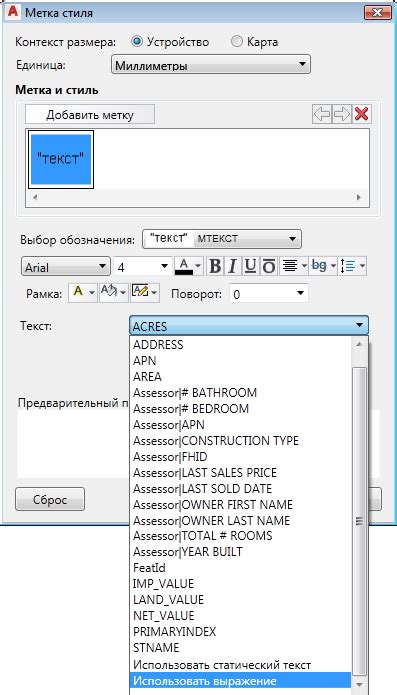
В AutoCAD существует возможность добавлять метки и размеры к объектам на чертеже. Это удобно для указания размеров объектов, расстояний между ними и других характеристик, которые необходимо отобразить на чертеже.
Чтобы добавить метку, следует выбрать соответствующую команду в меню "Аннотация" или воспользоваться соответствующей клавишей на панели инструментов. После этого необходимо выбрать объект, к которому необходимо добавить метку. Метка будет отображаться рядом с объектом и содержать информацию о нем.
| Команда | Описание |
|---|---|
| РАЗМЕР | Добавляет размер к выбранным объектам на чертеже. |
| МЕТКА | Добавляет метку к выбранным объектам на чертеже. |
При добавлении размера необходимо выбрать объекты, к которым необходимо добавить размер, а затем указать две точки, между которыми будет отображаться размер. AutoCAD самостоятельно вычислит необходимую длину или ширину и отобразит ее на чертеже.
Метки и размеры можно редактировать и изменять их свойства. Для этого необходимо выделить метку или размер, а затем воспользоваться соответствующими командами на панели инструментов или в контекстном меню.
Добавление меток и размеров позволяет делать чертежи более информативными и понятными. Они помогают уточнить размеры объектов и показать свойства, которые невозможно изобразить на чертеже в виде графического изображения.
Применение стилей линий и цветов
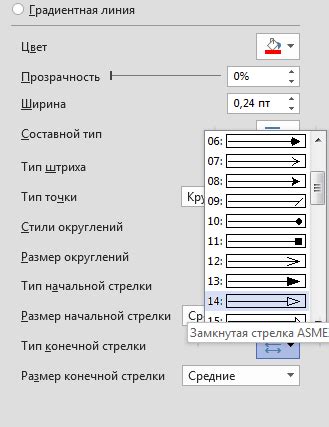
В AutoCAD вы можете задать различные стили линий и цвета для осей, чтобы создать более наглядные и информативные чертежи.
Стили линий позволяют вам выбрать между сплошной, пунктирной или штрихпунктирной линией. Вы можете использовать разные стили линий для различных элементов осей, чтобы выделить их и сделать их более различимыми. Например, вы можете использовать сплошную линию для основных осей X и Y, а штрихпунктирную линию для вспомогательных осей.
Цвета также могут быть использованы для разграничения осей и делений. Вы можете выбрать из широкой цветовой палитры, чтобы создать контраст и привлечь внимание к определенным частям осей. Например, вы можете использовать яркий цвет для основных осей и более тусклый для вспомогательных осей.
Чтобы применить стили линий и цвета в AutoCAD, следуйте этим шагам:
- Выберите нужную ось или деление, которые вы хотите изменить.
- Нажмите правой кнопкой мыши и выберите "Свойства".
- В открывшемся окне "Свойства" перейдите на вкладку "Линия" или "Цвет".
- Выберите желаемый стиль линии или цвет из доступных опций.
- Нажмите "ОК", чтобы применить изменения.
Как только вы применили стили линий и цвета, они будут отображаться на чертеже, делая оси более заметными и придавая им уникальный вид.
Использование стилей линий и цветов является неотъемлемой частью создания профессиональных чертежей и помогает улучшить их читаемость и понятность. Помните, что цвета и стили линий можно изменять в любое время, так что экспериментируйте и находите тот вариант, который лучше всего подходит для вашего чертежа.
Примеры использования осей в различных проектах
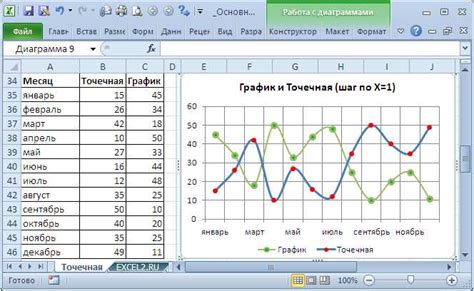
Пример 1: Проектирование здания
При проектировании здания оси являются неотъемлемой частью плана этажей. Они помогают определить расположение и размеры остальных элементов здания, таких как стены, окна, двери и т.д. Автоматическое создание осей в AutoCAD позволяет быстро и точно выстроить графическую сетку и обозначить основные направления.
Пример 2: Дизайн интерьера
При создании дизайна интерьера оси помогают визуализировать планировку помещения и разместить мебель и декоративные элементы. Они служат ориентирами при создании рабочей зоны, зон отдыха, размещении осветительных приборов и т.д. Использование осей в AutoCAD позволяет достичь точности и согласованности в процессе создания дизайна.
Пример 3: Проектирование ландшафта
В процессе проектирования ландшафта оси помогают определить расположение элементов ландшафтного дизайна, таких как дорожки, газоны, клумбы, фонтаны и т.д. Они помогают осуществить правильную композицию элементов, учитывая пропорции и баланс всего оформления. AutoCAD позволяет с легкостью создавать оси и использовать их как руководство при создании проекта ландшафта.
Пример 4: Планирование систем автоматизации
При проектировании систем автоматизации, таких как системы отопления, вентиляции, кондиционирования или отслеживания стока воды, оси помогают определить расположение и направление труб, воздуховодов и других соединительных элементов. AutoCAD позволяет создавать оси, чтобы точно определить расположение коммуникационных элементов и предотвратить ошибки или конфликты при установке систем.
Пример 5: Архитектурное моделирование
При создании архитектурных моделей оси помогают определить измерения и пропорции элементов. Они становятся исходным пунктом при моделировании зданий или сооружений, позволяющим точно воссоздать их виртуальную модель. Использование осей в AutoCAD позволяет создавать точные и соответствующие действительности архитектурные модели.