Представьте себе ситуацию: вы работаете в офисе, подписываете документы и ваша роспись каждый раз выглядит одинаково и не особо аккуратно. Что ж, на помощь придет возможность создать электронную печать в Word! Теперь ваша подпись будет выглядеть профессионально и уникально каждый раз. Но как нарисовать печать в Word? В этой статье мы расскажем вам об этом.
Во-первых, для того чтобы нарисовать печать в Word, вам потребуется знать несколько важных инструкций. Во-первых, откройте документ в Word, в котором вы хотите добавить печать. Затем, на панели инструментов выберите вкладку "Вставка" и найдите раздел "Иллюстрации".
Далее, выберите вкладку "Рисование" и найдите инструмент "Фигуры". Здесь вы можете выбрать форму для вашей печати: прямоугольник, круг, овал и т.д. Выберите нужную форму и нарисуйте ее на документе. Можете использовать мышь или другие инструменты для точности рисунков.
Затем, когда вы нарисовали форму, вы можете добавить текст внутри нее. Выберите инструмент "Текст", который находится на панели инструментов, и начните вводить текст. Вы можете выбрать шрифт, размер, стиль и другие параметры текста печати по своему вкусу. Постепенно форматируйте текст и подгоняйте его по размеру фигуры.
Как только вы закончили редактирование текста, вы можете настроить внешний вид печати: добавить цвет, тени или другие эффекты, используя инструменты форматирования. Также вы можете изменять размеры или форму печати, чтобы она идеально соответствовала вашим потребностям. Не забудьте сохранить изменения и проверить результат на печати перед использованием печати в документах!
Шаги для создания печати в Ворде
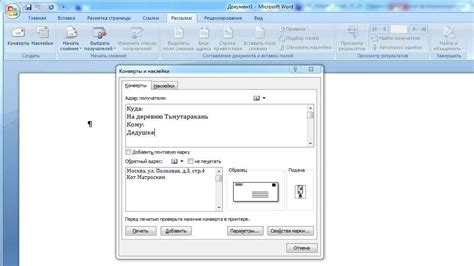
1. Откройте Microsoft Word и создайте новый документ. Вы можете выбрать пустой шаблон или использовать уже готовый.
2. На панели инструментов выберите вкладку "Вставка". Здесь вы найдете различные инструменты и функции для добавления элементов в документ.
3. Нажмите на кнопку "Изображение", чтобы добавить логотип или герб организации, который вы хотите использовать в печати. Выберите соответствующий файл на вашем компьютере и нажмите "Вставить".
4. Переместите добавленное изображение в нужное место на странице. Вы можете изменить его размер, щелкнув на нем и перетянув угловые точки.
5. Добавьте информацию о вашей организации, такую как название, адрес, телефон и другую контактную информацию. Используйте обычный текст или создайте таблицу для более удобной организации данных.
6. Подумайте о дополнительных элементах, которые вы хотите добавить в печать, таких как предупреждающие надписи или слоганы. Для этого вы можете использовать текстовые блоки или форматированные рамки.
7. Отредактируйте и оформите созданную печать по своему вкусу и потребностям. Вы можете изменить шрифты, размеры и цвета текста, добавить или убрать пунктуацию и т.д.
8. Посмотрите на предварительный вид документа, чтобы убедиться, что все элементы отображаются должным образом и выглядят гармонично.
9. Сохраните документ в формате Word (.docx) или в другом формате, который вам необходим. Вы также можете распечатать печать прямо сейчас, нажав на кнопку "Печать", которая находится на панели инструментов.
10. Готово! Теперь у вас есть готовая печать в Word, которую можно использовать для печати документов, писем, квитанций и других официальных материалов.
Подготовка к созданию печати в Ворде
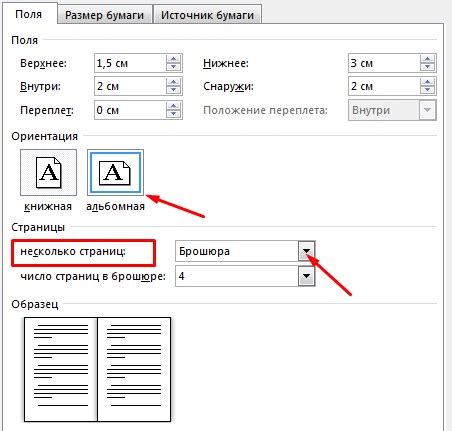
Прежде чем приступить к созданию печати в программе Microsoft Word, необходимо выполнить несколько шагов подготовки:
1. Определите необходимый формат печати: Перед началом работы определите, какой формат печати вам необходим. Можете выбрать однострочную или многострочную печать в зависимости от того, какая информация должна быть представлена на печати.
2. Разработайте дизайн печати: Придумайте дизайн вашей печати. Учтите, что печать должна быть информативной и представлять необходимую информацию, например, название организации, адрес и контактные данные.
3. Создайте документ в Word: Откройте программу Microsoft Word и создайте новый документ. Выберите подходящий размер бумаги для вашей печати (например, A4 или Letter). Не забудьте также установить правильные поля в документе.
4. Разместите информацию на печати: Разместите необходимую информацию на печати с помощью инструментов форматирования текста, например, выберите подходящий шрифт и задайте нужные отступы и межстрочные интервалы.
5. Добавьте изображения или логотипы: Если необходимо, добавьте в документ изображения или логотипы с помощью функции "Вставка" в Word. Не забудьте также правильно расположить их на печати.
6. Проверьте документ: Перед печатью тщательно проверьте созданный документ на наличие ошибок. Проверьте правильность орфографии и пунктуации, а также убедитесь, что информация расположена на печати в нужном порядке.
Следуя этим шагам подготовки, вы сможете создать уникальную и эффективную печать в программе Microsoft Word.
Создание основы печати в Ворде

Если вам требуется нарисовать печать в программе Microsoft Word, следуйте этим шагам:
- Откройте документ в Word, в котором вы хотите создать печать.
- На верхней панели инструментов выберите вкладку "Вставка".
- Нажмите на кнопку "Рисунок" и выберите "Формы".
- В разделе "Прямоугольники" выберите форму, которая подходит вам для основы печати (например, прямоугольник или круг).
- Нарисуйте форму на документе, щелкнув и перетащив мышкой.
- Чтобы изменить размер или форму, выделите форму и используйте инструменты, доступные в верхней панели инструментов "Рисунок" и "Рисование".
- Чтобы добавить текст на основу печати, выберите инструмент "Текстовая рамка" из раздела "Вставка" или "Формы". Затем щелкните на основе печати и введите нужный текст.
После выполнения этих шагов вы сможете дополнить печать своими изображениями, логотипами или текстом. Теперь вы знаете, как создать основу печати в программе Microsoft Word.
Добавление элементов на печать в Ворде
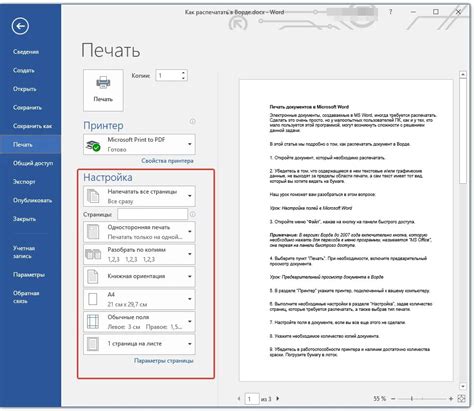
При создании печатной страницы в Ворде можно добавить различные элементы, чтобы сделать документ более информативным.
1. Заголовок и колонтитул: Вы можете добавить заголовок и колонтитул к странице печати, чтобы указать наименование документа, дату создания и другую информацию. Это можно сделать в разделе "Вставка" на верхней панели инструментов.
2. Нумерация страниц: Чтобы добавить номера страниц, выберите раздел "Вставка" на верхней панели инструментов. Нажмите на кнопку "Номера страниц" и выберите вариант, который вам подходит. Вы можете добавить номера внизу страницы или вверху справа или слева.
3. Поле для комментариев или заметок: Если вам нужно добавить поле для комментариев или заметок, вы можете вставить его в документ, выбрав раздел "Вставка" на верхней панели инструментов и затем нажав на кнопку "Текстовая область".
4. Таблицы: Чтобы добавить таблицу на страницу печати, выберите раздел "Вставка" на верхней панели инструментов и нажмите кнопку "Таблица". Выберите количество строк и столбцов и настройте таблицу по своему усмотрению.
5. Изображения: Если вы хотите добавить изображение на страницу печати, выберите раздел "Вставка" на верхней панели инструментов и нажмите кнопку "Изображение". Выберите нужное изображение с вашего компьютера и вставьте его в документ.
6. Формы и фигуры: В Ворде можно добавить формы и фигуры на страницу печати. Для этого выберите раздел "Вставка" на верхней панели инструментов и нажмите на кнопку "Формы" или "Фигуры". Выберите нужную форму или фигуру и вставьте ее на страницу.
Добавление всех этих элементов на печатную страницу в Ворде поможет сделать ваш документ более профессиональным и удобочитаемым.
Финальные штрихи и проверка печати в Ворде
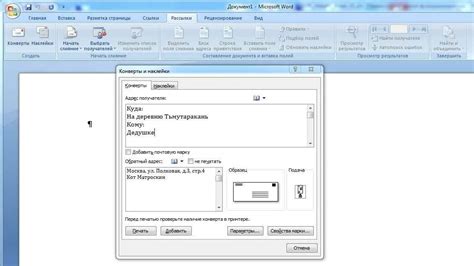
После того, как вы создали и отредактировали свою печать в Ворде, настало время придать ей завершенный вид и проверить, что все настроено правильно перед печатью. Вот несколько советов, которые помогут вам в этом.
1. Проверьте масштаб печати: Перед печатью обязательно убедитесь, что масштаб вашей печати соответствует вашим ожиданиям. Масштаб можно настроить в настройках печати или при предварительном просмотре.
2. Убедитесь, что все элементы на месте: Параметры печати могут иногда вызывать смещение элементов или их обрезку. Перед печатью рекомендуется просмотреть документ в режиме предварительного просмотра и убедиться, что все элементы расположены так, как вы хотите.
3. Проверьте наличие ошибок: Обратите внимание на все текстовые элементы, заголовки, подписи и другие данные, чтобы убедиться, что все написано правильно и без ошибок. Опечатки или грамматические ошибки могут ухудшить впечатление от вашей печати.
4. Установите нужные настройки печати: Перед печатью проверьте настройки печати, такие как количество копий, ориентация страницы, формат бумаги и т.д. Убедитесь, что все настроено правильно, чтобы получить идеальный результат.
5. Проверьте цветовую гамму: Если ваша печать содержит цвета, убедитесь, что они выглядят так, как вы ожидаете. Может потребоваться проверка цветов на разных устройствах или настройках печати.
6. Сохраните документ: Перед печатью рекомендуется сохранить ваш документ, чтобы сохранить все настройки и изменения. Это также позволит вам повторно распечатать документ в случае необходимости.
Не забывайте, что каждый принтер и его настройки могут влиять на итоговый результат печати. Поэтому рекомендуется провести несколько тестовых печатей перед назначенным сроком и заказать печать у профессионала, если требуется идеальное качество. Теперь вы готовы завершить свою печать в Ворде и получить желаемый результат!