Microsoft Word – один из самых популярных текстовых редакторов среди пользователей всего мира. Иногда в процессе работы с документами нам может понадобиться нарисовать прямую линию для разделения текста или создания декоративного эффекта. В этой статье мы подробно рассмотрим, как это сделать.
Существует несколько способов добавления прямой линии в Word. Один из самых простых и быстрых способов – это использование функционала "Формы". Давайте рассмотрим его подробнее.
Шаг 1: Откройте документ, в котором вы хотите нарисовать прямую линию. Выберите позицию для линии, где она должна быть размещена.
Шаг 2: На панели инструментов вкладки "Вставка" найдите раздел "Формы". Нажмите на стрелку рядом с кнопкой "Формы", чтобы раскрыть список доступных форм.
Простой способ рисования ровной линии в Word
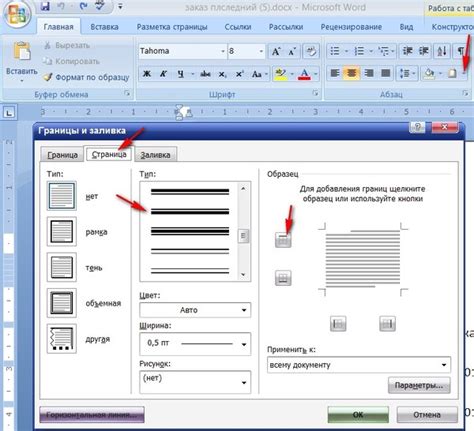
Если вам нужно нарисовать ровную линию в программе Microsoft Word, есть несколько простых способов это сделать. Однако существует один действенный и быстрый метод, позволяющий получить идеально прямую линию без каких-либо усилий.
Для начала, откройте документ в Microsoft Word, в котором вы хотите нарисовать линию. Перейдите на необходимую страницу и выберите вкладку "Вставка" в верхнем меню. Затем щелкните на кнопке "Фигуры" в группе "Иллюстрации".
При выборе кнопки "Фигуры" откроется выпадающий список, в котором необходимо выбрать вариант "Линия". После этого указатель мыши примет вид крестика. Наведите курсор на место, где вы хотите начать линию, и нажмите левую кнопку мыши.
Далее, переместите курсор на место, где вы хотите закончить линию, и снова нажмите левую кнопку мыши. После этого линия будет нарисована, и вы сможете увидеть результат на вашей странице.
Важно отметить, что вы можете изменить свойства линии, чтобы она соответствовала вашим потребностям. Для этого выделите линию, щелкнув на нее, и выберите вкладку "Формат" в верхнем меню. Затем вы сможете выбрать цвет, толщину и стиль линии.
С помощью этого простого способа вы сможете быстро нарисовать ровную линию в программе Microsoft Word и настроить ее свойства. Это очень удобно, когда вам нужно добавить линию в документ, чтобы отделить разные разделы или секции.
Шаги для создания прямой линии в программе Word
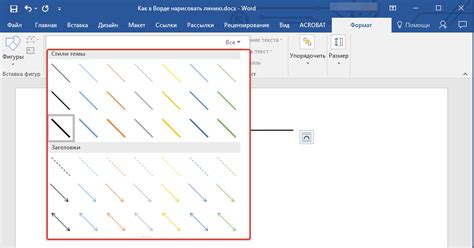
Шаг 1: Откройте программу Word на вашем компьютере.
Шаг 2: Выберите вкладку "Вставка" в верхнем меню программы.
Шаг 3: В разделе "Рисунки" найдите и нажмите на кнопку "Фигуры".
Шаг 4: Всплывающее окно отобразит различные типы фигур. Выберите "Линия" из доступных опций.
Шаг 5: Кликните и удерживайте левую кнопку мыши на месте, где вы хотите начать прямую линию.
Шаг 6: Переместите курсор мыши до нужного конечного места линии и отпустите левую кнопку мыши.
Шаг 7: Прямая линия будет автоматически нарисована на вашем документе в программе Word.
Шаг 8: Если вы хотите настроить длину или угол линии, выделите ее и используйте панель "Форматирование фигур", которая автоматически открывается после создания линии.
Шаг 9: Чтобы удалить линию, выделите ее и нажмите клавишу "Delete" на клавиатуре.
Теперь вы знаете, как создать прямую линию в программе Word. Используйте эти простые шаги, чтобы добавлять линии в свои документы и делать их более структурированными и удобочитаемыми.
Инструменты для рисования линий в Word
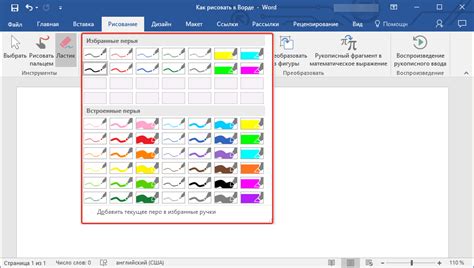
Microsoft Word предлагает несколько инструментов для рисования линий, которые позволяют создавать графические элементы, включая прямые линии, стрелки, кривые и многое другое. Давайте рассмотрим некоторые из этих инструментов:
- Линия: Этот инструмент позволяет нарисовать прямую линию. Чтобы воспользоваться им, выберите инструмент "Линия" во вкладке "Вставка". Затем щелкните на документе и удерживайте левую кнопку мыши, чтобы нарисовать линию. После завершения отпустите кнопку мыши.
- Стрелка: С помощью этого инструмента вы можете нарисовать линию с добавленной стрелкой на одном или обоих концах. Для того чтобы нарисовать стрелку, используйте инструмент "Стрелка" во вкладке "Вставка". Подобно инструменту "Линия", нажмите и удерживайте левую кнопку мыши, чтобы нарисовать стрелку.
- Кривая: Если вам нужно нарисовать некоторый изогнутый линейный график, можете воспользоваться инструментом "Кривая". Выберите его во вкладке "Вставка" и щелкните на документе для создания огибающих точек линии. Проведите линию через несколько точек, чтобы получить кривую форму.
Это только некоторые из инструментов, которые доступны для рисования линий в Word. Вы можете использовать эти инструменты, чтобы создавать визуально привлекательные графические элементы, подчеркивать важные секции текста или просто добавлять дополнительные детали к документу.
Используя возможности рисования в Word, вы можете создавать профессионально выглядящие документы, которые будут привлекать внимание ваших читателей.
Как использовать автоформы для создания прямых линий в Word

Вот шаги, которые помогут вам использовать автоформы для создания прямых линий в Word:
- Откройте документ в Microsoft Word, в котором вы хотите создать прямую линию.
- Выберите вкладку "Вставка" в верхней панели инструментов.
- В группе "Фигуры" выберите кнопку "Прямая линия".
- Вернитесь к документу и нажмите и удерживайте левую кнопку мыши в том месте, где вы хотите начать прямую линию.
- Потяните курсор внутри документа к месту, где вы хотите закончить линию.
- Отпустите кнопку мыши, и прямая линия будет создана.
Вы можете настроить свойства прямой линии, такие как ширина, цвет и стиль, щелкнув правой кнопкой мыши на линии и выбрав "Формат линии" в контекстном меню. В появившемся диалоговом окне вы сможете выбрать нужные настройки и применить их к линии.
Использование автоформ для создания прямых линий в Word дает вам больше гибкости и контроля над оформлением ваших документов. Теперь у вас есть все необходимые инструменты, чтобы создать стильные и профессиональные прямые линии в Word.
Настройка свойств и стилей линий в Word
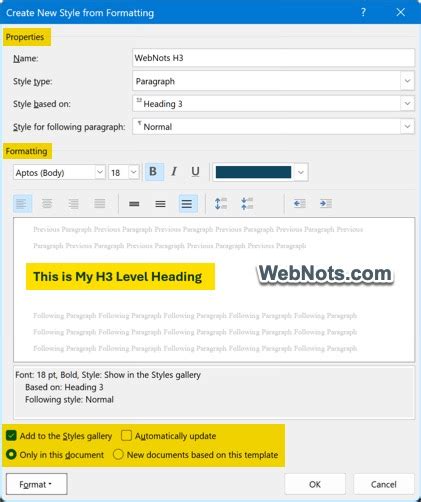
При создании прямой линии в Word, вы можете настроить различные свойства и стили этой линии, чтобы она соответствовала вашим требованиям. В этом разделе мы рассмотрим, как изменить цвет, толщину, тип и другие параметры линии в Word.
После того, как вы добавили линию на страницу Word, вы можете открыть панель форматирования линий, которая появляется в верхней части программы при выделении линии. С помощью этой панели вы можете изменить различные свойства линии.
| Свойство | Описание |
|---|---|
| Цвет | Вы можете выбрать цвет линии из предложенного набора или выбрать свой цвет при помощи цветовой палитры. |
| Толщина | Вы можете установить толщину линии, выбрав одно из доступных значений или указав свое значение. |
| Тип | Вы можете выбрать тип линии, такой как сплошная, пунктирная или пунктирно-точечная. |
| Конечные символы | Вы можете добавить конечные символы к линии, такие как стрелки или круги. |
| Заливка | Вы можете добавить заливку внутри линии, выбрав цвет или текстуру заполнения. |
| Прозрачность | Вы можете настроить прозрачность линии, чтобы сделать ее видимой или невидимой. |
Используя указанные опции, вы можете настроить линию в Word по своему вкусу и создать эффектные дизайнерские элементы в документе. Не бойтесь экспериментировать с различными свойствами и стилями, чтобы достичь желаемого результата.
Как нарисовать несколько линий с одного угла в Word
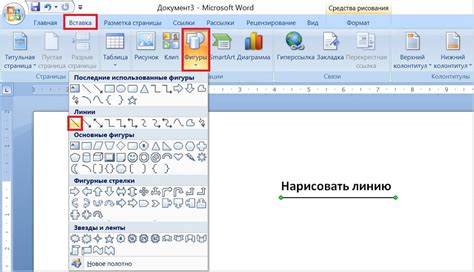
Microsoft Word предлагает несколько способов нарисовать несколько линий с одного угла. Рассмотрим несколько вариантов:
- Откройте документ в Word и выберите вкладку "Вставка" в верхней панели инструментов.
- На панели инструментов выберите "Фигуры" и выберите инструмент "Линия".
- Щелкните левой кнопкой мыши в том месте, где вы хотите начать нарисование линий.
- Удерживая левую кнопку мыши, проведите первую линию до нужного конечного места.
- Чтобы нарисовать следующую линию с того же угла, нажмите клавишу Shift и удерживайте ее во время проведения линии. Это зафиксирует начальную точку линии и позволит вам нарисовать еще одну линию из того же угла.
- Повторите шаги 4 и 5, чтобы нарисовать нужное количество линий.
- Когда все линии нарисованы, отпустите левую кнопку мыши и сохраните документ.
Теперь вы знаете, как нарисовать несколько линий с одного угла в Microsoft Word. Этот метод позволяет быстро и удобно создавать линии в нужном количестве и расположении.
Применение горизонтальных и вертикальных линий в Word

Горизонтальные и вертикальные линии в Microsoft Word часто применяются для создания разделителей или оформления документов. Они помогают структурировать информацию и сделать текст более понятным.
Создание горизонтальных линий в Word происходит при помощи команды «Формирование границы». Для этого нужно выбрать пункт меню «Вставка» в верхней панели управления, а затем – «Формирование границы».
После этого откроется диалоговое окно, где можно настроить внешний вид линии: ширину, цвет и стиль. Также можно выбрать место размещения – в начале, в конце или рядом с текстом. После всех настроек нужно нажать кнопку «ОК» для применения изменений.
Вертикальные линии в Word создаются при помощи команды «Колонки». Для этого нужно выбрать пункт меню «Расширенный макет страницы», затем перейти на вкладку «Колонки» и выбрать соответствующий пункт меню.
После этого откроется диалоговое окно, где можно указать количество колонок и их ширину. Также можно выбрать режим разделения текста – на равные части или на разную ширину. После всех настроек нужно нажать кнопку «ОК» для применения изменений.
Горизонтальные и вертикальные линии в Word являются полезным инструментом для создания структурированных документов. Они позволяют выделить основные разделы и улучшить визуальное восприятие текста. Используйте их с умом, чтобы сделать ваш документ более профессиональным и понятным.
Советы для создания качественных и профессиональных линий в программе Word
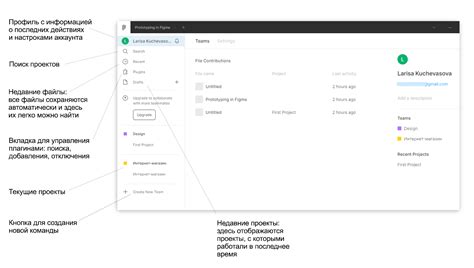
Создание прямых и четких линий в программе Word может быть важным аспектом работы с документами. Качественные и профессиональные линии помогают организовать информацию и делают документ более привлекательным для чтения.
Вот несколько советов, которые помогут вам создать качественные и профессиональные линии в Word:
1. Используйте полезные инструменты
Word предлагает различные инструменты для создания линий, такие как функция "Фигуры" и "Границы и заливка". Используйте их, чтобы получить доступ к различным типам линий, включая простые, пунктирные, двойные и т.д.
2. Выбирайте подходящий стиль линии
Важно выбрать стиль линии, который соответствует вашим потребностям и контексту документа. Если вы создаете профессиональный документ, выберите простую и четкую линию. Если вы хотите добавить некоторую креативность, можете использовать линию с пунктиром или двойную линию.
3. Задайте желаемую толщину линии
Word позволяет настроить толщину линии в соответствии с вашими предпочтениями. Имейте в виду, что слишком толстая или слишком тонкая линия может сказаться на визуальном восприятии документа и усложнить его чтение. Поэтому выбирайте оптимальную толщину линии, которая будет отлично выглядеть на странице.
4. Управляйте выравниванием линии
Word предлагает опции выравнивания линий, такие как выравнивание по левому краю, центру или правому краю. Убедитесь, что ваша линия выравнена так, чтобы она выглядела хорошо в контексте документа и была четкой и прямой.
5. Не забывайте о согласованности стиля
Важно поддерживать согласованный стиль линий внутри документа. Если вы используете один стиль линии для раздела, попробуйте использовать его и в других разделах документа, чтобы создать единый и профессиональный вид.
Воспользуйтесь этими советами и создавайте качественные и профессиональные линии в программе Word, которые сделают ваши документы привлекательными и легко читаемыми.