Adobe Illustrator - это мощное программное обеспечение для создания векторной графики, которое широко используется в дизайне и искусстве. Одним из интересных и популярных заданий в Иллюстраторе является рисование раскрытой книги. В этой статье я расскажу вам, как выполнить эту задачу шаг за шагом.
Прежде чем начать, убедитесь, что у вас установлена и активирована последняя версия Adobe Illustrator. Теперь давайте перейдем к созданию раскрытой книги. В отличие от реальной книги, вас ничто не ограничивает в выборе формы и стиля книжного переплета.
Шаг 1: Откройте Adobe Illustrator и создайте новый документ. Перейдите в меню "Файл" и выберите "Создать новый файл". Задайте желаемые параметры документа, такие как размер, ориентацию и разрешение.
Шаг 2: Нарисуйте контур книги. Используйте инструмент "Прямоугольник" или "Эллипс" для создания формы книжной обложки. Для создания контура книги используйте инструмент "Карандаш" или "Кривая Безье". Постарайтесь создать гладкие линии и формы.
Шаг 3: Создайте текстуру обложки. Для этого вы можете использовать градиенты, текстуры, узоры или другие эффекты, доступные в Adobe Illustrator. Экспериментируйте с различными эффектами и комбинациями, чтобы достичь желаемого вида текстуры обложки.
Шаг 1: Создание нового документа
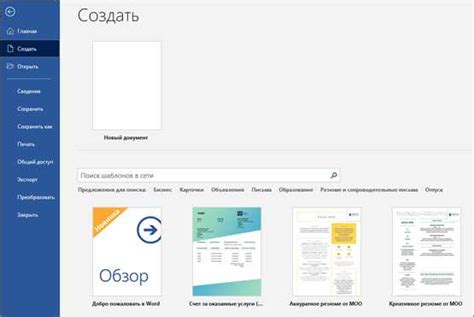
Шаг 1 предполагает создание нового документа в Adobe Illustrator, который будет служить основой для рисования раскрытой книги.
Чтобы создать новый документ, выполните следующие действия:
- Запустите Adobe Illustrator.
- Выберите "Файл" в меню навигации сверху.
- В раскрывающемся меню выберите "Создать новый документ".
Откроется окно "Новый документ". Здесь вы можете настроить параметры документа.
- Задайте имя документа, чтобы легче было ориентироваться.
- Установите необходимые размеры страницы. Вы можете выбрать предустановленные размеры из выпадающего меню или указать свои собственные значения.
- Задайте необходимое разрешение изображения, которое будет влиять на его качество.
- Выберите цветовую модель (RGB или CMYK), в зависимости от того, где планируется использовать изображение.
- Установите фоновый цвет, если это необходимо.
- Нажмите "ОК", чтобы создать новый документ с указанными параметрами.
Теперь вы готовы приступить к созданию раскрытой книги!
Подготовка к работе

Перед тем, как начать создавать раскрытую книгу в Иллюстраторе, необходимо выполнить несколько подготовительных шагов:
- Выберите исходное изображение: для создания раскрытой книги вам понадобится изображение задней обложки книги, которую вы хотите нарисовать. Вы можете найти такое изображение в Интернете или нарисовать его самостоятельно.
- Откройте программу Иллюстратор: после выбора изображения задней обложки откройте программу Иллюстратор на своем компьютере.
- Создайте новый документ: в программе Иллюстратор создайте новый документ, выбрав соответствующий размер и ориентацию страницы.
- Импортируйте изображение задней обложки: в открытом документе импортируйте выбранное изображение задней обложки, используя функцию «Файл» -> «Импортировать».
- Разместите изображение на холсте: после импорта изображения задней обложки разместите его на холсте Иллюстратора и отрегулируйте его размер и положение при необходимости.
После выполнения всех указанных выше шагов вы будете готовы приступить к созданию раскрытой книги в Иллюстраторе.
Шаг 2: Откройте программу Adobe Illustrator
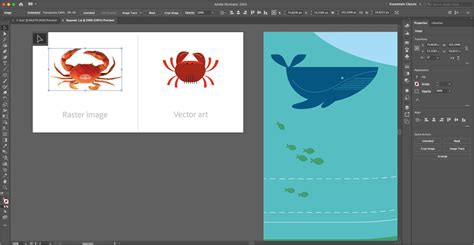
Перейдите к рабочему столу компьютера и найдите ярлык программы Adobe Illustrator. Нажмите на него двойным щелчком мыши, чтобы открыть программу.
Если у вас нет установленной программы Adobe Illustrator, вам необходимо скачать ее с официального сайта Adobe. Затем выполните установку программы, следуя инструкциям на экране.
Как только программа откроется, вы увидите пустой холст, готовый для создания вашего проекта.
Создание фона

Для создания фона для нашей раскрытой книги в Иллюстраторе следуйте этим шагам:
- Откройте программу Иллюстратор и создайте новый документ.
- Выберите инструмент "Прямоугольник" (Rectangle Tool) и нарисуйте прямоугольник, который будет служить фоном для вашей книги.
- Выберите инструмент "Скругленный прямоугольник" (Rounded Rectangle Tool) и нарисуйте полукруглую форму на верхней кромке прямоугольника, чтобы сделать видимость книжной страницы.
- Используйте инструмент "Наклон" (Shear) для наклона полукруглой формы, чтобы создать иллюзию раскрытой книги.
- Выберите инструмент "Линейка" (Ruler), чтобы добавить линии на книжные страницы, чтобы создать видимость текста.
- Подберите цвет для фона, используя панель "Цвет" (Color Panel).
Теперь у вас есть фон для вашей раскрытой книги в Иллюстраторе!
Шаг 3
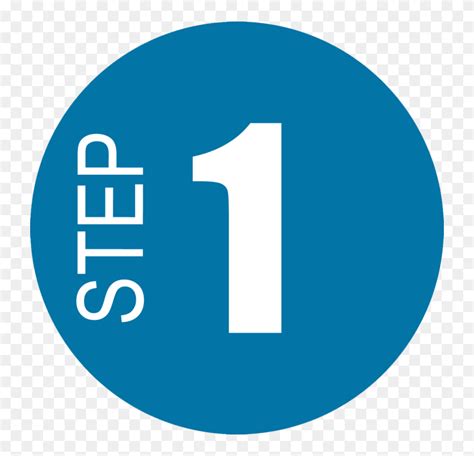
На этом шаге мы будем рисовать основные детали раскрытой книги. Для начала создайте две вертикальные линии, которые будут являться границами страниц. Используйте инструмент "Прямоугольник" (Rectangle Tool) и нарисуйте первую линию между левой и правой сторонами книги.
Далее, скопируйте эту линию и перетащите ее в сторону, чтобы создать вторую линию на расстоянии примерно в 1-2 сантиметра от первой. Затем соедините концы этих двух линий, чтобы получился прямоугольник. Этот прямоугольник будет отображать границы страниц книги.
После того, как вы нарисовали границы страниц, добавьте текст на каждую страницу. Для этого используйте инструмент "Текст" (Text Tool) и выберите нужный шрифт и его размер. Начинайте вписывать текст на верхнюю часть каждой страницы, чтобы он выглядел как раскрытая книга.
Нарисовать основные формы

Перед тем как приступить к деталям, важно нарисовать основные формы, которые будут использоваться при создании раскрытой книги в программе Adobe Illustrator.
Для начала создайте прямоугольник, который станет обложкой книги. Используйте инструмент Rectangle Tool (M) и нарисуйте прямоугольник нужного размера.
Затем, создайте прямоугольник, который будет представлять внутреннюю часть книги. Убедитесь, что он немного меньше обложки, чтобы было видно ее края. Используйте тот же инструмент Rectangle Tool (M) и нарисуйте прямоугольник внутри обложки.
Следующим шагом будет создание страниц книги. Для этого нарисуйте несколько прямоугольников, расположенных внутри внутренней части книги. Они должны быть одинаковой ширины и высоты, но между ними должен быть небольшой зазор, чтобы имитировать разворот страниц.
Теперь создайте форму, которая будет представлять переплет книги. Нарисуйте прямоугольник, расположенный на границе обложки. Он должен быть узким и достаточно высоким, чтобы закрыть внутреннюю часть книги.
Важно помнить, что основными формами являются обложка, внутренняя часть книги, страницы и переплет.
Пример:
<h2>Нарисовать основные формы</h2>
<p>Перед тем как приступить к деталям, важно нарисовать основные формы, которые будут использоваться при создании раскрытой книги в программе Adobe Illustrator.</p>
<p>Для начала создайте прямоугольник, который станет обложкой книги. Используйте инструмент Rectangle Tool (M) и нарисуйте прямоугольник нужного размера.</p>
<p>Затем, создайте прямоугольник, который будет представлять внутреннюю часть книги. Убедитесь, что он немного меньше обложки, чтобы было видно ее края. Используйте тот же инструмент Rectangle Tool (M) и нарисуйте прямоугольник внутри обложки.</p>
<p>Следующим шагом будет создание страниц книги. Для этого нарисуйте несколько прямоугольников, расположенных внутри внутренней части книги. Они должны быть одинаковой ширины и высоты, но между ними должен быть небольшой зазор, чтобы имитировать разворот страниц.</p>
<p>Теперь создайте форму, которая будет представлять переплет книги. Нарисуйте прямоугольник, расположенный на границе обложки. Он должен быть узким и достаточно высоким, чтобы закрыть внутреннюю часть книги.</p>
<p>Важно помнить, что основными формами являются обложка, внутренняя часть книги, страницы и переплет.</p>
Шаг 4

После того, как вы создали второй аккордеон на правой стороне книги в предыдущем шаге, вам нужно скопировать его и отразить горизонтально, чтобы создать третий аккордеон на левой стороне книги. Для этого выделите второй аккордеон и нажмите Ctrl+C (или Cmd+C для пользователей Mac), затем нажмите Ctrl+V (или Cmd+V), чтобы вставить его. Выберите инструмент "Изменить" (V), затем нажмите правую кнопку мыши на выбранном аккордеоне и выберите опцию "Отобразить горизонтально". Теперь вы получите третий аккордеон на левой стороне книги.
Отображение текста на страницах
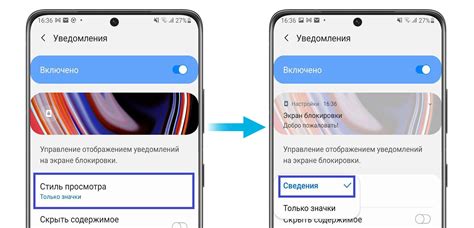
После того, как вы нарисовали открытую книгу в Иллюстраторе, настало время добавить текст на страницы. Этот шаг очень важен, поскольку именно текст придает смысл и содержание книге.
Сначала определитесь с шрифтом и его размером. Выберите шрифт, который будет подходить стилю вашей книги и обеспечит легкость чтения. Затем, используя инструмент "Текст", создайте текстовый блок на одной из страниц вашей книги.
После создания текстового блока вы можете отформатировать текст, добавляя выделение и курсив. Используйте тег для выделения и тег для курсива. Это позволит вам усилить важные слова или фразы в тексте, а также добавить эмоциональное выражение.
Не забудьте также учесть верстку текста. Разделите его на абзацы или абзацные блоки, чтобы облегчить чтение и задать определенный ритм. Разное форматирование текста поможет сделать книгу более интересной и удобной для чтения.
Повторите этот процесс для каждой страницы вашей книги, добавляя текст, форматируя его и создавая новые абзацы при необходимости. Обязательно проверьте все тексты на грамматические и орфографические ошибки, чтобы ваша книга была максимально качественной и профессиональной.
Шаг 5

Теперь, когда мы нарисовали контур раскрытой книги, приступим к добавлению деталей. Выберите инструмент "Кисть" или "Фигура", чтобы нарисовать линии, обозначающие страницы и текст.
Создайте новый слой и назовите его "Страницы". Выберите черный цвет для кисти и настройте ее размер так, чтобы она была пропорциональна к размеру книги.
Начните рисовать линии, которые будут обозначать страницы внутри книги. Вам может понадобиться использовать инструмент "Фигура" для создания прямоугольников, которые будут представлять открытые страницы. Не забудьте убедиться, что линии и прямоугольники правильно соотносятся с контуром книги.
После того, как вы добавили линии страниц, приступайте к добавлению текста. Создайте новый слой и назовите его "Текст". Выберите инструмент "Текст" и выберите шрифт и размер, который вам нравится.
Наберите текст, который вы хотите добавить на страницы вашей книги. Вы можете использовать любой текст, например, цитату или абзац из вашей любимой книги.
Теперь вы можете отредактировать и украсить текст, как вам нравится. Используйте инструменты форматирования текста в Иллюстраторе, чтобы изменить его цвет, размер, стиль и многое другое.
Поздравляю! Вы только что научились рисовать раскрытую книгу в Иллюстраторе! Теперь вы можете экспериментировать с различными цветами, текстами и деталями, чтобы создавать уникальные и интересные иллюстрации книг.
Добавление декоративных элементов

Чтобы добавить декоративные элементы на нашу раскрытую книгу в Иллюстраторе, мы можем использовать различные инструменты и эффекты. Например, мы можем добавить текстуру на обложку книги, создать эффект тиснения или добавить разные узоры на страницы.
Один из способов добавить текстуру на обложку книги - использовать готовые шаблоны или текстуры, которые можно найти в Интернете. Мы можем импортировать эти текстуры в Иллюстратор и наложить их на обложку книги, создав эффект реалистичности.
Еще один способ добавить декоративные элементы - использовать инструменты рисования в Иллюстраторе. Мы можем создать собственные узоры, линии или декоративные элементы, которые будут украшать нашу книгу и делать ее более интересной.
Также мы можем использовать эффект тиснения, чтобы придать нашей книге объем и текстуру. Для этого мы можем создать новый слой и использовать инструменты тиснения и рельефа, чтобы добавить детали и глубину нашей книге.
Важно помнить о соответствии декоративных элементов обложке и содержанию книги. Мы можем выбрать такие элементы, которые будут отражать содержание или настроение нашей книги, чтобы создать единое и гармоничное впечатление у читателей.
Добавление декоративных элементов - это отличный способ сделать нашу раскрытую книгу более привлекательной и интересной. Используя различные инструменты и эффекты Иллюстратора, мы можем создать уникальный дизайн для нашего проекта.