Создание графиков и диаграмм в Microsoft Excel может быть очень полезным при анализе и представлении данных. Одним из простых и эффективных способов сделать ваши диаграммы более наглядными и привлекательными является добавление различных элементов дизайна, таких как синяя линия. Синяя линия может быть использована для выделения определенных данных или трендов на графике, что поможет вам лучше понять результаты вашего анализа данных.
Создание синей линии в Excel довольно просто и может быть выполнено всего за несколько шагов. Важно отметить, что эта инструкция предназначена для пользователей Excel версии 2013 и выше.
Шаг 1: Откройте свой файл Excel с графиком или диаграммой, на которой вы хотите добавить синюю линию. Если у вас еще нет графика или диаграммы, создайте его, используя ваш набор данных.
Шаг 2: Выделите данные, которые вы хотите выделить синей линией. Вы можете выделить одну серию данных или несколько, в зависимости от ваших потребностей. После того, как данные будут выделены, перейдите на вкладку "Оформление" в верхней части экрана.
Шаг 3: В разделе "Текущие выборы" найдите опцию "Добавить элемент графика" и щелкните на стрелке рядом с ней. В раскрывающемся меню выберите "Линии данных", чтобы открыть дополнительные опции.
Шаг 4: В меню "Линии данных" выберите опцию "Главная линия". Появится дополнительное подменю, в котором вы можете выбрать стиль, цвет и толщину линии. Выберите синий цвет из предложенных опций и настройте толщину линии в соответствии с вашим предпочтением.
Шаг 5: После того, как вы настроили стиль и цвет линии, закройте меню "Линии данных" и посмотрите на свой график. Вы должны увидеть синюю линию или линии, которые вы только что добавили. Если вам не нравится результат, вы всегда можете повторить процесс и настроить параметры линии снова.
Теперь вы можете добавить синюю линию в свои графики и диаграммы в Microsoft Excel. Этот простой элемент дизайна поможет сделать вашу работу более профессиональной и позволит более наглядно отобразить результаты вашего анализа данных. Экспериментируйте с различными цветами и стилями линии, чтобы увидеть, что наилучшим образом подходит для вашего графика или диаграммы.
Как создать синюю линию в Excel?
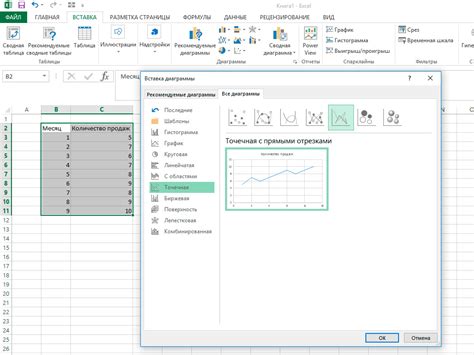
Создание синей линии в Excel может быть полезным для выделения определенных частей вашей таблицы или для создания декоративных элементов. В этом разделе мы рассмотрим пошаговую инструкцию по созданию синей линии в Excel:
- Откройте файл Excel, в котором вы хотите создать синюю линию.
- Выберите ячейку или диапазон ячеек, в которых вы хотите создать линию.
- На панели инструментов Excel выберите вкладку "Границы" (или "Borders"), расположенную в верхней части экрана.
- Нажмите стрелку возле кнопки "Линии" (или "Borders") и выберите опцию "Синий линия" (или "Blue Line").
- Примените выбранную границу, щелкнув на кнопке "Ок" (или "Ok").
Поздравляю! Теперь у вас есть синяя линия в выбранных ячейках вашей таблицы в Excel. Вы можете повторить эти шаги для создания синей линии в других частях таблицы или редактировать ее параметры, если надо.
Подготовка к созданию синей линии в Excel
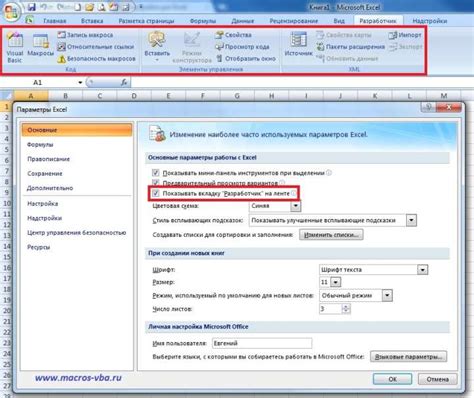
Прежде чем приступить к созданию синей линии в Excel, необходимо выполнить несколько подготовительных шагов:
1. Откройте программу Excel и создайте новую рабочую книгу или откройте существующую.
2. Выберите лист, на котором планируете создать синюю линию. Если нужный лист уже существует, можно перейти сразу к следующему шагу.
3. Если лист необходимо создать, щелкните правой кнопкой мыши на любой вкладке снизу окна Excel и выберите "Вставить". В открывшемся окне выберите тип листа и нажмите "ОК".
4. Подготовьте данные, с которыми будете работать при создании синей линии. Убедитесь, что в каждом столбце или строке присутствуют нужные значения или значения, которые планируете использовать для создания линии.
5. Отметьте ячейку, в которой планируете начать создание синей линии, как активную ячейку. Для этого просто щелкните по ней левой кнопкой мыши.
После выполнения всех подготовительных шагов вы будете готовы к созданию синей линии в Excel.