Смайлики олицетворяют настроение, их использование стало обычным и популярным в нашей повседневной коммуникации. Иногда обычный текст не может передать все эмоции, которые мы хотим выразить. В этом случае можно использовать смайлики, чтобы добавить больше эмоций к сообщению.
Если вы хотите создать собственный смайлик, то графический редактор может стать вашим надежным помощником. В этой статье вы найдете пошаговую инструкцию о том, как нарисовать смайлик в графическом редакторе. Начнем с первого шага!
1. Выберите графический редактор. Существует множество графических редакторов, таких как Adobe Photoshop, GIMP и другие. Выберите программу, с которой вы наиболее знакомы или которую вы хотите попробовать. Важно, чтобы выбранный графический редактор имел функции рисования и работу со слоями.
2. Создайте новый документ. Откройте выбранный графический редактор и создайте новый документ. Установите нужные размеры и разрешение в зависимости от того, где вы планируете использовать свой смайлик - на форуме, в чате или еще где-то.
3. Выберите инструменты для рисования. После создания нового документа выберите инструменты, которые будут использоваться для создания смайлика. Вам потребуются кисти разных размеров и форм, а также инструменты для создания градиентов и редактирования цвета.
... (добавь остальные пункты инструкции)
Шаги создания смайлика в графическом редакторе

Шаг 1: Откройте графический редактор на вашем компьютере и создайте новый документ.
Шаг 2: Выберите инструмент "Овал" или "Эллипс" и нарисуйте круг на вашем документе. Это будет основа смайлика.
Шаг 3: Выберите инструмент "Кисть" и выберите желаемый цвет для глаз и рта смайлика.
Шаг 4: Нарисуйте два маленьких круга для глаз на основе смайлика. Расположите их симметрично по обе стороны основного круга.
Шаг 5: Нарисуйте рот смайлика. Вы можете нарисовать простую улыбку или использовать другие формы рта, чтобы создать различные выражения.
Шаг 6: Добавьте другие детали, если вы хотите. Например, вы можете нарисовать волосы, усы или уши. Возможности ограничены только вашей фантазией!
Шаг 7: Используйте инструменты редактора, чтобы отредактировать смайлик по своему вкусу. Вы можете изменять размеры, цвета, толщину линий и многое другое.
Шаг 8: Сохраните готовый смайлик на вашем компьютере в нужном формате (например, JPEG или PNG).
Шаг 9: Теперь вы можете использовать ваш собственный смайлик в различных цифровых и печатных проектах, чтобы поднять настроение всем вокруг вас!
Выберите графический редактор

Вот несколько популярных графических редакторов, которые могут быть использованы для создания смайлика:
- Adobe Photoshop: Это один из самых популярных и мощных редакторов изображений, который предлагает широкий спектр инструментов и функций. Он позволяет создавать и редактировать изображения любой сложности.
- GIMP: Это бесплатный и открытый редактор изображений, который характеризуется практически такими же возможностями, как и Photoshop. GIMP доступен для скачивания на операционные системы Windows, macOS и Linux.
- Paint.NET: Это бесплатный и простой в использовании редактор изображений, который предлагает базовый набор инструментов. Paint.NET подходит для начинающих и не требует существенных знаний в области графического дизайна.
Выберите графический редактор, который соответствует вашим потребностям и предпочтениям. Убедитесь, что вы освоили основы работы с выбранным инструментом, чтобы создать смайлик в графическом редакторе с легкостью и уверенностью.
Создайте новый файл
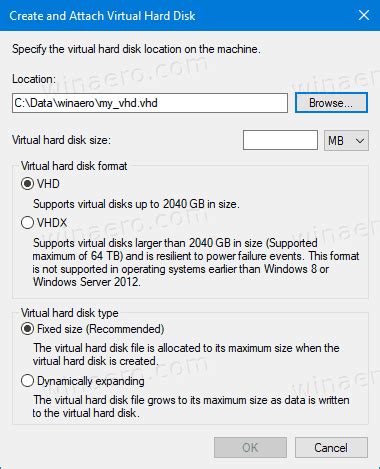
Для начала создания смайлика в графическом редакторе вам понадобится открыть новый файл. В большинстве графических редакторов эту функцию можно найти в меню "Файл". Нажмите на кнопку "Создать новый файл" или воспользуйтесь сочетанием клавиш (обычно это Ctrl + N), чтобы создать новый документ.
Убедитесь, что выбран правильный размер для вашего смайлика. Обычно размер нового файла можно указать при создании. Введите нужные вам значения для ширины и высоты изображения. Рекомендуется выбрать квадратную форму, чтобы смайлик выглядел симметричным.
После создания нового файла вы готовы приступить к рисованию вашего смайлика!
Нарисуйте основу смайлика

Для начала, откройте графический редактор и создайте новый документ. Выберите инструмент "эллипс" или "окружность" и нарисуйте круг, который будет служить основой для нашего смайлика. Обратите внимание, что размер и форма круга может варьироваться в зависимости от вашего предпочтения.
Затем выберите инструмент "линия" и нарисуйте горизонтальную линию в середине круга. Она будет служить ориентиром для глаз и рта смайлика.
Теперь выберите инструмент "эллипс" или "окружность" ещё раз и нарисуйте два маленьких круга над горизонтальной линией. Они будут представлять собой глаза смайлика. Расположите их симметрично относительно центра круга.
Далее, используя инструмент "линия" или "кривая", нарисуйте рот смайлика на горизонтальной линии. Вы можете выбрать улыбку, зубы, язык или любой другой выразительный элемент для рта.
И, наконец, выберите инструмент "кисть" и добавьте цветные детали к вашему смайлику. Вы можете нарисовать шапку, волосы, усы, щеки или что угодно еще, чтобы сделать его уникальным и оригинальным.
Теперь, когда основа смайлика готова, вы можете продолжить и добавить дополнительные детали или цвета по своему усмотрению. Удачного творчества!
Добавьте глаза и рот
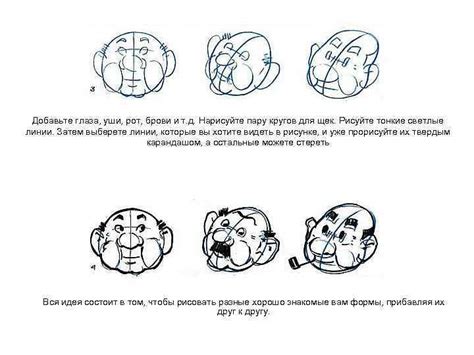
Поздравляю! Теперь наш смайлик начинает принимать форму. Расположите два круга, чтобы изображать глаза. Для этого можно использовать инструмент "Эллипс" и выбрать нужный размер для глаз. Удостоверьтесь, что они симметрично расположены на лице смайлика.
Завершите своего дружелюбного смайлика, добавив рот. Выберите инструмент "Линия" и нарисуйте веселую улыбку. Вы можете быть творческими и придумать любую форму для рта, чтобы ваш смайлик был уникальным.
Не бойтесь экспериментировать с цветами и размерами глаз и рта. Играя с этими параметрами, вы можете придать своему смайлику разные выражения.
Совет: Если вы не знаете, как нарисовать симметричный круг или прямую линию, вы можете использовать инструмент "Фигура" в графическом редакторе, чтобы нарисовать эллипс или прямоугольник, а затем преобразовать их форму для достижения желаемого результата.
Итак, ваш смайлик готов! Вы овладели основами создания собственного смайлика в графическом редакторе. Теперь вы можете добавлять разные элементы, цвета и выражения лица, чтобы создавать собственные уникальные смайлики.
Улыбайтесь, экспериментируйте и наслаждайтесь творческим процессом!
Окрасьте смайлик
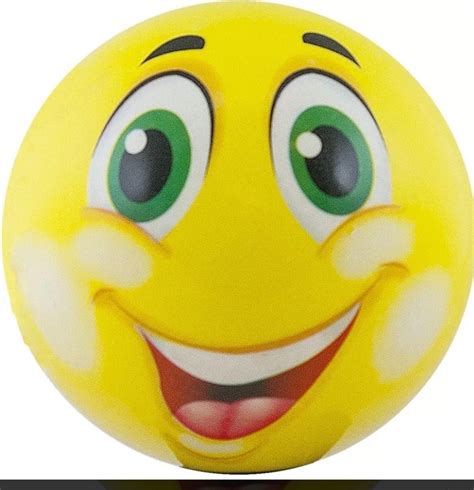
Чтобы сделать ваш смайлик еще более выразительным, вы можете окрасить его разными цветами. Для этого можно использовать инструменты графического редактора.
1. Выберите инструмент "Заливка" или "Кисть" с нужным вам цветом.
2. Щелкните левой кнопкой мыши на области смайлика, которую вы хотите окрасить.
3. При необходимости, вы можете регулировать размер кисти или интенсивность заливки в настройках инструмента.
4. Продолжайте окрашивать смайлик, выбирая различные цвета и области для окрашивания.
5. После окончания окрашивания, сохраните файл в нужном вам формате (например, PNG или JPEG).
6. Готово! Ваш смайлик готов с новыми яркими цветами.
И помните, что цвета могут создавать разные эмоции и настроение, поэтому не бойтесь экспериментировать с окраской смайлика, чтобы подчеркнуть его уникальность и индивидуальность.
| Smiley | |
| Желтый круг | 😊 |
| Синие глаза | 😊 |
| Красная улыбка | 😊 |
Сохраните результат

Когда вы закончили рисовать смайлик, не забудьте сохранить вашу работу. Вам понадобится выбрать "Сохранить" или "Экспорт" из меню программы.
Выберите формат файла, в котором вы хотите сохранить ваш смайлик. Обычно, для веб-графики подходят такие форматы, как JPEG, PNG или GIF.
Установите путь и имя файла, в котором вы хотите сохранить смайлик. Убедитесь, что вы выбрали удобное для вас место для сохранения.
Проверьте настройки сохранения, чтобы убедиться, что вы выбрали правильные параметры для вашего смайлика. Вы можете выбрать качество изображения, размер и другие параметры.
Нажмите "Сохранить" или "ОК" и подождите, пока ваш смайлик сохранится. В зависимости от размера вашего изображения и настроек сохранения, это может занять некоторое время.
После того, как ваш смайлик сохранится, вы можете использовать его в веб-проектах, отправить друзьям или просто наслаждаться своим творением!