SketchUp – это мощный инструмент для создания 3D-моделей, который позволяет рисовать самые разные объекты и детали. Одним из таких объектов может быть и стол – важная часть меблировки любого помещения. Если вы хотите научиться рисовать стол в SketchUp, то эта пошаговая инструкция поможет вам в этом.
Шаг 1. Создайте новый проект. Запустите SketchUp и выберите пункт "Новый проект". Выберите нужные настройки, такие как единицы измерения и точность, и нажмите "ОК", чтобы создать пустой проект.
Шаг 2. Нарисуйте основу стола. Используя инструмент "Прямоугольник", нарисуйте прямоугольник нужного размера и разместите его на полу вашего проекта. Это будет основа стола.
Шаг 3. Создайте ножки. Используя инструмент "Линия" или "Прямоугольник", нарисуйте ножки стола, разместив их в нужном месте и задав нужные размеры. Убедитесь, что ножки прикреплены к основе стола и стоят на полу.
Шаг 4. Добавьте детали. Для создания более сложного и реалистичного стола вы можете добавить детали, такие как полки, ящики или узоры. Используйте различные инструменты и техники SketchUp, чтобы воплотить свои идеи в реальность.
Шаг 5. Завершите проект. После того, как вы закончили рисовать стол, проверьте его на соответствие вашим ожиданиям. Если нужно, внесите корректировки или добавьте дополнительные детали. Не забудьте сохранить проект, чтобы в будущем можно было продолжить работу с ним.
Теперь вы знаете, как нарисовать стол в SketchUp! Практикуйтесь, экспериментируйте и создавайте интересные и оригинальные модели, которые будут радовать вас и других своей красотой и функциональностью!
Подготовка к рисованию стола в SketchUp
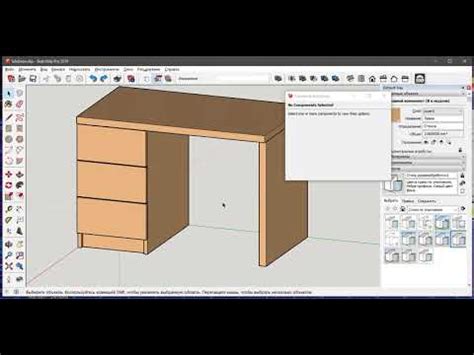
Прежде чем начать рисовать стол в SketchUp, необходимо выполнить несколько подготовительных шагов.
1. Откройте программу SketchUp на своем компьютере. Если вы еще не установили ее, загрузите и установите приложение с официального сайта.
2. Создайте новый проект, выбрав соответствующий пункт меню "Файл" -> "Новый".
3. Установите единицы измерения. В верхнем меню выберите "Системные настройки" -> "Единицы". В появившемся окне выберите предпочитаемую единицу измерения, например миллиметры или сантиметры. Установка правильных единиц измерения поможет вам создавать точные модели.
4. Включите решетку (grid). Чтобы облегчить процесс рисования, в верхнем меню выберите "Вид" -> "Решетка". Появится сетка, которая поможет вам выстраивать элементы стола с учетом их размеров и пропорций.
5. Загрузите необходимые текстуры и материалы. Если вы хотите добавить текстуры или материалы к своей модели стола, загрузите их в программу SketchUp. Это поможет вам создать более реалистичную и привлекательную модель.
После выполнения всех этих подготовительных шагов вы будете готовы начать рисовать свой стол в SketchUp. Следуйте пошаговой инструкции и создайте свою уникальную модель стола!
Установка и запуск программы SketchUp
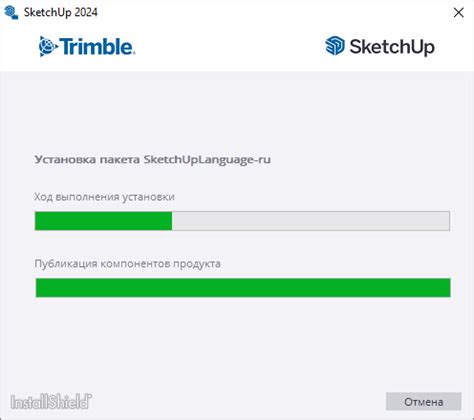
Шаг 1: Перейдите на официальный сайт SketchUp по адресу www.sketchup.com.
Шаг 2: Нажмите на кнопку "Скачать", чтобы загрузить установочный файл программы.
Шаг 3: Если ваша операционная система - Windows, запустите загруженный файл и следуйте инструкциям мастера установки. Если ваша операционная система - Mac, перетащите значок программы в папку "Applications" и запустите ее.
Шаг 4: После установки запустите программу SketchUp, кликнув на ярлык на рабочем столе или найдя ее в меню "Пуск" (Windows) / "Launchpad" (Mac).
Шаг 5: При первом запуске программы вам будет предложено зарегистрироваться и активировать бесплатную пробную версию или ввести лицензионный ключ. Выберите соответствующий вариант и следуйте инструкциям на экране.
Шаг 6: После завершения регистрации или активации вы будете перенаправлены в основное рабочее окно программы SketchUp, где вы сможете начать работать над созданием своего проекта.
Теперь вы готовы приступить к созданию стола в программе SketchUp!
Создание нового проекта

В SketchUp создание нового проекта очень просто.
Для начала откройте программу и выберите в меню "Файл" пункт "Новый". Альтернативно, вы можете использовать горячую клавишу Ctrl+N.
После этого появится диалоговое окно "Новый проект", в котором вы сможете выбрать настроенный шаблон или определить параметры проекта самостоятельно.
В поле "Шаблон" вы сможете выбрать один из предустановленных шаблонов проектов, таких как "Пустой", "3D-печать", или "Интерьер". Если вам удобнее работать с определенным масштабом или единицами измерения, вы можете настроить это в соответствующих полях.
После заполнения всех необходимых полей, нажмите кнопку "ОК" и новый проект будет создан.
Теперь у вас есть чистый лист в SketchUp, на котором вы можете начать свою работу над моделью стола.
Подсказка: Чтобы сохранить свой проект, вы можете выбрать пункт "Сохранить" в меню "Файл" или использовать горячую клавишу Ctrl+S. Убедитесь, что вы регулярно сохраняете свою работу, чтобы избежать потери данных.
Создание основы стола

Для начала, создайте прямоугольник, который будет являться столешницей. Используйте инструмент "Прямоугольник" и укажите размеры столешницы: длину и ширину.
Затем, используя инструмент "Отсечение", создайте четырехугольную форму для ножек стола. Укажите высоту ног, их ширину и расположение на столешнице.
Следующим шагом - создание основы стола. Используйте инструмент "Прямоугольник" или "Круг" для создания формы основания стола. Укажите его размеры и позицию относительно столешницы.
Наконец, используя инструмент "Соединение", приведите все элементы стола вместе. Соедините ножки стола с основанием и столешницей, чтобы получить законченную модель стола.
Не забудьте сохранить вашу модель и продолжить дальнейшую работу над деталями и отделкой стола.
Рисование верхней поверхности стола

Чтобы нарисовать верхнюю поверхность стола в SketchUp, следуйте этим шагам:
- Откройте новый проект в SketchUp и выберите инструмент "Прямоугольник" в панели инструментов.
- Нарисуйте прямоугольник, указывая размеры верхней поверхности стола. Например, если вы хотите нарисовать стол размером 120x60 см, введите эти значения в диалоговом окне, которое появится после рисования прямоугольника.
- Выделяйте прямоугольник и используйте инструмент "Выдавливание" в панели инструментов, чтобы придать ему глубину. Введите значение глубины в диалоговом окне "Выдавливание". Например, если стол имеет высоту 70 см, введите это значение.
- Поверните стол на нужный угол, используя инструмент "Вращение" в панели инструментов. Выберите одну из сторон прямоугольника как центр вращения, а затем укажите угол поворота.
Теперь у вас есть верхняя поверхность стола в SketchUp! Вы можете продолжить работать над деталями модели, добавлять ножки, текстуры и другие элементы, чтобы сделать стол более реалистичным.
Добавление ножек к столу

После создания основной поверхности стола, необходимо добавить ему ножки. Ножки могут иметь различные формы и размеры в зависимости от желаемого дизайна. В SketchUp вы можете создавать ножки, используя примитивные геометрические фигуры и инструменты модификации.
1. Начните с создания прямоугольника или квадрата, используя инструмент "Прямоугольник". Этот прямоугольник или квадрат будет служить основанием для ножки стола.
2. После создания прямоугольника, используйте инструмент "Выдавливание" для придания ему объема. Выделите прямоугольник, выберите инструмент "Выдавливание" и указывая расстояние, на которое хотите выдвинуть ножку. Нажмите "Enter", чтобы завершить операцию.
3. Повторите шаги 1 и 2 для создания всех необходимых ножек. Ориентируйтесь по размерам стола и его дизайну.
4. После создания ножек, вы можете использовать инструменты модификации для придания им нужной формы и стиля. Например, вы можете использовать инструмент "Сглаживание" для придания гладким краям ножек, или инструмент "Перемещение" для изменения их положения.
5. Не забудьте также учитывать высоту ножек в соответствии с высотой столешницы. Убедитесь, что ножки надежно крепятся к основной поверхности стола.
6. После завершения работы над ножками вы можете приступить к окончательной компоновке стола и настройке всего его внешнего вида.
Отделка и детали стола

После того, как вы создали модель стола в SketchUp, можно приступить к его отделке и добавлению деталей, чтобы придать ему реалистичный вид.
Вот несколько способов, как вы можете отделить и оформить свой стол:
- Выбор материала: Выберите материал, который вы хотите использовать для столешницы и ножек. В SketchUp вы можете выбрать из широкого спектра текстур и цветов. Вы можете использовать деревянные текстуры для природного вида или металлические текстуры для современного стиля.
- Настройка размеров: Используйте инструменты масштабирования в SketchUp, чтобы задать нужные размеры для своего стола. Не забудьте учесть пропорции и эргономику при выборе размеров столешницы и высоты ножек.
- Добавление деталей: Чтобы придать столу больше реализма, вы можете добавить декоративные элементы, такие как карнизы, накладки на ножки или изгибы на столешнице. Используйте инструменты «Выдавливание» и «Скругление» для создания таких деталей.
- Работа с освещением: Игра света может сильно повлиять на визуальное восприятие вашего стола. Экспериментируйте с разными видами источников света и их расположением, чтобы достичь интересного эффекта.
Не бойтесь экспериментировать и добавлять свои идеи. В SketchUp вы имеете полную свободу творчества, чтобы создать самый уникальный и стильный стол.
Добавление текстуры на верхнюю поверхность:
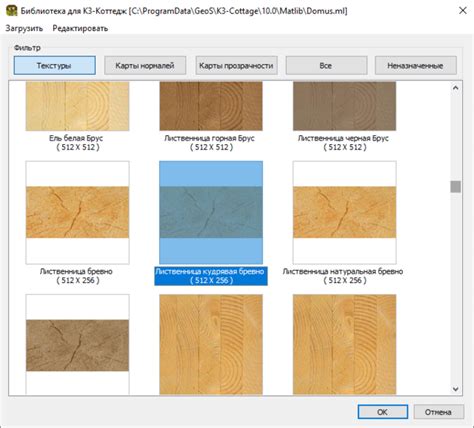
1. Выберите инструмент "Ковролин" в панели инструментов.
2. Нажмите на верхнюю поверхность стола, чтобы выделить ее.
3. В окне свойств выберите вкладку "Текстура".
4. Нажмите на кнопку "Обзор" и выберите изображение, которое вы хотите использовать в качестве текстуры.
5. Установите масштаб текстуры, при необходимости, с помощью ползунка "Масштаб" или вручную введите значение в поле рядом с ним.
6. Нажмите на кнопку "Ок", чтобы применить текстуру на верхнюю поверхность стола.
7. Просмотрите результат в 3D-виде и отрегулируйте настройки текстуры, если это необходимо.
8. Сохраните проект, чтобы сохранить примененную текстуру.
 |
Пример текстуры, примененной на верхнюю поверхность стола |