Пайнт - это программное обеспечение для рисования, которое часто используется пользователями операционной системы Windows. Одним из основных инструментов в Пайнте является возможность рисования стрелки. Это очень полезный элемент для обозначения направления, указания важных моментов или просто для оформления рисунка. В этой статье мы рассмотрим простой способ нарисовать стрелку в Пайнте, без использования сложных инструментов и настроек.
Для начала, откройте программу Пайнт и выберите инструмент "Карандаш" из панели инструментов. Затем выберите цвет для стрелки, используя палитру цветов в верхней части окна Пайнт. Выберите цвет, который будет наилучшим для вашего рисунка.
Теперь нарисуйте длинную линию, которая будет служить основой для стрелки. Вы можете сделать линию такой длины, какой вам нужно, с помощью инструмента "Карандаш". Затем выберите инструмент "Треугольник" из панели инструментов Пайнта.
Создание стрелочки в Пайнте

Для создания стрелочки в программе Пайнт нам понадобится использовать инструмент "Карандаш" и линейку.
Шаги для создания стрелочки в Пайнте следующие:
- Откройте программу Пайнт на вашем компьютере.
- Выберите инструмент "Карандаш" из панели инструментов.
- Нажмите и удерживайте левую кнопку мыши на холсте, чтобы начать рисовать основную линию стрелочки.
- Используя линейку, нарисуйте отрезок, который будет служить основой для стрелки.
- Нарисуйте наконечник стрелочки, добавив небольшой треугольник на конце отрезка.
- По желанию, выделите стрелочку и выберите нужный ей цвет с помощью палитры.
Теперь у вас есть стрелочка, нарисованная в Пайнте! Вы можете сохранить ее в нужном формате или использовать сделанное изображение в дальнейшей работе.
Шаг 1: Открытие программы Пайнт
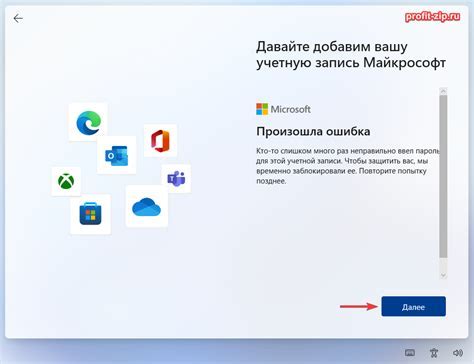
Для начала создания стрелочки в Пайнте необходимо открыть программу на своем компьютере. В операционной системе Windows процесс открытия Пайнта следующий:
| Шаг | Действие |
| 1 | Нажмите на кнопку "Пуск" в левом нижнем углу экрана. |
| 2 | В появившемся меню найдите раздел "Все программы" и щелкните на нем. |
| 3 | В открывшемся подменю найдите папку "Стандартные", а в ней – "Пайнт". |
| 4 | Кликните по значку Пайнт, чтобы запустить программу. |
Шаг 2: Выбор инструмента кисть

После того, как вы открыли программу Пайнт и создали новый документ, настало время выбрать инструмент, с помощью которого будете рисовать стрелочку.
Для этого в верхней части окна программы найдите панель инструментов. Там вы увидите множество кнопок, каждая из которых представляет собой инструмент для рисования. Одним из таких инструментов является кисть.
Чтобы выбрать кисть, нажмите на кнопку с изображением кисти на панели инструментов. Обычно эта кнопка обозначена иконкой кисти или пером.
После того, как вы выбрали кисть, вы можете настроить ее параметры, такие как размер и цвет. Для этого обратите внимание на панель настроек кисти, которая находится под панелью инструментов. В этой панели вы можете выбрать нужный размер кисти, а также изменить цвет, щелкнув на кнопке с изображением цветовой палитры.
Теперь у вас есть нужный инструмент для создания стрелочки - кисть. Примите во внимание, что вы сможете регулировать толщину линии, нажав правой кнопкой мыши на нужном участке холста и выбрав опцию "Свойства кисти".
Шаг 3: Настройка размера и цвета кисти

После выбора инструмента "Кисть" необходимо настроить ее размер и цвет. В Пайнте для этого есть специальные инструменты.
Чтобы настроить размер кисти, откройте окно "Размер кисти", нажав на кнопку с изображением кисти, расположенную на панели инструментов или выбрав пункт меню "Инструменты" и далее "Размер кисти". В открывшемся окне вы сможете выбрать нужный размер кисти, перемещая ползунок или вводя значение в соответствующее поле.
Для настройки цвета кисти в Пайнте можно воспользоваться палитрой или использовать инструмент "Выбор цвета". Палитра находится на панели инструментов. Кликнув на палитру, откроется окно с выбором цвета. Можно выбрать нужный цвет, щелкнув на нем левой кнопкой мыши.
Чтобы использовать инструмент "Выбор цвета", нажмите на кнопку с изображением пипетки, расположенную на панели инструментов или выберите пункт меню "Инструменты" и далее "Выбор цвета". Затем щелкните на окне с изображением, чтобы выбрать цвет конкретного пикселя. Выбранный цвет автоматически станет текущим цветом кисти.
Настроив нужный размер и цвет кисти, вы готовы переходить к рисованию стрелочки в Пайнте. Продолжайте следовать инструкциям следующего шага.
Шаг 4: Рисование стрелочки в Пайнте
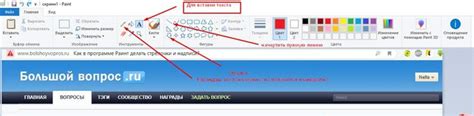
Теперь, когда вы овладели основными инструментами Пайнта, давайте нарисуем стрелочку.
Шаг 1: Выберите инструмент "Фигуры" на панели инструментов.
Шаг 2: В выпадающем меню инструментов "Фигуры" выберите "Линия".
Шаг 3: Нажмите левую кнопку мыши и удерживайте ее, чтобы начать рисовать линию.
Шаг 4: Передвигайте мышь в нужное место и отпустите левую кнопку мыши, чтобы закончить рисование линии.
Шаг 5: Теперь, чтобы добавить стрелочку, выберите инструмент "Фигуры" с выпадающим меню и выберите "Стрелка" или "Двойная стрелка".
Шаг 6: Нажимайте левую кнопку мыши и удерживайте ее, чтобы нарисовать стрелку на одном из концов линии.
Шаг 7: Передвигайте мышь, чтобы отрегулировать размер и форму стрелки. Отпустите левую кнопку мыши, чтобы закончить рисование стрелки.
Шаг 8: Если желаете, можете добавить цвет или изменить другие свойства стрелки, используя панель инструментов Пайнта.
Теперь у вас есть красивая стрелочка на вашем рисунке в Пайнте! Используйте этот навык, чтобы рисовать стрелки и делать заметки ваших изображений.