Астра Линукс – это отличная операционная система для людей, которые предпочитают использовать свободное программное обеспечение. Одним из ее преимуществ является возможность создания и редактирования таблиц точно так же, как в Microsoft Excel или Google Sheets.
В этом подробном руководстве я покажу вам, как легко и быстро нарисовать таблицу в Астра Линукс. Вы узнаете, как создать заголовки столбцов, добавить данные в ячейки, форматировать таблицу и многое другое.
Шаг 1: Откройте Астра Линукс и запустите программу "Калькулятор".
Шаг 2: В меню выберите "Таблицы" и нажмите "Создать таблицу".
Шаг 3: Выберите количество строк и столбцов для вашей таблицы. Укажите необходимые параметры и нажмите "ОК".
Теперь у вас есть пустая таблица, готовая к заполнению данными!
Продолжайте чтение этого руководства, чтобы узнать, как заполнять ячейки таблицы, форматировать данные, добавлять формулы, а также изменять внешний вид таблицы в Астра Линукс.
Установка Астра Линукс
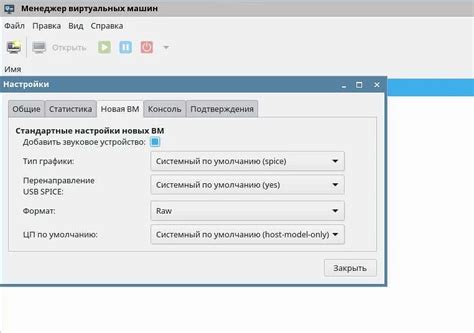
Шаг 1: Загрузите образ Астра Линукс с официального сайта разработчика.
Шаг 2: Создайте загрузочную флешку или DVD диск с помощью специального программного обеспечения, такого как Rufus или LinuxLive USB Creator. Это позволит вам установить Астра Линукс на компьютер.
Шаг 3: Подключите загрузочную флешку или DVD диск к компьютеру и перезагрузите его.
Шаг 4: В процессе загрузки выберите загрузку с внешнего носителя (USB или DVD) вместо загрузки с жесткого диска.
Шаг 5: Следуйте инструкциям по установке Астра Линукс. Выберите язык, разделы диска, настройки сети и другие параметры в соответствии с вашими потребностями.
Шаг 6: Дождитесь завершения процесса установки Астра Линукс. После этого перезагрузите компьютер.
Шаг 7: После перезагрузки войдите в систему Астра Линукс, используя учетную запись, которую вы создали в процессе установки.
Поздравляю! Вы успешно установили Астра Линукс на свой компьютер. Теперь вы можете наслаждаться его функциональностью и использовать его для создания таблиц и других задач.
Открытие программы Астра Линукс
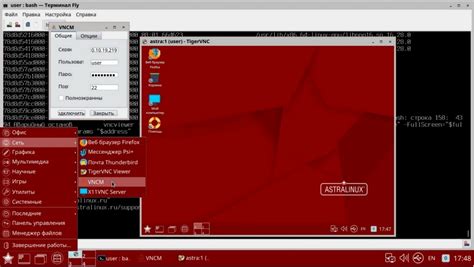
Для открытия программы Астра Линукс, следуйте следующим шагам:
- Шаг 1: Найдите ярлык программы на рабочем столе или в меню "Приложения".
- Шаг 2: Дважды щелкните на ярлыке программы, чтобы запустить ее.
- Шаг 3: Подождите некоторое время, пока программа загружается и открывается.
После того, как программа откроется, вы увидите главное окно Астра Линукс, где вы сможете выполнять различные действия, такие как создание таблиц, редактирование текста и форматирование документов.
Обратите внимание, что для запуска Астра Линукс вам может потребоваться доступ к компьютеру и права администратора, в зависимости от настроек безопасности вашей операционной системы.
Создание нового документа

Для создания нового документа в программе Астра Линукс необходимо выполнить следующие шаги:
- Откройте программу Астра Линукс на вашем компьютере.
- На верхней панели инструментов выберите пункт "Файл".
- В выпадающем меню выберите "Создать новый документ".
- Появится диалоговое окно "Создать новый документ".
- Выберите тип документа, который вы хотите создать (например, "Таблица").
- Нажмите кнопку "Создать".
После выполнения этих шагов будет создан новый документ выбранного типа, готовый к редактированию. Вы можете приступить к работе с таблицей, добавлять и удалять строки и столбцы, изменять форматирование и т.д.
Использование инструментов для рисования

Астра Линукс предоставляет вам возможность рисовать таблицы с помощью инструментов, доступных в программе. Следующие инструменты позволяют создавать, редактировать и форматировать таблицы в вашем документе.
| Инструмент | Описание |
Таблица | Создание новой таблицы с указанием числа строк и столбцов, а также ширины и высоты ячеек. |
Вставить строку | Добавление новой строки в таблицу при необходимости. Можно указать, куда вставить строку - перед текущей или после нее. |
Вставить столбец | Добавление нового столбца в таблицу при необходимости. Можно указать, куда вставить столбец - перед текущим или после него. |
Удалить строку | Удаление выбранной строки из таблицы. Все данные, находящиеся в этой строке, будут также удалены. |
Удалить столбец | Удаление выбранного столбца из таблицы. Все данные, находящиеся в этом столбце, будут также удалены. |
Слияние ячеек | Объединение выбранных ячеек в одну ячейку. Можно объединять ячейки по вертикали и горизонтали для создания более крупных ячеек. |
Разделение ячейки | Разделение выбранной ячейки на несколько меньших ячеек. Можно разделять ячейки по вертикали и горизонтали. |
Форматирование | Изменение внешнего вида таблицы и ее элементов, таких как шрифт, размер ячеек, цвет фона и многое другое. |
Используйте эти инструменты для создания и редактирования таблиц в Астра Линукс и создайте структурированные и профессионально оформленные документы.
Рисование границ и ячеек таблицы
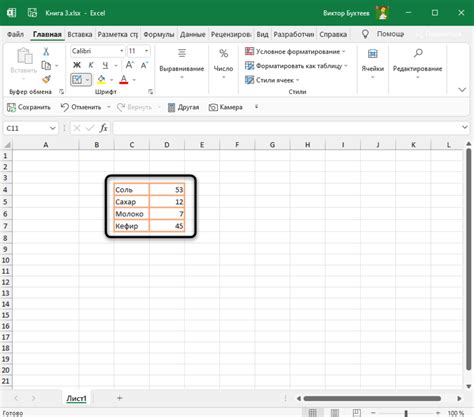
Для создания таблицы в HTML необходимо использовать теги <table>, <tr> и <td>. Но чтобы таблица выглядела более структурированной и понятной, также требуется добавить границы и разделить ячейки.
Для добавления границы вокруг всей таблицы, можно использовать атрибут border в теге <table>. Например:
<table border="1">
<tr>
<td>Ячейка 1</td>
<td>Ячейка 2</td>
</tr>
<tr>
<td>Ячейка 3</td>
<td>Ячейка 4</td>
</tr>
</table>
Для добавления разделителей между ячейками можно использовать стили CSS. Например, можно добавить границы между ячейками и увеличить ширину границ с помощью следующего CSS-кода:
<style>
table {
border-collapse: collapse;
width: 100%;
}
td {
border: 1px solid black;
padding: 8px;
text-align: left;
}
</style>
С помощью атрибута border-collapse можно задать, как границы ячеек будут соединяться. Значение collapse обозначает, что границы будут сливаться друг с другом.
Добавление границ и разделителей между ячейками помогает улучшить визуальное представление таблицы и делает ее более понятной для пользователя.
Заполнение ячеек таблицы

1. Ручное заполнение ячеек
Для того чтобы заполнить ячейку таблицы в Астра Линукс, необходимо щелкнуть по нужной ячейке левой кнопкой мыши. Затем можно ввести необходимый текст или данные с помощью клавиатуры. После ввода текста, чтобы сохранить изменения, можно нажать клавишу Enter или перейти к следующей ячейке, нажав клавишу Tab. Чтобы отменить ввод данных, можно нажать клавишу Esc.
2. Копирование содержимого ячеек
Если необходимо скопировать содержимое одной ячейки в другую ячейку таблицы, можно воспользоваться функцией копирования и вставки. Для этого необходимо выделить текст или данные в исходной ячейке, затем щелкнуть правой кнопкой мыши и выбрать опцию "Копировать". Затем перейти к целевой ячейке и щелкнуть правой кнопкой мыши, выбрав опцию "Вставить".
3. Формулы в ячейках
Астра Линукс поддерживает использование формул в ячейках таблицы. Для ввода формулы необходимо начать с символа "=", затем можно использовать различные математические операторы и функции. Например, "=A1+B1" сложит содержимое ячеек A1 и B1, а "=SUM(A1:A5)" посчитает сумму содержимого ячеек в диапазоне от A1 до A5. После ввода формулы, результат будет автоматически вычислен и отображен в ячейке.
4. Раскраска ячеек
Для того чтобы изменить цвет фона или шрифта в ячейке таблицы, можно использовать функцию "Заливка ячейки" или "Цвет шрифта" в меню редактирования. При выборе определенного цвета, он будет применен к выбранной ячейке. Таким образом, можно создавать разнообразные цветовые схемы для вашей таблицы и делать ее более наглядной.
Изменение внешнего вида таблицы

При создании таблицы в Астра Линукс можно изменить ее внешний вид с помощью различных CSS-стилей. Вот несколько способов изменить стиль таблицы:
1. Изменение цвета фона и текста: Добавьте стиль "background-color" для изменения цвета фона таблицы и "color" для изменения цвета текста. Например:
<table style="background-color: lightblue; color: white;">
<tr>
<th>Заголовок 1</th>
<th>Заголовок 2</th>
</tr>
<tr>
<td>Ячейка 1</td>
<td>Ячейка 2</td>
</tr>
</table>
2. Изменение ширины и высоты: Добавьте стиль "width" для изменения ширины таблицы и "height" для изменения высоты. Например:
<table style="width: 100%; height: 200px;">
<tr>
<th>Заголовок 1</th>
<th>Заголовок 2</th>
</tr>
<tr>
<td>Ячейка 1</td>
<td>Ячейка 2</td>
</tr>
</table>
3. Изменение границ и отступов: Добавьте стиль "border" для изменения границ таблицы и стилей "padding" и "margin" для изменения отступов. Например:
<table style="border: 1px solid black; padding: 10px; margin: 10px;">
<tr>
<th>Заголовок 1</th>
<th>Заголовок 2</th>
</tr>
<tr>
<td>Ячейка 1</td>
<td>Ячейка 2</td>
</tr>
</table>
Используя различные CSS-стили, вы можете значительно изменить внешний вид таблицы в Астра Линукс. Экспериментируйте с различными параметрами, чтобы достичь нужного эффекта.
Сохранение и экспорт таблицы
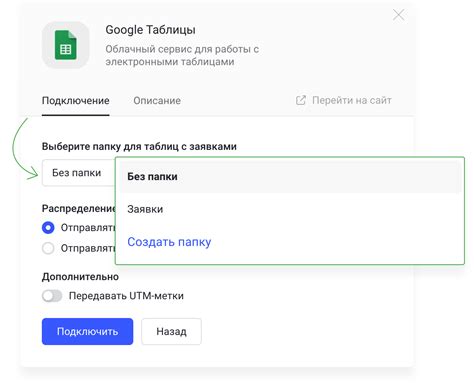
Когда вы завершите работу с таблицей в Астра Линукс, вы можете сохранить ее в различных форматах для дальнейшего использования. Вот несколько способов сохранения и экспорта таблицы:
- Сохранение в формате ODS: Чтобы сохранить таблицу в формате ODS (Open Document Spreadsheet), выберите пункт "Файл" в верхнем меню, затем "Сохранить как". В появившемся диалоговом окне выберите путь и имя файла, а затем выберите формат ODS и нажмите "Сохранить". Теперь ваша таблица будет сохранена в формате ODS.
- Сохранение в формате XLS: Если вам нужно сохранить таблицу в формате XLS (Microsoft Excel), следуйте тем же шагам, что и для сохранения в формате ODS, но выберите формат XLS при сохранении файла.
- Экспорт в формате CSV: При экспорте в формат CSV (Comma-Separated Values) таблица будет сохранена в виде текстового файла, в котором данные разделены запятыми. Для экспорта таблицы в формат CSV выберите пункт "Файл" в верхнем меню, затем "Экспортировать" и выберите формат CSV.
- Экспорт в формате HTML: Если вам нужно экспортировать таблицу в виде HTML-страницы, выберите пункт "Файл" в верхнем меню, затем "Экспортировать" и выберите формат HTML. Таблица будет экспортирована в HTML-файл, который можно открыть в любом веб-браузере.
- Сохранение в других форматах: В Астра Линукс также есть возможность сохранить таблицу в других форматах, таких как PDF, XML и других. Чтобы сохранить таблицу в другом формате, используйте пункт "Сохранить как" и выберите нужный формат в диалоговом окне.
Теперь вы знаете, как сохранить и экспортировать таблицу в Астра Линукс. Вы можете выбрать любой подходящий формат в зависимости от ваших потребностей.
Закрытие программы Астра Линукс
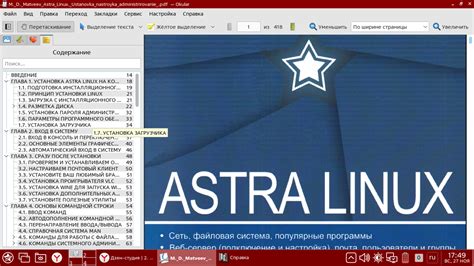
Для закрытия программы Астра Линукс можно воспользоваться несколькими способами:
1. Использование горячих клавиш.
Если мышка недоступна или вы предпочитаете клавиатуру, вы можете воспользоваться горячими клавишами для закрытия Астра Линукс:
Alt + F4.
Просто нажмите и удерживайте клавишу Alt и однократно нажмите клавишу F4, чтобы закрыть программу Астра Линукс.
2. Использование меню.
Вы также можете закрыть Астра Линукс, используя меню:
2.1. Нажмите на кнопку "Закрыть" или "Выход", которая обычно находится в правом верхнем углу окна программы.
2.2. Выберите пункт "Выход" или "Закрыть" из выпадающего меню.
3. Использование команды в терминале.
Если у вас есть доступ к терминалу, вы можете закрыть Астра Линукс, введя следующую команду:
exit
Просто введите команду "exit" и нажмите клавишу "Enter" для закрытия программы.
Закрытие программы Астра Линукс - простой и быстрый процесс, который можно выполнить несколькими способами в зависимости от ваших предпочтений.