Adobe Photoshop является одним из самых популярных графических редакторов, который позволяет создавать профессиональные и высококачественные работы. Если вы хотите нарисовать телефон Андроид в Adobe Photoshop, то вы находитесь в правильном месте! В этом пошаговом руководстве мы покажем вам, как создать реалистичный и привлекательный дизайн телефона Андроид.
Первым шагом является создание нового документа в Adobe Photoshop. Вы можете выбрать размер и разрешение, которые соответствуют вашим потребностям. Затем вы можете использовать формы и инструменты для создания основы телефона. Начните с прямоугольника, который будет служить основой для экрана телефона.
Затем добавьте кнопки управления, камеру, динамик и другие элементы дизайна, которые присутствуют на реальных телефонах Андроид. Для придания реалистичности и глубины вашему изображению вы можете использовать тени и светотень. Это поможет сделать ваш дизайн более объемным и реалистичным.
Наконец, вы можете закончить свой дизайн, добавив текст, иконки и другие детали, которые хотите видеть на своем телефоне Андроид. Adobe Photoshop предлагает широкие возможности для работ с текстом, такие как выбор шрифтов, размера и расположения. Вы также можете использовать фильтры и эффекты для придания вашему тексту стиля и оригинальности.
Теперь у вас есть все необходимые знания, чтобы начать создание своего собственного дизайна телефона Андроид в Adobe Photoshop. Помните, что практика делает совершенство, поэтому не стесняйтесь экспериментировать и развивать свои навыки. Желаем вам удачи в вашем творчестве!
Открытие Adobe Photoshop и создание нового проекта
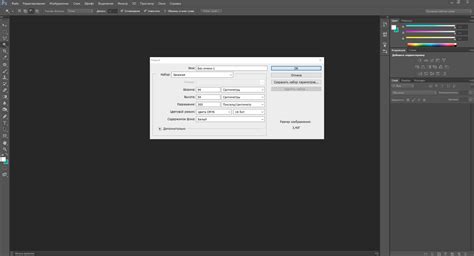
Прежде чем начать рисовать телефон Android в Adobe Photoshop, вам необходимо открыть программу и создать новый проект. В этом разделе мы покажем вам, как это сделать.
Шаг 1: Запустите Adobe Photoshop на вашем компьютере. Откроется окно приветствия программы.
Шаг 2: В окне приветствия нажмите на кнопку "Создать новый файл".
Шаг 3: В открывшемся окне "Новый документ" вы можете настроить параметры вашего проекта. Здесь вы можете выбрать размеры документа, разрешение, цветовой режим и другие настройки.
Шаг 4: Для создания проекта с рекомендуемыми параметрами, вы можете нажать на кнопку "Создать" справа внизу окна. Если у вас есть конкретные требования к проекту, вы можете настроить параметры вручную.
Шаг 5: После нажатия на кнопку "Создать" откроется новое окно с пустым холстом. Теперь вы готовы начать создание вашего проекта.
Не забудьте сохранить ваш проект, чтобы сохранить все изменения, которые вы вносите в течение работы.
Совет: Если вы новичок в использовании Adobe Photoshop, рекомендуется выбрать режим для начинающих, который предлагает более простой интерфейс и инструменты.
Теперь, когда вы знаете, как открыть Adobe Photoshop и создать новый проект, давайте перейдем к следующему шагу - созданию основных формы телефона Android на холсте.
Создание основной формы телефона Андроид
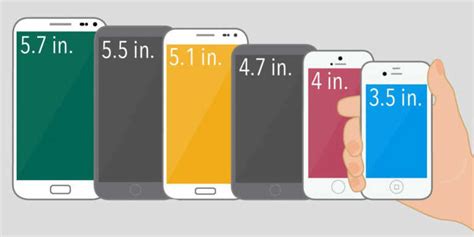
Прежде чем приступить к деталям, важно создать основную форму телефона Андроид. В Adobe Photoshop мы можем легко создать эту форму с помощью простых инструментов.
1. В открывшемся окне Photoshop создайте новый документ, выбрав размеры в соответствии с вашими предпочтениями. Рекомендуется выбрать размер, подходящий для отображения мобильного устройства, например, 1080 x 1920 пикселей.
2. Начните с создания основной формы телефона. Выберите инструмент "Прямоугольник" из панели инструментов или нажмите клавишу "U". Настройте цвет заливки и обводки в соответствии с вашим предпочтением. Нарисуйте прямоугольник, который будет служить основой для формы телефона. Это может быть большой прямоугольник с закругленными краями, как у большинства устройств.
3. После создания формы вы можете настроить ее размеры и пропорции, чтобы она выглядела более реалистично. Для этого используйте инструменты шкалы, поворота и выравнивания, доступные в Photoshop.
4. Добавьте внутренние элементы формы телефона, такие как экран и кнопки. Нарисуйте прямоугольник для экрана телефона внутри основной формы. Добавьте кнопки, камеру и другие детали, чтобы ваш телефон выглядел полноценным.
Теперь основная форма телефона Андроид готова, и вы можете приступить к более детальной отрисовке и добавлению эффектов. Продолжайте создавать детали с помощью инструментов Photoshop и не забывайте сохранять свою работу, чтобы иметь возможность вернуться к ней в любое время.
Добавление деталей и элементов дизайна
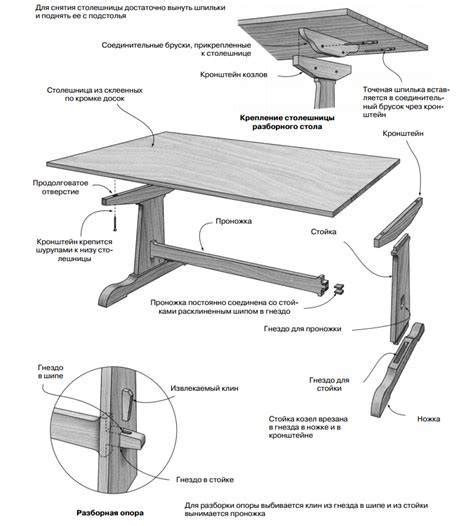
После того как основная форма телефона нарисована, можно приступить к добавлению деталей и элементов дизайна, чтобы сделать изображение более реалистичным и привлекательным.
Один из важных элементов – это экран. Вы можете нарисовать его с помощью соответствующих инструментов и дать ему нужные оттенки и текстуры. Не забудьте также добавить кнопки и иконки на экране, чтобы он выглядел более живым и функциональным.
Не ограничивайтесь только одним экраном – добавьте в изображение различные детали, которые могут быть характерны для телефонов на базе Android. Например, вы можете нарисовать кнопку включения/выключения, разъем для зарядки или наушников, различные датчики и т.д.
Еще одна важная деталь – это задняя панель телефона. Вы можете рисовать заднюю панель отдельно и затем добавить ее на изображение телефона. Обратите внимание на мелкие детали, такие как камеру, динамик и логотип марки.
Не забывайте также о различных элементах интерфейса, таких как круглые углы, тени, тексты и символы. Они добавят изображению глубину и реалистичность.
Используйте разные инструменты Photoshop, такие как кисти, градиенты и инструменты выделения, чтобы добавить детали и элементы дизайна на вашем изображении телефона Android.
Наконец, не забудьте сохранить вашу работу в нужном формате, чтобы она оставалась качественной и была готова к использованию в различных проектах и дизайн-презентациях.
Нанесение тени и объемных эффектов

Чтобы создать реалистичный вид телефона Android, вам нужно добавить тени и объемные эффекты. В Adobe Photoshop есть несколько способов сделать это.
1. Нанесение тени:
- Выберите инструмент "Кисть" (Brush Tool) из палитры инструментов.
- Выберите черный цвет для кисти. Настройте размер, жесткость и непрозрачность кисти в соответствии с размером и формой объекта, на который вы хотите наложить тень.
- Создайте новый слой и начните рисовать тень по контуру объекта.
- После завершения рисования тени, уменьшите непрозрачность слоя тени для придания ей естественного вида.
2. Создание объема:
- Создайте новый пустой слой ниже слоя с телефоном Android.
- С помощью инструмента "Кисть" (Brush Tool) выберите цвет, который вы хотите использовать для создания объема. Обычно использование светлого и темного оттенков базового цвета создает эффект объема.
- Начинайте рисовать на новом слое, чтобы создать тени и света. Работайте в соответствии с формой и контуром телефона Android, чтобы создать эффект объемности.
- Когда вы закончите рисование, уменьшите непрозрачность слоя с объемом, чтобы сделать его более реалистичным.
После нанесения теней и объемных эффектов ваш телефон Android будет выглядеть более реалистично и привлекательно. Не бойтесь экспериментировать с различными цветами и эффектами, чтобы достичь желаемого вида.
Завершение работы и сохранение проекта

Когда ваше изображение телефона Андроид полностью готово, пришло время сохранить проект. В Adobe Photoshop это происходит очень просто:
- Выберите в меню "Файл" пункт "Сохранить как" или нажмите клавишу "Ctrl + Shift + S".
- Появится диалоговое окно "Сохранить как". Укажите путь к папке, где вы хотите сохранить проект, и введите имя файла.
- В выпадающем списке "Формат файла" выберите формат, в котором хотите сохранить изображение. Рекомендуется использовать формат PSD, чтобы сохранить все слои и настройки.
- Нажмите кнопку "Сохранить".
Теперь ваш проект сохранен и готов к последующему использованию. Вы можете закрыть Adobe Photoshop или продолжить работу с другими файлами.