Иллюстратор – это мощный инструмент для создания векторных изображений, который широко используется для графического дизайна и иллюстраций. Он позволяет воплотить в жизнь самые креативные идеи, включая рисование различных объектов. Если вы хотите нарисовать телефонный провод с помощью Иллюстратора, мы готовы поделиться с вами подробной инструкцией.
Шаг 1: Запустите программу Иллюстратор и создайте новый документ. Выберите размеры холста в соответствии с вашими предпочтениями и установите разрешение 300 пикселей на дюйм.
Шаг 2: Перейдите к панели инструментов и найдите инструмент "Карандаш" (Pencil Tool). Щелкните по нему правой кнопкой мыши и выберите инструмент "Кисть" (Brush Tool) для более плавных и качественных линий.
Шаг 3: Начните нарисовать сам провод. Постепенно создавайте свою композицию, добавляя изгибы и повороты. Используйте кисть и регулируйте ее размер и форму в зависимости от того, какой эффект вы хотите достичь.
Шаг 4: Перейдите к панели инструментов и выберите инструмент "Уклон" (Gradient Tool). Используйте его, чтобы добавить градиентный эффект к проводу. Нажмите на один конец провода, затем удерживая клавишу Shift, щелкните на другом конце. Появится градиентный эффект, который вы можете отредактировать на панели "Свойства" (Properties).
Шаг 5: Чтобы добавить более реалистичность провода, вы можете использовать эффект "Заливка маркером" (Marker Fill). Выберите нужный цвет и форму маркера и примените его на панели "Свойства" (Properties).
Шаг 6: Не забудьте добавить тень добавить тень для еще большей глубины и объемности. Выберите инструмент "Затенение блендера" (Blend Tool) и добавьте тень на нужные участки провода.
Вот и все! Таким образом, вы можете нарисовать телефонный провод в Иллюстраторе пошагово. Не бойтесь экспериментировать с различными инструментами и эффектами, чтобы создать уникальный дизайн, который отлично сочетается с вашими идеями.
Подготовка рабочего пространства

Перед тем, как начать рисовать телефонный провод в Adobe Illustrator, важно создать комфортные условия для работы. Вот несколько шагов для подготовки рабочего пространства:
1. Откройте программу Adobe Illustrator
Запустите Adobe Illustrator на вашем компьютере и дождитесь, пока программа полностью загрузится.
2. Создайте новый документ
Выберите в меню "Файл" пункт "Создать новый документ". Установите необходимые параметры, такие как размер холста и его ориентацию.
3. Импортируйте референсные материалы
Если у вас есть фотографии или скетчи телефонного провода, которые могут помочь вам в работе, импортируйте их в программу. Это позволит вам иметь доступ к ним на протяжении всего процесса.
4. Настройте палитру инструментов
Расположите палитру инструментов на удобном для вас месте экрана. Перетащите необходимые инструменты на палитру и уберите те, которые вам не понадобятся.
5. Создайте новый слой
Щелкните на значок "Создать новый слой" в палитре слоев. Это позволит вам организовать элементы рисунка и упростить процесс работы.
После выполнения всех этих шагов ваше рабочее пространство будет готово к тому, чтобы приступить к созданию телефонного провода в Adobe Illustrator.
Создание нового документа

Прежде чем начать рисовать телефонный провод в Adobe Illustrator, необходимо создать новый документ. Для этого выполните следующие шаги:
1. Откройте программу Adobe Illustrator на вашем компьютере.
2. В верхнем меню выберите пункт "Файл", после чего появится выпадающее меню.
3. В выпадающем меню выберите пункт "Создать новый документ".
4. В открывшемся окне настройки документа вы можете задать нужные параметры:
- Тип документа (например, "Print" для печати)
- Ширина и высота документа (в пикселях, миллиметрах или других единицах измерения)
- Цветовая модель (например, RGB или CMYK)
- Разрешение документа (количество пикселей на дюйм)
5. После того, как вы задали нужные параметры, нажмите кнопку "Создать".
Теперь у вас создан новый документ, и вы готовы приступить к рисованию телефонного провода в Adobe Illustrator.
Импорт изображения телефонного провода
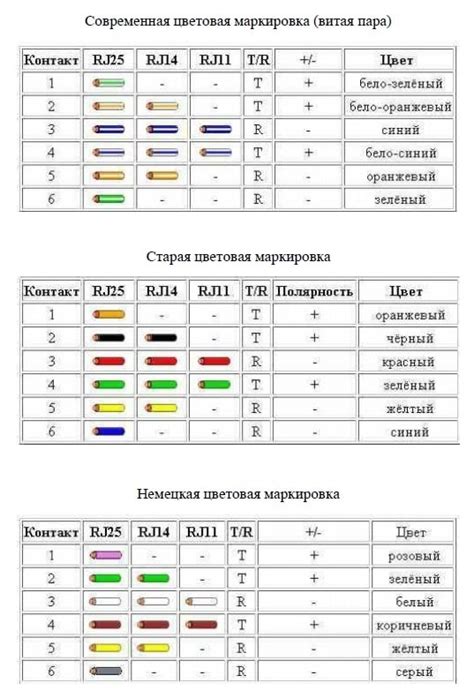
Следуйте этим инструкциям, чтобы импортировать изображение телефонного провода в Adobe Illustrator:
- Запустите Adobe Illustrator и откройте новый документ.
- Выберите меню "Файл" и нажмите на "Импортировать"
- В появившемся окне выберите файл с изображением телефонного провода и нажмите "Открыть".
- Вам будет предложено выбрать способ импорта изображения. Вы можете выбрать "Средства отжига" для наиболее точного отображения цветов и оттенков. Нажмите "OK", чтобы продолжить.
- Изображение телефонного провода будет импортировано и появится на вашем холсте Adobe Illustrator.
Теперь вы можете использовать импортированное изображение телефонного провода как основу для создания иллюстрации и нарисовать свой собственный уникальный телефонный провод в Adobe Illustrator!
Использование инструмента Pen Tool
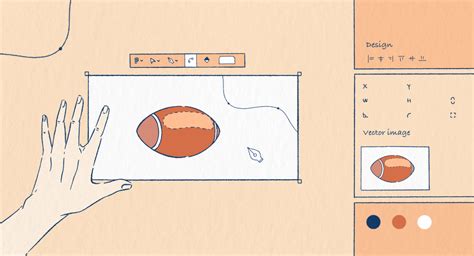
Чтобы использовать инструмент Pen Tool, следуйте следующим шагам:
Шаг 1: Выберите инструмент Pen Tool из панели инструментов слева на экране. Вы также можете использовать горячую клавишу "P" для выбора этого инструмента.
Шаг 2: Щелкните мышью в любом месте на холсте, чтобы создать первую точку пути. Затем продолжайте щелкать по требуемым местам на холсте, чтобы создать остальные точки пути. Таким образом, вы можете создавать прямые и кривые сегменты пути в соответствии с желаемой формой телефонного провода.
Шаг 3: Чтобы создать кривой сегмент пути, щелкните и удерживайте мышь, а затем перемещайте ее в нужном направлении. По мере перемещения мыши появится кривая линия, которую вы можете отрегулировать с помощью ручки траектории.
Шаг 4: Добавляйте и удаляйте точки пути, щелкая по ним правой кнопкой мыши и выбирая соответствующие опции из всплывающего меню. Это позволяет менять форму телефонного провода и создавать нужные изгибы и перегибы.
Шаг 5: Чтобы завершить путь, щелкните по первой точке пути или щелкните правой кнопкой мыши и выберите "Замкнуть путь". Телефонный провод будет закрыт, и теперь вы можете его отредактировать или стилизовать.
Инструмент Pen Tool может быть сложным для начинающих пользователей, но с практикой вы сможете использовать его для создания сложных и точных объектов, таких как телефонные провода. Этот инструмент предлагает большую гибкость и контроль при работе с путями, что делает его одним из самых мощных инструментов в Adobe Illustrator.
Рисование контуров телефонного провода

Шаг 1: Создайте новый документ в Adobe Illustrator.
Шаг 2: Выберите инструмент "Карандаш" из панели инструментов.
Шаг 3: Начните рисовать контур телефонного провода, двигая указатель по холсту. Используйте кривые линии, чтобы создать плавные изгибы.
Шаг 4: Если нужно, пользуйтесь опцией "Указанный угол" на панели инструментов, чтобы установить точное направление каждой линии провода.
Шаг 5: Чтобы создать изгибы, используйте опцию "Выгнуть" на панели инструментов. Просто выберите линию и перетащите графический ручку в нужное положение.
Шаг 6: Продолжайте добавлять и редактировать линии, пока не создадите контур телефонного провода по всему холсту.
Шаг 7: Добавьте детали к проводу, такие как изоляцию или маркировку, используя инструменты "Карандаш", "Кисть" или "Перо".
Шаг 8: Проверьте свою работу и внесите необходимые корректировки, чтобы контур телефонного провода выглядел реалистично и детализированно.
Шаг 9: Завершите рисование, сохраните свою работу и наслаждайтесь результатом!
Заливка контуров цветом

Чтобы придать цвет контурам телефонного провода, воспользуйтесь функцией "Заливка контуров".
Для начала, выберите контур, в который хотите добавить цвет. Это может быть как основной контур провода, так и его отдельные элементы, такие как коннекторы или разъемы.
Затем, откройте панель "Свойства" и найдите в ней раздел "Контур". В этом разделе у вас будет возможность выбрать цвет, толщину и другие параметры для контура.
Чтобы задать цвет контуру, нажмите на кнопку с образцом цвета рядом с параметром "Цвет контура". В появившемся окне выберите нужный цвет из палитры или введите его код вручную.
Если вы хотите добавить градиентный цвет к контуру, выберите опцию "Градиент" вместо обычного цвета. Настройте градиент по вашему вкусу, задавая цвета, повторы и угол наклона.
После того как вы выбрали цвет контура, установите значение толщины линии, чтобы придать ей нужную форму и видимость.
После завершения всех настроек, проверьте, что цвет контура отобразился правильно на вашем рисунке. Если вы хотите применить настройки ко всем контурам провода сразу, выберите нужные контуры и нажмите на кнопку "Применить ко всем".
Таким образом, вы можете добавить цвет контурам телефонного провода в программе Adobe Illustrator и создать яркий и привлекательный дизайн.
 |  |
Завершение работы и сохранение иллюстрации
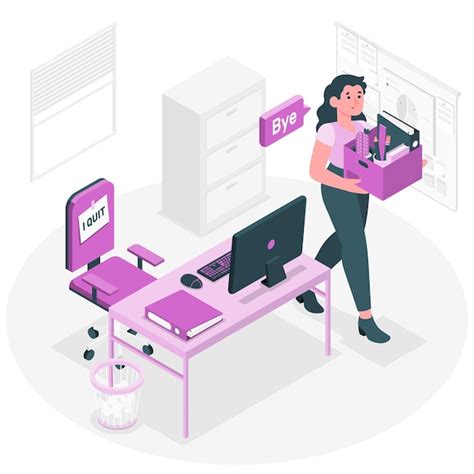
После того как вы с удовольствием создали свою иллюстрацию телефонного провода в Adobe Illustrator, пришло время завершить работу и сохранить файл для будущего использования. Вам потребуются всего несколько шагов, чтобы сохранить вашу работу и быть уверенным в ее сохранности.
1. Нажмите на меню "Файл" в верхней панели и выберите опцию "Сохранить как".
2. В появившемся окне выберите желаемое место для сохранения файла на вашем компьютере и укажите название файла. Убедитесь, что формат файла установлен как "Adobe Illustrator (ai)" для сохранения в исходном формате.
3. Щелкните на кнопку "Сохранить" и дождитесь завершения процесса сохранения. Важно не закрывать программу до этого момента, чтобы быть уверенным, что файл сохранен полностью.
Теперь ваша иллюстрация телефонного провода сохранена и готова к использованию! Вы можете загрузить ее на сайт, отправить другу или использовать в проекте по вашему усмотрению. Запомните, что Adobe Illustrator сохраняет иллюстрации в векторном формате, что позволяет масштабировать изображение без потери качества.
Не забывайте также сохранять копии ваших работ по мере продвижения процесса рисования и регулярно сохранять ваши файлы для предотвращения потери данных.
Наслаждайтесь вашей новой иллюстрацией и продолжайте практиковаться, чтобы развивать свои навыки в Adobe Illustrator!