Треки на картах Яндекс - это удобный инструмент, который позволяет визуализировать путь путешествия, маршрут велосипедной или пеший прогулки, или перемещение по территории. Создание трека на карте Яндекс - это простой и понятный процесс, который может быть полезным как для профессионалов, так и для любителей активного отдыха. В этой статье мы расскажем вам о том, как рисовать трек на карте Яндекс шаг за шагом.
Первым шагом для создания трека на карте Яндекс является открытие Яндекс.Карты в браузере. Затем вам необходимо выбрать место, где вы хотите начать трек. Это может быть ваше текущее местоположение или любое другое место, которое является стартовой точкой вашего путешествия. Нажмите на эту точку на карте, чтобы установить стартовую метку.
Подсказка: Если у вас есть конкретные координаты стартовой точки, вы можете ввести их в поле поиска на карте Яндекс и затем нажать "Enter". Карта автоматически перейдет на эту точку.
После того, как вы установили стартовую точку трека, вы можете начать его рисовать. Нажмите на кнопку "Добавить маршрутизацию", чтобы открыть инструмент трассировки пути. Теперь вы можете двигать мышью по карте, добавляя точки маршрута. Чтобы добавить новую точку, просто щелкните мышью на желаемом месте на карте.
Подсказка: Вы можете сохранить уже нарисованный трек на карте Яндекс, чтобы вернуться к нему позднее или поделиться им с другими людьми. Для этого нажмите на кнопку "Сохранить" в правом верхнем углу карты и введите название трека. После этого трек будет сохранен на вашем аккаунте Яндекс.Карты.
Трек на карте Яндекс:
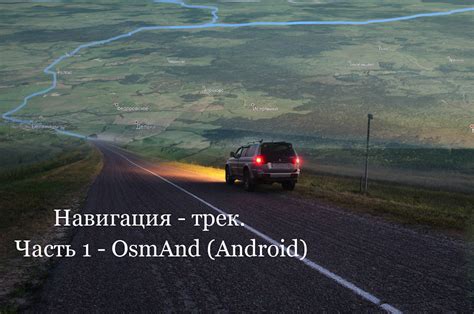
Для начала откройте сайт Яндекс.Карты и выберите место, где вы хотите создать трек. Нажмите на кнопку "Создать трек" и выберите режим - пешком, на велосипеде или на автомобиле.
После выбора режима создания трека, вы можете начать его рисовать на карте. Наведите курсор на место, где вы хотите начать трек, и щелкните. Затем перемещайте курсор в нужном направлении и щелкайте для добавления точек маршрута. Чтобы закончить трек, достаточно дважды щелкнуть.
Вы также можете добавлять точки маршрута на уже созданный трек, чтобы изменить направление или проложить новый участок. Для этого нажмите на трек правой кнопкой мыши и выберите "Добавить точку". Затем переместите точку на нужное место и щелкните, чтобы добавить ее.
Когда ваш трек готов, вы можете сохранить его на карте или поделиться с другими пользователями. Для сохранения трека нажмите на кнопку "Сохранить трек". Вы также можете добавить название и описание трека, чтобы легче было ориентироваться на карте.
Таким образом, с помощью Яндекс.Карты вы можете легко и быстро создать трек на карте, проложить свой маршрут и поделиться им с другими. Этот сервис идеально подойдет для туристов, автомобилистов и любителей активного отдыха.
Шаги для рисования:
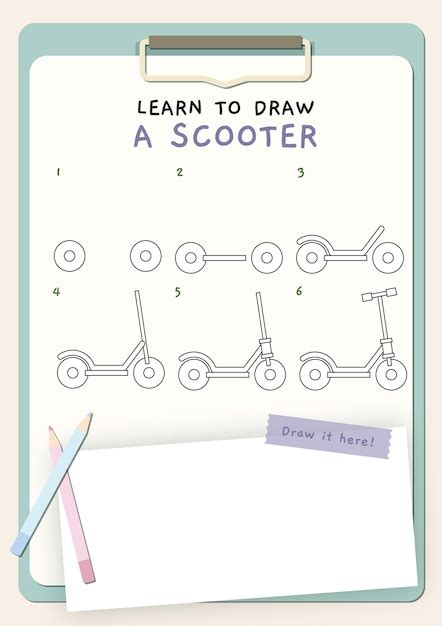
Шаг 1: Откройте приложение "Карты" на вашем устройстве.
Шаг 2: Наберите в строке поиска место, где вы хотите нарисовать трек.
Шаг 3: Нажмите на кнопку "Создать трек" в правом верхнем углу экрана.
Шаг 4: В появившемся меню выберите опцию "Рисование трека".
Шаг 5: Проложите линию вашего трека, щелкая мышью на карте. Отметьте все точки, которые вы хотите включить в трек.
Шаг 6: Двигайте карту, чтобы продолжить рисование трека в нужном направлении.
Шаг 7: В случае необходимости, отредактируйте ваш трек, добавив или удалить вершины. Для этого нажмите на трек, чтобы выбрать его, и затем воспользуйтесь доступными опциями редактирования.
Шаг 8: После завершения рисования трека, нажмите на кнопку "Сохранить" в правом нижнем углу экрана.
Шаг 9: Задайте название и описание для вашего трека и нажмите "Сохранить".
Шаг 10: Теперь ваш трек сохранен и отображается на карте. Вы можете просмотреть его, редактировать или поделиться с друзьями.
Выбор точек маршрута:
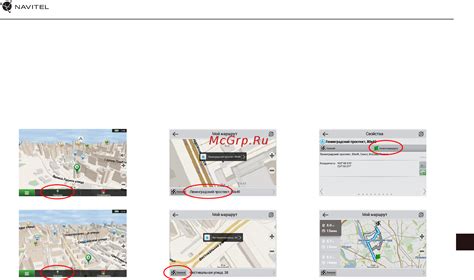
Перед тем как нарисовать трек на карте Яндекс, необходимо определить точки, через которые пройдет маршрут. Выберите начальную точку и конечную точку маршрута, а также любые промежуточные точки, через которые вы хотите пройти.
Для выбора точек маршрута вы можете использовать несколько методов:
1. Вручную: Если вы знакомы с местностью и знаете, через какие точки вы хотите пройти, то вы можете просто нарисовать маршрут на карте Яндекс, щелкнув по нужным точкам. Для этого откройте карту Яндекс, выберите инструмент "Дорожная карта", затем используйте инструмент "Ручное добавление точек" и щелкните по карте, чтобы добавить точки маршрута.
2. С помощью поиска: Если вы не знакомы с местностью или не знаете конкретных точек маршрута, вы можете воспользоваться функцией поиска в картографических сервисах, таких как Яндекс. Введите название интересующего вас места, выберите его из списка найденных результатов, и программа автоматически добавит точку на карту.
3. С использованием координат: Если у вас есть координаты (широта и долгота) интересующих точек маршрута, вы можете ввести их вручную в поисковую строку картографического сервиса и добавить точки на карту.
Помните, что при выборе точек маршрута важно учитывать дорожные условия, доступность проезда, протяженность маршрута, время пути и другие факторы. Постарайтесь выбрать такие точки, чтобы ваш маршрут был наиболее оптимальным и безопасным.
Следуя этим рекомендациям, вы сможете правильно выбрать точки маршрута и начать рисовать трек на карте Яндекс.
Определение кривизны:

Кривизна трека важна для определения его сложности и оценки физической нагрузки при прохождении. Кривизна может быть разной в разных участках трека и зависит от его геометрии и профиля.
Для определения кривизны трека можно использовать различные методы:
- Метод измерения радиуса кривизны. В этом методе трек разбивается на отрезки, и на каждом отрезке измеряется радиус кривизны. Можно использовать специальные инструменты для измерения радиуса, например, измерительный шнур и компас.
- Метод измерения угла поворота. В этом методе на треке выбираются несколько точек, и измеряется угол поворота между отрезками, соединяющими эти точки. Затем суммируются все измеренные углы, чтобы получить общий угол поворота трека.
- Метод вычисления кривизны по координатам трека. В этом методе трек представляется в виде последовательности координат, и каждая точка соединяется с предыдущей и следующей точкой отрезком. Затем вычисляются углы между отрезками и суммируются.
Кривизна трека может быть выражена в различных единицах измерения, например, в радианах или градусах. Кривизна также может быть классифицирована как низкая, средняя или высокая в зависимости от значений радиуса кривизны или угла поворота.
Определение кривизны трека помогает планировать маршруты по горам, лесам и другим сложным местностям. Зная кривизну трека, можно подготовиться к его прохождению, выбрав соответствующее снаряжение и оценивая физическую нагрузку.
Создание ломаной линии:
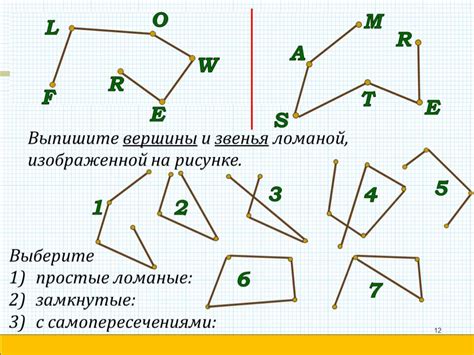
1. Войдите в свой аккаунт на Яндекс Картах и нажмите на кнопку "Создать карту".
2. Выберете нужный режим просмотра карты (стандартный или спутниковый).
3. Нажмите на кнопку "Добавить объекты" в правом верхнем углу экрана.
4. В списке доступных объектов найдите и выберете "Ломаная".
5. Кликните на карту, чтобы задать точку начала линии, затем последовательно кликайте на нужные точки ломаной линии.
6. Чтобы закончить рисование линии, нажмите клавишу "Esc" или кликните на последнюю точку.
7. Двигайте точки ломаной линии, если необходимо, чтобы они корректно отобразили путь трека.
8. Добавьте описание трека, если нужно, чтобы пользователи могли узнать больше информации о маршруте.
9. Подтвердите создание трека, нажав на кнопку "Сохранить".
10. Теперь трек отобразится на вашей карте, и пользователи смогут видеть его при просмотре.
Редактирование трека:
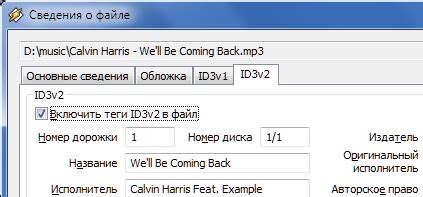
После добавления трека на карту Яндекс, вы можете его отредактировать в соответствии с вашими потребностями. Вот несколько полезных функций для редактирования трека:
- Добавление точек: Если вам нужно добавить новую точку на трек, просто щелкните по месту, где вы хотите разместить новую точку. Вы также можете выбрать опцию "Добавить точку" в меню редактирования трека.
- Перемещение точек: Если вы хотите переместить уже существующую точку трека, просто перетащите ее на новое место. Это может быть полезно, если вы ошиблись при размещении точки или хотите изменить маршрут.
- Удаление точек: Если вам нужно удалить определенную точку трека, выделите ее и выберите опцию "Удалить" в меню редактирования трека. Внимание: удаление точки также удалит все связанные с ней данные, такие как время, скорость и высота.
- Разделение трека: Если вам нужно разделить трек на две части, выберите точку, с которой вы хотите разделить трек, и выберите опцию "Разделить трек" в меню редактирования трека. Это может быть полезно, если вы хотите создать новый маршрут или добавить обходной путь.
- Объединение треков: Если у вас есть несколько треков, которые вы хотите объединить в один, выберите их все и выберите опцию "Объединить треки" в меню редактирования трека. Обратите внимание, что эта операция необратима, поэтому убедитесь, что вы правильно выбрали треки для объединения.
При редактировании трека также можно изменить настройки и параметры трека, такие как цвет трека, ширина линии и значки, используемые для отображения точек на карте. В меню редактирования трека вы найдете все эти опции.
Не забывайте сохранять изменения после редактирования трека, чтобы они остались видимыми при следующем открытии карты.
Сохранение и использование:
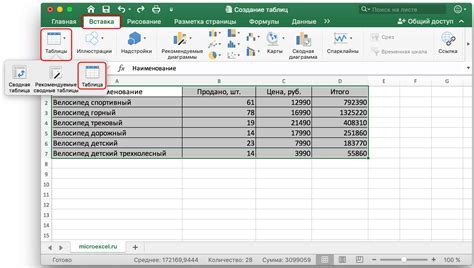
После того, как вы нарисовали трек на карте Яндекс, можно сохранить его для дальнейшего использования. Для этого вам понадобится нажать на кнопку "Сохранить" в правом верхнем углу страницы. После этого откроется окно с настройками сохранения.
В окне сохранения вы можете выбрать формат файла для сохранения трека. Яндекс.Карты позволяют сохранять треки в различных форматах, включая GPX, KML, JSON и другие. Выберите нужный формат и укажите путь для сохранения файла на вашем компьютере.
После сохранения трека вы можете использовать его в различных приложениях и сервисах. Например, вы можете импортировать трек в мобильное приложение для навигации или открыть его в программе для просмотра GPS-треков.
Если вам нужно поделиться треком с другими людьми, вы можете отправить файл с треком по электронной почте или загрузить его на облачный сервис для обмена файлами.
Запомните, что сохраненный трек можно будет открыть в Яндекс.Картах в любое время. Просто откройте файл с треком в программе просмотра карт и вы сможете снова увидеть трек на карте и использовать его для обзора маршрута и планирования путешествия.