Иллюстратор – это векторный графический редактор, который позволяет вам создавать разнообразные формы и фигуры, включая треугольники. Треугольник может быть использован в дизайне для создания различных геометрических узоров, логотипов или иллюстраций. В этом подробном руководстве для новичков мы покажем вам, как нарисовать треугольник в иллюстраторе.
Шаг 1: Откройте программу Adobe Illustrator на вашем компьютере и создайте новый документ. Вы можете выбрать нужный вам размер и разрешение в зависимости от целей вашего проекта.
Шаг 2: Выберите инструмент "Рисование форм" в палитре инструментов слева. Это инструмент, который позволяет создавать геометрические фигуры, включая треугольники.
Шаг 3: Щелкните и удерживайте левую кнопку мыши над инструментом "Рисование форм" и выберите из выпадающего списка инструмент "Полигональное рисование". Этот инструмент позволяет вам создавать треугольники с помощью кликания на холсте.
Раздел 1: Подготовка к рисованию треугольника
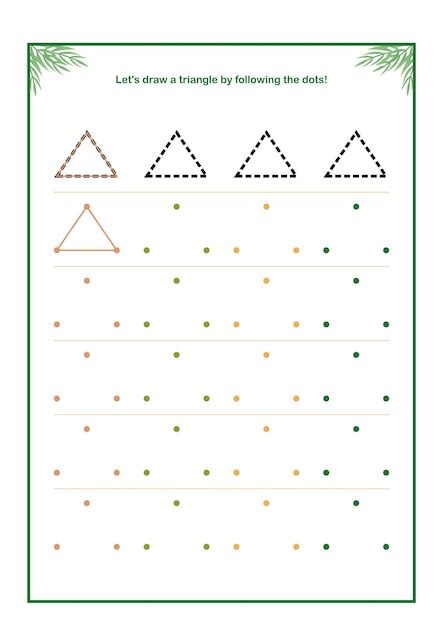
Перед тем, как приступить к рисованию треугольника в Adobe Illustrator, важно подготовить рабочую среду и удостовериться, что все необходимые инструменты и настройки настроены правильно. В этом разделе мы рассмотрим основные шаги, которые нужно выполнить перед началом работы.
1. Запустите Adobe Illustrator и создайте новый документ. Для этого выберите "Файл" в верхнем меню, затем "Новый". В появившемся окне можно выбрать размер документа и определить его параметры. Введите желаемые значения или выберите один из предустановленных шаблонов.
2. Проверьте настройки цвета. Чтобы убедиться, что цвета в Illustrator соответствуют вашим ожиданиям, перейдите в меню "Редактировать" и выберите "Настроить цвета документа". В этом окне вы можете настроить цветовую гамму и рабочие пространства.
3. Установите инструмент для рисования треугольников. В Illustrator есть несколько инструментов для создания геометрических фигур. Для рисования треугольников используйте инструмент "Отправить".
Чтобы выбрать его, нажмите и удерживайте кнопку инструмента "Прямоугольник" на панели инструментов, а затем выберите "Отправить" из раскрывающегося списка.
4. Настройте параметры инструмента "Отправить". После выбора инструмента "Отправить" перейдите к панели настроек и выберите "Треугольник". Здесь вы можете настроить длину сторон треугольника, его углы и другие параметры. При желании вы можете также выбрать другую единицу измерения для размеров.
| Инструмент | Параметры |
|---|---|
| Отправить | Длины сторон, углы, единицы измерения |
5. Создайте новый слой. Хорошей практикой является создание отдельного слоя для каждой фигуры или элемента вашего иллюстрации. Чтобы создать новый слой, выберите "Окно" в верхнем меню, затем "Слои". В появившемся окне нажмите на иконку "Добавить новый слой" внизу, чтобы создать новый слой.
6. Готовьтеся к рисованию! Теперь, когда вы подготовили рабочую среду, настроили инструменты и создали новый слой, вы готовы приступить к рисованию треугольника в Adobe Illustrator. В следующем разделе мы рассмотрим процесс создания треугольника и способы его настройки.
Выбор инструментов и палитры

Прежде чем начать рисовать треугольник в Adobe Illustrator, вам потребуется правильно выбрать инструменты и определиться с палитрой цветов, которые вы хотите использовать.
Инструмент, который вы будете использовать для создания треугольника, называется "Линия" (Line). Вы можете найти его в панели инструментов среди других инструментов рисования.
После выбора инструмента "Линия", вы также можете настроить его параметры, используя панель "Свойства" (Properties). Здесь вы можете задать толщину линии, тип штриха и другие свойства, которые будут влиять на внешний вид вашего треугольника.
Касательно палитры цветов, которую вы хотите использовать, в Adobe Illustrator есть несколько способов выбора цвета для контура и заливки. Можно выбрать нужный цвет из палитры, использовать инструмент "Пипетка" (Eyedropper) для выбора цвета с объекта на холсте или ввести код цвета в соответствующие поля в панели "Свойства". Не забудьте также сохранить выбранные цвета в палитре для удобства использования в дальнейшем.
Помните, что выбор инструментов и палитры может сильно повлиять на итоговый результат вашего рисунка. Поэтому стоит уделить немного времени на выбор и настройку нужных инструментов и цветов перед началом рисования треугольника.
Создание нового документа и выбор размеров
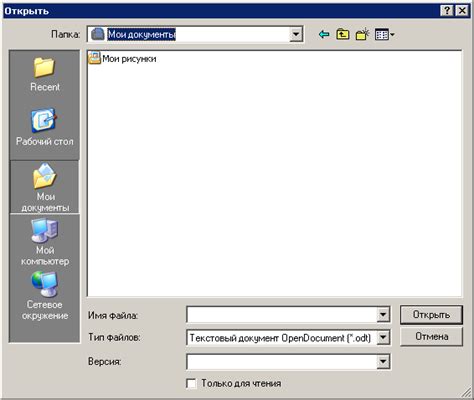
Перед тем как начать рисовать треугольник в Adobe Illustrator, необходимо создать новый документ и выбрать определенные размеры.
Для создания нового документа в Illustrator достаточно выбрать пункт "Создать новый документ" из панели "Файл" или воспользоваться комбинацией клавиш Ctrl+N (для пользователей Windows) или Cmd+N (для пользователей Mac).
После этого откроется окно "Создание нового документа", где можно задать различные параметры. Важно учесть, что размеры документа будут влиять на размеры и форму рисуемого треугольника.
В поле "Ширина" и "Высота" нужно задать желаемые размеры документа. Для данного урока можно выбрать размеры около 800x600 пикселей. Также можно выбрать цвет фона, рабочее пространство и другие параметры, но они не являются обязательными для создания треугольника.
После того как выбраны необходимые параметры, нужно нажать кнопку "Создать" или "ОК" в нижней части окна. Теперь у вас есть новый документ с выбранными размерами.
А теперь можно перейти к созданию самого треугольника! В следующем разделе расскажу, как это сделать.
Настройка цветового пространства

Для создания треугольника с нужными цветами в Adobe Illustrator необходимо правильно настроить цветовое пространство. Цветовые пространства определяют диапазон цветов, который может быть использован в вашем документе.
Прежде всего, убедитесь, что цветовое пространство документа соответствует вашим требованиям. Для этого выберите пункт меню "Файл" и затем "Настройки цвета" (или "Document Color Mode" на английском). В открывшемся окне выберите нужное цветовое пространство, например, CMYK для печати или RGB для использования в цифровых изображениях.
После выбора цветового пространства в документе, вы можете настроить цвета для треугольника. Нажмите на инструмент "Фигура" в панели инструментов и выберите инструмент "Полигон". Затем нажмите на любое место на вашем холсте и укажите необходимое количество сторон для треугольника.
Чтобы изменить цвет заливки треугольника, выберите инструмент "Наполнение" в панели инструментов и щелкните на цветовой образец в верхней части панели управления. В открывшемся меню выберите нужный цвет или создайте собственный с помощью панели "Цвет" на правой панели.
Для изменения цвета обводки треугольника выберите инструмент "Обводка" в панели инструментов и повторите вышеуказанные действия для цвета заливки. Вы также можете настроить толщину обводки и тип линии, используя панель управления.
При настройке цветового пространства в Adobe Illustrator и правильном выборе цветов для треугольника вы сможете создать красочные и выразительные иллюстрации, которые будут точно соответствовать вашим требованиям.
Раздел 2: Рисование треугольника
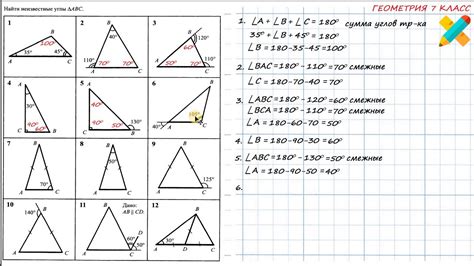
Чтобы нарисовать треугольник в Adobe Illustrator, следуйте этому простому руководству:
- Откройте программу Adobe Illustrator и создайте новый документ.
- Выберите инструмент "Polygon Tool" (инструмент "Полигон") из панели инструментов.
- Кликните на холсте и укажите вершину треугольника, затем укажите вторую вершину и, наконец, третью вершину.
- Держите зажатой клавишу Shift, чтобы создать равнобедренный треугольник, или клавишу Alt/Option, чтобы создать треугольник с выступающими вершинами.
- Отпустите кнопку мыши, и треугольник будет создан на холсте.
- Измените размеры треугольника, применив трансформацию Scale (Масштабирование) или Free Transform (Свободное трансформирование).
- Украсьте треугольник, применяя различные цвета, текстуры и эффекты из панели свойств.
- Сохраните вашу работу, чтобы не потерять результаты.
Теперь вы знаете, как легко нарисовать треугольник в Adobe Illustrator! Этот руководство поможет вам начинающим дизайнерам создавать простые геометрические формы и совершенствовать свои навыки.