Microsoft Word - один из самых популярных текстовых редакторов, который во многих случаях используется только для набора и форматирования текста. Но, на самом деле, в Word можно делать гораздо больше! Он предлагает много инструментов для создания различных графических элементов, включая рисунки и диаграммы. Если вы хотите научиться рисовать в Word, этот пошаговый гид поможет вам освоить базовые техники.
Шаг 1: Откройте новый документ в Word и выберите вкладку "Вставка" в верхней панели инструментов.
Шаг 2: В выпадающем меню выберите раздел "Фигуры", где будет представлен широкий выбор форм и фигур. Вы можете выбрать прямоугольник, эллипс, линию, стрелку и многие другие.
Шаг 3: Щелкните на выбранной фигуре и затем нажмите и удерживайте левую кнопку мыши на месте, где вы хотите нарисовать рисунок. При необходимости вы можете изменить размер и форму рисунка, перетягивая его края и углы.
Помимо создания базовых фигур, Word также предлагает ряд инструментов для настройки внешнего вида рисунка. Вы можете изменять цвет, толщину линий, добавлять тени и эффекты, а также заполнять фигуры различными цветами или текстурами. Используйте вкладки "Формат", "Разметка страницы" и "Вставка" в верхней панели инструментов, чтобы настроить ваш рисунок по своему вкусу.
Теперь, когда вы знаете основы рисования в Word, вы можете создавать простые и сложные рисунки прямо в своих документах! Используйте свою фантазию, экспериментируйте и не бойтесь делать новые открытия с помощью этого мощного инструмента Microsoft Word.
Инструкция по рисованию в Word: основы для начинающих
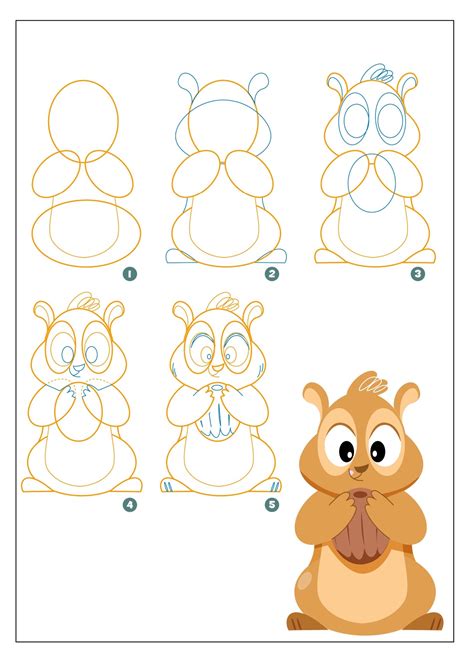
Шаг 1: Запуск Word
Первым шагом является запуск программы Microsoft Word. Для этого щелкните на иконке Microsoft Word на рабочем столе или найдите приложение в меню "Пуск".
Шаг 2: Создание нового документа
После запуска Word создайте новый документ, выбрав соответствующую опцию в главном меню программы или используя горячие клавиши "Ctrl + N".
Шаг 3: Выбор инструментов для рисования
Когда вы создали новый документ, перейдите на вкладку "Вставка" в главном меню Word. Затем найдите раздел "Рисунки" и выберите инструмент, который вы хотите использовать для рисования, например, "Фигуры" или "Линии".
Шаг 4: Рисование в документе
После выбора инструмента для рисования вы можете начать создавать рисунки прямо в документе Word. Для этого используйте указатель мыши, чтобы рисовать фигуры или линии на странице.
Шаг 5: Изменение параметров рисунка
Чтобы изменить параметры рисунка, выделите его в документе и выберите соответствующие опции, которые появятся на панели инструментов. Здесь вы можете изменять цвет, толщину линий, заполнение фигуры и другие атрибуты. Это позволяет вам создавать более сложные и интересные рисунки.
Шаг 6: Сохранение и печать
После завершения рисования сохраните ваш документ, чтобы сохранить все изменения. Для этого выберите опцию "Сохранить" в главном меню, используйте горячие клавиши "Ctrl + S" или нажмите на иконку дискеты на панели инструментов.
Если вы хотите распечатать ваш рисунок, выберите опцию "Печать" в главном меню или используйте горячие клавиши "Ctrl + P". Затем следуйте инструкциям на экране для настройки параметров печати и печати вашего документа.
Вот и все! Теперь вы знаете основы рисования в Word. Применяйте эти знания, чтобы создавать уникальные и креативные рисунки прямо в программе Microsoft Word.
Создание нового документа

Чтобы начать работу с программой Word, нужно открыть ее и создать новый документ.
Шаг 1: Запуск программы. Найдите ярлык программы Word на рабочем столе или в меню «Пуск». Дважды щелкните по нему левой кнопкой мыши.
Шаг 2: Создание нового документа. После запуска программы на экране появится рабочее окно Word. В верхней части окна находится панель инструментов с основными функциями. В ней найдите кнопку «Создать новый документ» и щелкните по ней левой кнопкой мыши.
Шаг 3: Выбор шаблона документа. После нажатия на кнопку «Создать новый документ» появится окно, в котором нужно выбрать шаблон документа. Вы можете выбрать один из представленных шаблонов или создать пустой документ. Для выбора шаблона просто щелкните по нему левой кнопкой мыши.
Шаг 4: Начало работы. После выбора шаблона или создания пустого документа, на экране появится рабочая область программы Word. От этого момента вы можете начать вводить текст, добавлять изображения и выполнять другие операции, которые нужны вам для создания вашего документа.
Не забудьте сохранить документ, чтобы сохранить все внесенные изменения и иметь возможность в дальнейшем открыть его снова.
Выбор инструментов для рисования
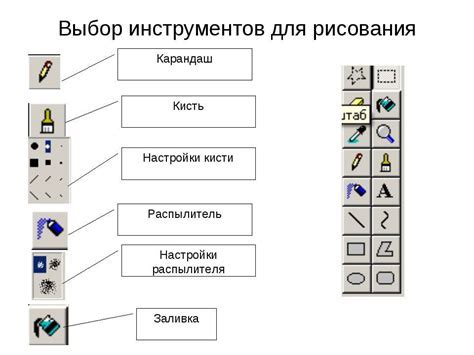
При работе с программой Microsoft Word у вас есть возможность использовать различные инструменты для рисования, чтобы создавать привлекательные и профессиональные документы. Вот несколько инструментов, которые вы можете использовать:
- Инструмент "Рисование": Этот инструмент позволяет вам рисовать прямо на странице документа с помощью мыши или стилуса. Вы можете выбрать различные кисти, цвета и толщину линии для создания рисунков, диаграмм и других элементов.
- Инструмент "Фигуры": С помощью этого инструмента вы можете добавить красивые геометрические фигуры, такие как прямоугольники, круги и треугольники. Вы также можете настроить цвет заливки и обводки фигур.
- Инструмент "Текстовая рамка": Если вам нужно добавить текст в свой рисунок или диаграмму, вы можете использовать этот инструмент для создания текстовой рамки. Вы можете настроить шрифт, размер текста и выравнивание.
- Инструмент "SmartArt": Этот инструмент позволяет быстро создавать профессионально выглядящие диаграммы, организационные схемы и другие графические элементы. Вы можете выбрать из различных макетов и стилей.
- Инструмент "Линия": Если вам нужно нарисовать прямую линию или стрелку, вы можете использовать этот инструмент. Вы можете выбрать различные стили линий и стрелок, а также настроить их цвет и толщину.
Выбор правильных инструментов для рисования в Word поможет вам создавать профессиональные и привлекательные документы. Аккуратное использование этих инструментов поможет вам достичь желаемых результатов.
Работа с формами и линиями
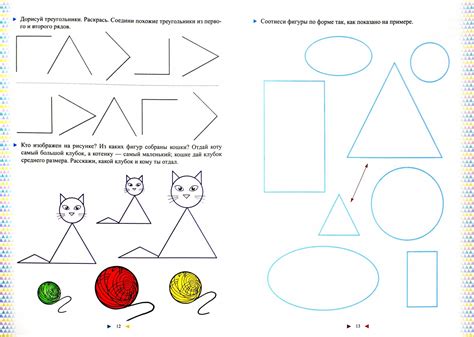
Вставка форм
Для вставки форм в Word следуйте инструкции ниже:
- Откройте документ, в который необходимо вставить форму.
- Выберите вкладку "Вставка" в верхнем меню.
- В группе "Блоки форм" выберите нужный тип формы, например, флажок или кнопку выбора.
- Нажмите на область документа, где хотите разместить форму.
После выполнения этих шагов форма будет добавлена в выбранное место документа. Вы можете настроить свойства формы, такие как текст или размер, используя контекстное меню и панель "Форматирование форм".
Рисование линий
Чтобы нарисовать линии в Word, выполните следующие действия:
- Выберите вкладку "Вставка" в верхнем меню.
- В группе "Рисунки" выберите "Фигуры".
- В выпадающем списке выберите "Линия".
- Нажмите и удерживайте левую кнопку мыши на том месте документа, где должна начинаться линия.
- Переместите курсор мыши и отпустите кнопку, чтобы задать конечную точку линии.
Линия будет добавлена в выбранное место документа. Вы можете настроить свойства линии, такие как цвет или толщина, используя контекстное меню и панель "Форматирование фигуры".
Использование цветов и заливки
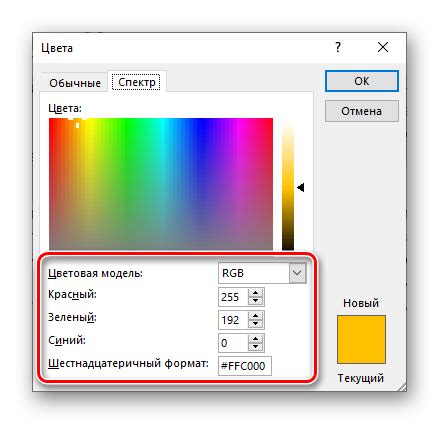
Для изменения цвета текста, необходимо выделить нужный фрагмент и выбрать нужный цвет в панели инструментов. Цвет можно выбрать из предопределенного набора или задать свой собственный цвет.
Заливка объектов в Word также доступна. Чтобы заливить фон выделенного фрагмента текста, нужно выбрать нужный цвет заливки в панели инструментов. Можно использовать как предопределенные цвета, так и задать свой собственный.
Использование цветов и заливки поможет сделать документ более ярким и привлекательным, а также подчеркнуть важные моменты.
Не забывайте экспериментировать с различными цветовыми комбинациями и заливками, чтобы найти наиболее подходящую для вашего документа.
Добавление текста и эффектов

После выбора инструмента необходимо щелкнуть на месте, где вы хотите разместить текст, и начать набирать его с клавиатуры. В Word можно использовать широкий набор шрифтов и настраивать их параметры, такие как размер, начертание, цвет и т. д.
Кроме размещения простого текста, в Word также есть возможность добавлять различные эффекты к тексту. Например, можно выделить текст жирным, курсивом или подчеркнутым. Для этого выделите нужный текст и выберите соответствующую опцию в панели инструментов или воспользуйтесь командой Формат > Шрифт в главном меню.
Кроме того, можно добавлять специальные эффекты к тексту, такие как тень, свечение или контур. Для этого выделите нужный текст и выберите опцию Текстовые эффекты в панели инструментов или воспользуйтесь командой Формат > Текстовые эффекты в главном меню. Здесь можно выбрать различные стили эффектов, настроить их параметры и применить их к тексту.
Также в Word есть возможность добавлять специальные символы и спецсимволы к тексту. Для этого нужно выбрать опцию Символы в панели инструментов или воспользоваться командой Вставка > Символы в главном меню. Здесь можно выбрать нужный символ, а также настроить его размер и расположение.
Теперь вы знаете, как добавить текст и эффекты в программе Word. Используйте эти знания, чтобы создавать красивые и стильные документы.
Трансформация и перемещение объектов
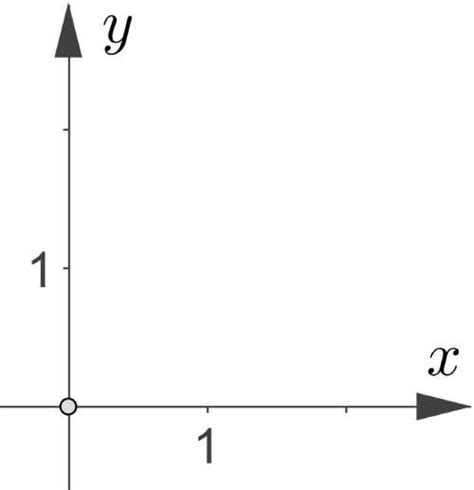
В Word предоставлены инструменты для трансформации и перемещения объектов, позволяющие легко и быстро настроить их внешний вид и расположение.
Для того чтобы изменить размер объекта, выделите его на странице и перетяните одну из его угловых точек. Для пропорционального изменения различных сторон объекта удерживайте клавишу Shift при растяжении или сжатии.
Если вам необходимо повернуть объект, щелкните правой кнопкой мыши на нем и выберите в контекстном меню опцию "Повернуть". Затем, используя оранжевую точку на верхней части объекта, протяните его в нужную сторону.
Хотите закруглить углы объекта? Выделите его и нажмите правой кнопкой мыши, затем выберите "Формат фигуры" и перейдите на вкладку "Стили фигур". Здесь выберите стиль, установите значение радиуса закругления и примените изменения.
Перемещение объектов в Word выполняется простым перетаскиванием. Выделите нужный объект, зажмите левую кнопку мыши и переместите его в нужное вам место на странице.
Сохранение и экспорт рисунков
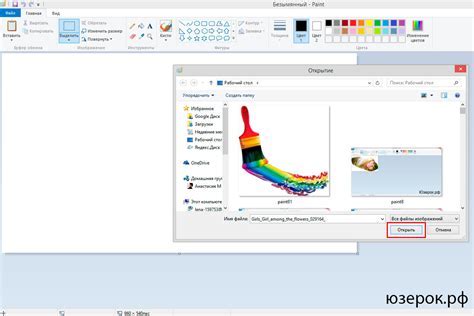
Когда вы создали свой рисунок в Word, вы можете сохранить его в файловом формате для дальнейшего использования или экспортировать его в другие программы.
Чтобы сохранить рисунок, выполните следующие действия:
- Выделите рисунок, щелкнув на нем однажды.
- Нажмите правой кнопкой мыши на выделенный рисунок и выберите пункт "Сохранить как изображение".
- Выберите папку, в которой хотите сохранить файл, и укажите имя для файла.
- Выберите формат файла из списка доступных форматов, например, JPEG или PNG.
- Нажмите кнопку "Сохранить" и файл с вашим рисунком будет сохранен в выбранном формате.
Если вы хотите экспортировать рисунок в другую программу, такую как PowerPoint или Photoshop, вы можете использовать функцию "Копировать" и "Вставить" из контекстного меню:
- Выделите рисунок, щелкнув на нем однажды.
- Нажмите правой кнопкой мыши на выделенный рисунок и выберите пункт "Копировать".
- Откройте программу, в которую вы хотите вставить рисунок, и выберите место для вставки.
- Нажмите правой кнопкой мыши в выбранном месте и выберите пункт "Вставить".
Теперь вы знаете, как сохранять и экспортировать рисунки в Word. Используйте эти функции, чтобы сохранить свои творческие работы и использовать их в других программах.