AutoCAD, одна из самых популярных программ для проектирования и черчения, предлагает широкие возможности для создания различных элементов в чертежах. Выноски являются одним из таких элементов, которые могут быть очень полезными для комментирования и пояснения чертежей.
Традиционно выноска в AutoCAD имеет форму стрелки, указывающей на определенный элемент на чертеже. Однако иногда встречается необходимость использовать выноску без стрелки. Например, при наличии ограниченного пространства на чертеже или когда нужно обозначить несколько элементов без перегружения изображения стрелками.
Для того чтобы нарисовать выноску без стрелки в AutoCAD, необходимо выполнить несколько простых шагов. Во-первых, выберите инструмент "Текст" или нажмите на кнопку с буквой "T" на панели инструментов. Затем выберите место на чертеже, где хотите разместить выноску. После этого введите текст выноски, используя клавиатуру.
Создание нового чертежа в AutoCAD
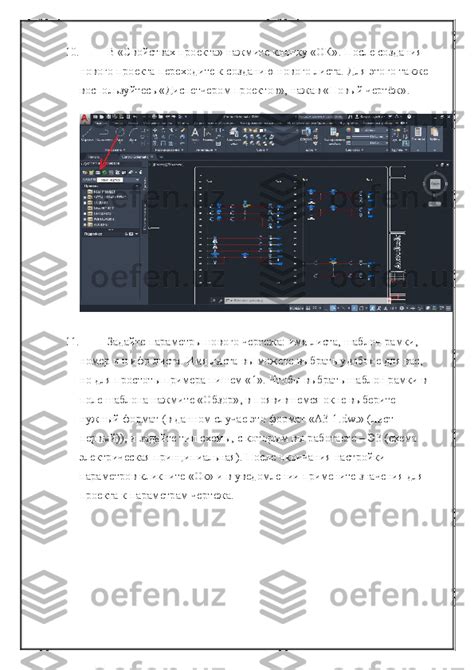
Вот несколько шагов, которые помогут вам создать новый чертеж в AutoCAD:
- Откройте AutoCAD и выберите опцию "Создать новый чертеж".
- Выберите единицы измерения для вашего чертежа. Выбор правильных единиц измерения важен для точности вашей работы.
- Выберите формат листа в соответствии с вашими потребностями. AutoCAD предлагает различные форматы листов, такие как A4, A3, ANSI B, и другие.
- Выберите начало координат для вашего чертежа. Определите начало координат на вашем чертеже, чтобы легче ориентироваться при работе.
- Настройте другие параметры вашего чертежа, такие как масштаб и область видимости.
- Нажмите кнопку "Создать", чтобы завершить создание нового чертежа.
Теперь у вас есть новый чертеж в AutoCAD, и вы готовы начать свою работу. Вы можете добавлять линии, формы, размеры и другие элементы на ваш чертеж.
Не забывайте сохранять свою работу регулярно, чтобы избежать потери данных. В AutoCAD вы можете сохранить чертеж в разных форматах, например, DWG или DXF.
Удачной работы с AutoCAD!
Выбор необходимого инструмента

AutoCAD предлагает множество инструментов для создания различных элементов чертежа, включая выноски без стрелок. Для того чтобы нарисовать выноску без стрелки, вам понадобится инструмент "Текст".
Используя инструмент "Текст", вы сможете создать выноску без стрелки в виде обычного текста, который можно разместить в нужном месте на чертеже. Это может быть полезно, если вам нужно добавить комментарий или объяснение к определенной части чертежа.
Чтобы нарисовать выноску без стрелки с помощью инструмента "Текст", выполните следующие шаги:
- Выберите инструмент "Текст" на панели инструментов AutoCAD.
- Щелкните в месте, где хотите разместить выноску без стрелки на чертеже.
- Введите текст выноски с клавиатуры.
- Поставьте точку окончания выноски, нажав "Enter" на клавиатуре.
Когда вы закончите вводить текст выноски, она будет автоматически размещена в выбранном вами месте на чертеже. Она может быть перемещена и изменена в размере с помощью специальных команд AutoCAD.
Помните, что выноски без стрелок могут быть использованы для размещения комментариев и объяснений, но они не являются элементами измерения или маркировки на чертеже. Для создания элементов измерения и маркировки вам понадобятся другие инструменты AutoCAD.
Итак, выберите инструмент "Текст" на панели инструментов AutoCAD и нарисуйте выноску без стрелки, чтобы добавить комментарий или объяснение к вашему чертежу.
Размещение выноски на чертеже
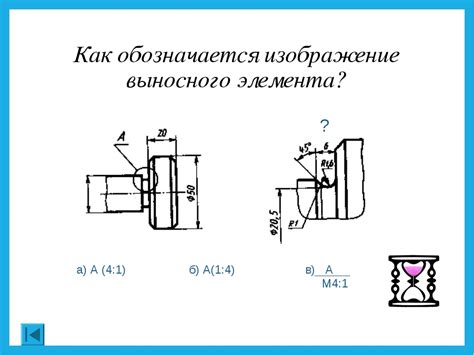
1. Выберите инструмент "Выноска" на панели инструментов или воспользуйтесь командой "Выноска" в меню.
2. Определите точку, в которой должна быть размещена выноска. Щелкните левой кнопкой мыши в нужном месте на чертеже.
3. Введите текст, который должен быть отображен на выноске. Введите его с клавиатуры и нажмите Enter, чтобы закончить ввод.
4. Определите точку, в которой должна быть размещена текстовая выноска. Щелкните левой кнопкой мыши в нужном месте на чертеже.
5. Если необходимо, установите параметры выноски, такие как стиль текста, размер шрифта, ширина линии выноски и другие. Для этого можно воспользоваться панелью свойств или командой "Редактировать многотекстовую выноску".
6. Повторите необходимые шаги, чтобы добавить дополнительные выноски на чертеж.
7. Чтобы удалить выноску, выберите команду "Стереть" и щелкните на выноске, которую необходимо удалить.
8. После размещения выноски можно перемещать и изменять ее параметры по необходимости. Для этого выберите инструмент "Передвинуть" или воспользуйтесь командой "Переместить" в меню.
9. При необходимости можно изменить текст выноски, выбрав ее и введя новый текст с клавиатуры.
| Клавиша | Действие |
|---|---|
| Enter | Завершение ввода текста выноски |
| Esc | Отмена текущей операции |
С помощью описанных выше шагов можно размещать выноски на чертеже, делая его более информативным и понятным для пользователей. При необходимости можно изменять параметры выноски, перемещать ее или удалять. Это удобный инструмент для работы с чертежами в AutoCAD.
Установка точки привязки выноски
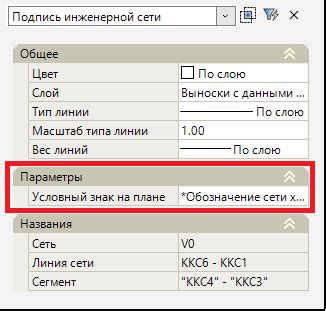
При создании выноски в AutoCAD очень важно правильно установить точку привязки. От точки привязки зависит положение выноски и ее связь с объектом.
Чтобы установить точку привязки выноски, воспользуйтесь следующими шагами:
- Выберите инструмент "Выноска" на панели инструментов или воспользуйтесь командой "MLeader".
- Укажите первую точку для выноски.
- Нажмите Enter или правой кнопкой мыши для перехода к следующему шагу.
- В появившемся диалоговом окне выберите опцию "Точка привязки" и нажмите OK.
- Укажите точку привязки, которая будет служить основной точкой для выноски.
- Нажмите Enter или правой кнопкой мыши для завершения создания выноски.
После завершения этих шагов, у вас будет создана выноска с правильно установленной точкой привязки. Теперь вы можете связать выноску с объектом и настроить ее внешний вид с помощью дополнительных опций.
Регулировка размеров выноски
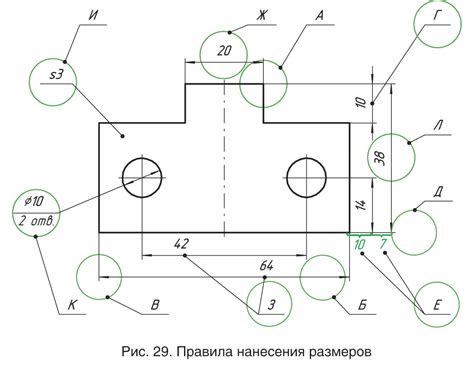
В AutoCAD вы можете настроить размеры выноски в соответствии с вашими потребностями и требованиями проекта. Это может помочь сделать ваш чертеж более интуитивно понятным, а информацию более четкой.
Для настройки размеров выноски следуйте этим шагам:
1. Выберите выноску: Найдите выноску, размер которой вы хотите изменить. Чтобы выбрать выноску, щелкните правой кнопкой мыши по ней и выберите опцию "Изменить".
2. Откройте окно свойств: В окне свойств вы увидите различные параметры выноски, которые можно регулировать. Чтобы открыть окно свойств выноски, щелкните правой кнопкой мыши по ней и выберите опцию "Свойства".
3. Измените размеры: В окне свойств вы сможете изменять различные параметры выноски, такие как высота текста, отступы и ширина линии. Найдите параметры, которые вы хотите изменить, и введите новые значения в соответствующие поля.
4. Проверьте результат: После изменения размеров выноски проверьте результат на чертеже. Если размеры соответствуют вашим требованиям, сохраните изменения. Если нет, повторите шаги 2-3, чтобы достичь желаемых размеров выноски.
Используйте эти шаги, чтобы настроить размеры выноски в AutoCAD и сделать ваш чертеж более удобным для чтения и понимания.
Редактирование текста выноски
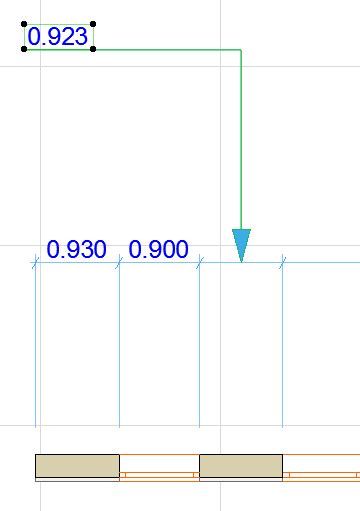
AutoCAD предоставляет различные возможности для редактирования текста в выносках. В этом разделе мы рассмотрим, как изменить шрифт, размер и выравнивание текста в выноске.
Чтобы отредактировать текст выноски, сначала выберите инструмент "Текст выноски" или нажмите клавишу "D" на клавиатуре и выберите нужную опцию.
После выбора инструмента щелкните на выноске, чтобы выделить ее. Затем дважды щелкните на тексте, чтобы его отредактировать.
В появившемся диалоговом окне "Редактирование текста" вы сможете изменить шрифт, размер, выравнивание и другие параметры текста выноски.
Чтобы изменить шрифт, выберите нужный шрифт из выпадающего списка "Шрифт".
Для изменения размера шрифта используйте выпадающий список "Высота текста". Выберите нужное значение из списка или введите свое собственное значение в поле.
Выравнивание текста можно изменить с помощью кнопок "Выравнивание по левому краю", "Выравнивание по центру" и "Выравнивание по правому краю".
После внесения всех необходимых изменений нажмите кнопку "ОК", чтобы закрыть диалоговое окно "Редактирование текста". Изменения будут применены к тексту выноски.
Теперь вы знаете, как редактировать текст в выносках в AutoCAD. Эти инструменты помогут вам создавать профессионально выглядящие выноски с нужным шрифтом, размером и выравниванием.
Форматирование шрифта и цвета выноски
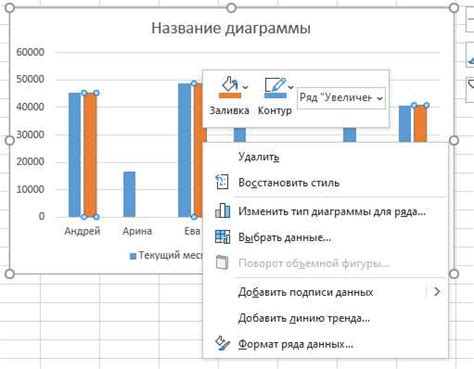
Чтобы добавить стиль и выделить выноску в AutoCAD, можно форматировать шрифт и изменить цвет текста. Для этого нужно следовать нескольким простым шагам:
1. Выделите выноску, щелкнув на ней дважды левой кнопкой мыши или щелкнув правой кнопкой мыши и выбрав "Изменить текст" в контекстном меню. Выделенный текст будет отображаться в специальном редакторе.
2. Чтобы изменить шрифт, выберите желаемый шрифт из выпадающего списка "Шрифт" в верхней панели инструментов. Некоторые из популярных шрифтов включают Arial, Times New Roman и Courier New. Можно также указать размер шрифта, жирность, курсив или подчеркивание.
3. Чтобы изменить цвет текста, щелкните на кнопке "Цвет" в верхней панели инструментов, и выберите желаемый цвет из раскрывающегося списка или определите пользовательский цвет.
4. После того, как вы закончили редактирование шрифта и цвета, нажмите кнопку "ОК" или нажмите клавишу Enter, чтобы сохранить изменения.
Теперь ваша выноска будет отображаться с выбранным шрифтом и цветом. Используйте эти функции, чтобы сделать ваш проект более структурированным и профессиональным.
Добавление линий и ссылок в выноску
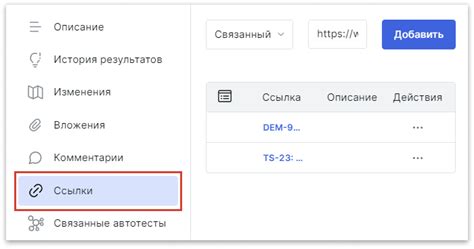
Когда мы создаем выноску без стрелки в AutoCAD, иногда может потребоваться добавить дополнительные линии и ссылки для уточнения информации. В этом разделе мы рассмотрим, как это сделать.
Для добавления линий в выноску без стрелки в AutoCAD необходимо использовать команду "Соединение стрелками". Чтобы вызвать команду, выберите инструмент "Специальные" в панели инструментов "Выноска" и затем выберите опцию "Соединение стрелками".
После активации команды "Соединение стрелками" вам будет предложено выбрать первую точку линии. Выберите место, где вы хотите начать линию, а затем выберите конечную точку линии.
После того, как вы закончили создание линий, вы можете добавить ссылки на нужные объекты или другие выноски. Для этого выберите команду "Добавить ссылки" в панели инструментов "Выноска". Затем выберите объекты, на которые вы хотите добавить ссылки. По умолчанию ссылки будут отображаться в виде маленьких коллбек-символов.
Однако в случае, если вы хотите добавить ссылку с другим типом символа, вы можете настроить ее в настройках выноски. Чтобы это сделать, выберите выноску без стрелки, а затем щелкните правой кнопкой мыши и выберите опцию "Свойства выноски". В окне свойств выноски вы можете настроить тип символа ссылки, его размер и цвет.
Таким образом, добавление линий и ссылок в выноску без стрелки в AutoCAD позволяет более детально описать объекты и уточнить информацию. Это полезное дополнение к обычным выноскам и помогает сделать чертеж более информативным и понятным.
Размещение выносок на нескольких объектах
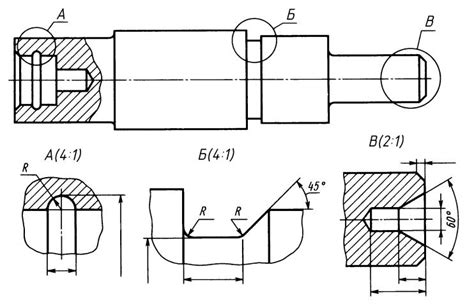
AutoCAD позволяет размещать выноски не только на отдельных объектах, но и на нескольких объектах одновременно. Это очень удобно, когда требуется обозначить не только один отдельный элемент, но и группу связанных объектов.
Для размещения выносок на нескольких объектах следуйте этим шагам:
- Выберите команду "Выноска" из меню "Аннотативные объекты" или воспользуйтесь комбинацией клавиш LEADER.
- Кликните на первом объекте, на котором хотите разместить выноску.
- Кликните на остальных объектах, которые также должны быть обозначены выноской.
- После выбора последнего объекта нажмите клавишу Enter для завершения команды.
В результате, на каждом выбранном объекте будет размещена выноска с указанием на первый выбранный объект. Если вам требуется изменить текст или положение выноски, вы можете воспользоваться соответствующими командами в редакторе выносок.
Таким образом, AutoCAD предоставляет возможность удобного и эффективного обозначения нескольких объектов с помощью выносок.
Сохранение и экспорт чертежа с выноской
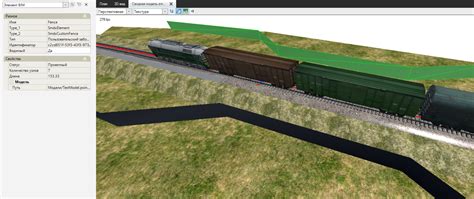
После того, как вы создали выноску без стрелки в AutoCAD, вы можете сохранить ваш чертеж для дальнейшего использования или экспортировать его в другие форматы.
Для сохранения чертежа в AutoCAD вы можете воспользоваться командой "Сохранить" или "Сохранить как". Команда "Сохранить" позволяет сохранить изменения в текущем файле, а команда "Сохранить как" дает возможность сохранить чертеж под новым именем или в другой папке.
При сохранении вашего чертежа, важно выбрать формат файла, который будет соответствовать вашим потребностям. AutoCAD поддерживает множество форматов, включая DWG, DXF, DWF и другие. DWG является наиболее популярным форматом, который поддерживает все функции AutoCAD.
Если вам необходимо экспортировать чертеж с выноской в другой формат файлов, вы можете воспользоваться функцией "Экспорт". Команда "Экспорт" позволяет сохранить чертеж в формате, который может быть открыт в других программах. Например, вы можете экспортировать чертеж как PDF, чтобы поделиться им с коллегами, не имеющими AutoCAD.
При экспорте чертежа с выноской, убедитесь, что указаны правильные параметры для сохранения. В некоторых форматах файлов, таких как PDF, вы можете управлять разрешением, размером страницы и другими настройками экспорта. Проверьте, что выноска четко видна и читаема в итоговом файле.