Видеокарты Nvidia - это одни из самых мощных и популярных графических ускорителей на рынке. Они обладают отличной производительностью, но порой могут нагреваться при высоких нагрузках. Для предотвращения перегрева и повышения долговечности вашей видеокарты, можно изменить скорость вращения кулера. В этой статье мы рассмотрим подробную инструкцию, как изменить скорость кулера на видеокарте Nvidia в BIOS.
BIOS (Basic Input/Output System) - это программное обеспечение, которое выполняет базовые функции при запуске компьютера. Оно отвечает за инициализацию аппаратной части и передачу управления операционной системе. Многие производители видеокарт предоставляют возможность настройки параметров, включая скорость вращения кулера, через BIOS.
Чтобы изменить скорость кулера на видеокарте Nvidia в BIOS, необходимо выполнить следующие шаги:
Шаг 1: Перезагрузите компьютер и нажмите нужную клавишу (обычно это Delete, F2 или F10), чтобы войти в BIOS. Клавиша может отличаться в зависимости от производителя материнской платы.
Шаг 2: Используя клавиши со стрелками, выберите вкладку, связанную с настройками видеокарты. Обычно она называется "Advanced" или "Graphics".
Шаг 3: Найдите параметр, отвечающий за скорость вращения кулера. Обычно он называется "Fan Speed" или "Cooling". Примечание: не все BIOS имеют возможность изменять скорость вращения кулера.
Шаг 4: Измените значение параметра, чтобы увеличить или уменьшить скорость вращения кулера. Обратите внимание, что неконтролируемое изменение скорости вращения может привести к перегреву видеокарты. Увеличивайте скорость постепенно и следите за температурой.
Шаг 5: Сохраните изменения и выйдите из BIOS. Обычно это делается путем выбора опции "Save and Exit" или "Exit and Save Changes". После перезагрузки компьютера новая скорость вращения кулера должна быть применена.
Важно помнить, что изменение скорости вращения кулера на видеокарте может повлиять на ее производительность и шумность. Поэтому рекомендуется тщательно отслеживать температуру и настраивать скорость вращения в зависимости от конкретных условий использования.
В этой статье мы рассмотрели подробную инструкцию по изменению скорости кулера на видеокарте Nvidia в BIOS. Это может быть полезным при высоких нагрузках на вашу видеокарту или в условиях повышенной температуры. Однако будьте осторожны и следите за температурой, чтобы избежать перегрева.
Начало работы

Изменение скорости кулера на видеокарте Nvidia в BIOS может быть полезным для улучшения производительности и охлаждения вашей графической карты. Однако, прежде чем приступить к этому процессу, важно ознакомиться с некоторыми основными шагами.
1. Понимание рисков: Внесение любых изменений в BIOS может иметь потенциальные риски. Поэтому перед началом работы рекомендуется создать резервные копии данных и быть готовым к возможным проблемам.
2. Проверка совместимости: Убедитесь, что ваша видеокарта Nvidia и материнская плата поддерживают возможность регулировки скорости кулера в BIOS. Эта информация обычно доступна в руководстве пользователя для вашего устройства.
3. Вход в BIOS: Перезагрузите компьютер и нажмите соответствующую клавишу (обычно это F2, DEL или ESC) для входа в BIOS. Вам может потребоваться некоторое время и удача, чтобы найти правильную клавишу, так что не забудьте проверить руководство вашей материнской платы или сделать поиск в Интернете, если у вас возникнут трудности.
4. Поиск настройки кулера: После входа в BIOS найдите раздел, связанный с поддержкой видеокарты и охлаждением. Настройки могут различаться в зависимости от модели BIOS, поэтому вам может потребоваться искать или прокручивать список опций.
5. Регулировка скорости кулера: Когда вы нашли настройку кулера, выберите опцию, которая позволяет регулировать скорость вентилятора. В большинстве случаев это может быть сделано путем выбора значения в диапазоне от 0 до 100 или использования соответствующих клавиш на клавиатуре для увеличения или уменьшения скорости.
6. Сохранение изменений и выход: После завершения настройки скорости кулера сохраните внесенные изменения, выбрав соответствующую опцию в BIOS, а затем выйдите из BIOS и перезагрузите компьютер.
Помните, что изменение скорости кулера может повлиять на производительность и охлаждение вашей видеокарты. Поэтому рекомендуется тщательно следить за температурой GPU и в случае необходимости вернуть настройки к исходному значению.
Проверка системы
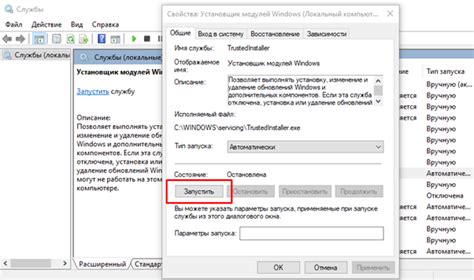
Перед тем, как изменить скорость кулера на видеокарте Nvidia в BIOS, рекомендуется выполнить проверку системы, чтобы убедиться, что она работает правильно. Вот несколько шагов, которые помогут вам выполнить эту задачу:
1. Проверьте температуру видеокарты: Возможно, вы заметили, что видеокарта перегревается или работает слишком шумно. В этом случае стоит обратить внимание на ее температуру. Установите специальную программу для мониторинга температуры видеокарты и проверьте ее показатели в разных режимах работы системы. Если температура слишком высока, то изменение скорости кулера может помочь решить эту проблему.
2. Проверьте работу остальных компонентов системы: Видеокарта - это один из ключевых компонентов компьютера, поэтому неработа или неправильная работа других компонентов может повлиять на ее работоспособность. Проверьте работу процессора, оперативной памяти и других устройств, чтобы убедиться, что все они функционируют должным образом.
3. Очистите видеокарту от пыли: Если ваша видеокарта запылена, это может привести к повышенной температуре и ухудшению работы системы. Откройте корпус компьютера и аккуратно удалите пыль с поверхности видеокарты и ее вентилятора. При необходимости можно использовать сжатый воздух для более глубокой очистки.
4. Обновите драйверы видеокарты: Регулярное обновление драйверов помогает улучшить функциональность и стабильность работы видеокарты. Проверьте, что у вас установлена последняя версия драйвера Nvidia и при необходимости обновите его, следуя инструкциям, предоставленным на официальном сайте производителя.
При выполнении всех этих шагов вы будете уверены, что ваша система работает правильно и готова к дальнейшим изменениям, включая изменение скорости кулера на видеокарте Nvidia в BIOS.
Вход в BIOS
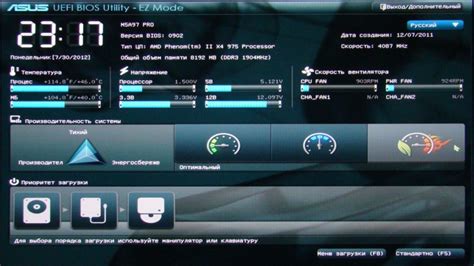
Чтобы войти в BIOS, выполните следующие шаги:
- Перезагрузите компьютер.
- Во время загрузки нажимайте клавишу DELETE, F2 или F10 (в зависимости от производителя компьютера).
- Вы попадете в меню BIOS.
В некоторых случаях нужно активировать режим "Расширенный режим" для получения доступа к дополнительным параметрам. Для этого в меню BIOS найдите соответствующий пункт и переключите его в положение "Включено".
Отметим, что каждый производитель материнской платы и BIOS имеет свой набор клавиш и меню, поэтому конкретные инструкции могут незначительно отличаться в зависимости от вашей системы.
Важно: При входе в BIOS будьте осторожны и не изменяйте параметры, о которых не уверены. Неправильные настройки могут негативно повлиять на работу компьютера.
Поиск пункта меню
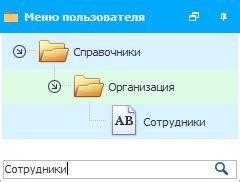
Чтобы изменить скорость кулера на видеокарте Nvidia в BIOS, вам необходимо найти соответствующий пункт меню в BIOS на вашем компьютере. Это может быть названо разными способами в зависимости от производителя вашей материнской платы.
Вот несколько шагов, которые помогут вам найти этот пункт меню:
- Включите компьютер и немедленно нажмите клавишу DELETE или F2, чтобы войти в BIOS. Обычно при загрузке появляется соответствующая надпись на экране, указывающая, какую клавишу нужно нажать.
- Используйте клавиши со стрелками на клавиатуре, чтобы перемещаться по меню BIOS.
- Обратите внимание на разделы меню или вкладки, связанные с настройками системы или аппаратного оборудования.
- Ищите подраздел, связанный с настройками видеокарты или графики.
- Прокручивайте список опций внутри этого подраздела и ищите опцию, связанную со скоростью кулера видеокарты. Обычно это называется "GPU Fan Speed" или что-то подобное.
Если вы не можете найти соответствующий пункт меню в BIOS или если настройка скорости кулера видеокарты отсутствует, то возможно ваша материнская плата не поддерживает эту функцию в BIOS. В таком случае, вы можете попробовать установить специальное программное обеспечение для управления скоростью кулера видеокарты или обратиться к документации вашей материнской платы или видеокарты для получения дополнительной информации.
Запуск настройки скорости кулера
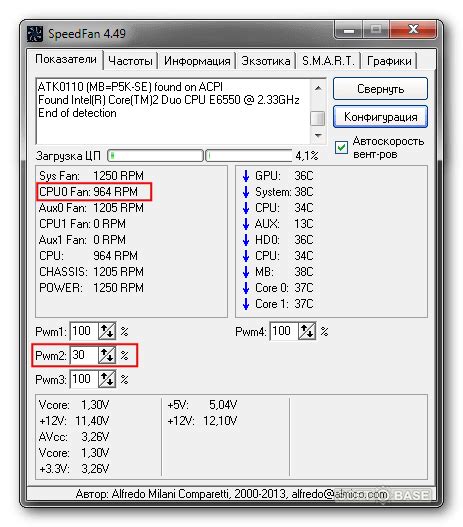
Для того чтобы изменить скорость кулера на видеокарте Nvidia, необходимо запустить настройку BIOS. Ниже приведены шаги, которые позволят вам выполнить эту операцию.
Шаг 1: Перезагрузите компьютер и нажмите клавишу Del или F2, чтобы войти в настройки BIOS. В зависимости от производителя материнской платы, используется различный ключ для входа в BIOS. Обычно это указано на экране загрузки компьютера.
Шаг 2: Внутри настроек BIOS найдите раздел, отвечающий за настройки кулера или системы охлаждения. Возможно, этот раздел будет называться "Fan Settings" или "Hardware Monitor".
Шаг 3: Выберите пункт, отвечающий за изменение скорости кулера. Обычно это будет находиться в настройках "Fan Speed Control" или "Fan Speed Override".
Шаг 4: Измените значение скорости кулера на желаемую. Обратите внимание, что некоторые настройки могут предлагать выбор между автоматическим или ручным режимом работы кулера. В ручном режиме вы сможете установить конкретное значение скорости.
Шаг 5: Сохраните изменения и выйдите из настроек BIOS. Обычно для сохранения изменений нужно нажать клавишу F10, но это может отличаться в зависимости от вашей материнской платы.
После выполнения этих шагов ваши изменения скорости кулера на видеокарте Nvidia должны вступить в силу. Убедитесь, что вы выбрали оптимальные настройки для обеспечения достаточного охлаждения вашей видеокарты и избегания перегрева.
Ручная настройка скорости кулера
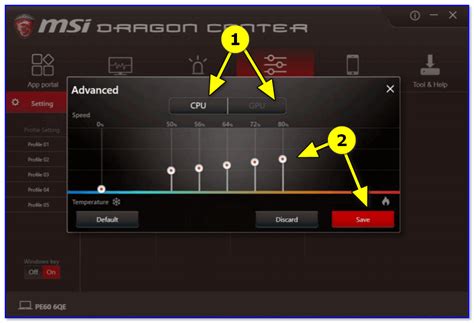
Внесение изменений в скорость кулера видеокарты Nvidia с помощью BIOS может быть сложным и рискованным процессом. Однако, существует возможность изменить скорость кулера напрямую через программное обеспечение.
Для начала, вам потребуется специальная программа для мониторинга и настройки видеокарты, например, MSI Afterburner или EVGA Precision X. Установите выбранную программу и запустите ее.
В программе найдите настройки кулера или вентилятора, и выберите опцию для ручной настройки скорости вращения. Обычно эта опция находится в разделе "Настройки" или "Контроль вентилятора".
После выбора опции ручной настройки скорости кулера, вы сможете регулировать скорость вращения кулера путем перетаскивания ползунков или ввода конкретных числовых значений. Для оптимальной работы видеокарты рекомендуется установить скорость кулера на такой уровень, при котором температура видеокарты остается в пределах допустимых значений.
После внесения изменений проверьте, как они повлияли на работу видеокарты. Обратите внимание на температуру и шум, создаваемый кулером. Если температура остается в пределах допустимых значений и шум не является слишком громким, то настройки кулера можно считать оптимальными.
Важно помнить, что изменение скорости кулера может повлиять на рабочую температуру видеокарты и потребление энергии. Поэтому рекомендуется оставить запас по температуре и не устанавливать слишком низкую скорость вращения кулера, чтобы избежать перегрева системы.
| Программа | Ссылка для скачивания |
|---|---|
| MSI Afterburner | Скачать |
| EVGA Precision X | Скачать |
Перезагрузка компьютера

После внесения изменений в BIOS для регулировки скорости кулера на видеокарте Nvidia может потребоваться перезагрузка компьютера, чтобы изменения вступили в силу.
Чтобы перезагрузить компьютер, выполните следующие шаги:
- Сохраните все открытые документы и приложения, чтобы не потерять несохраненные данные.
- Закройте все приложения и окна.
- Щелкните на кнопке "Пуск" в левом нижнем углу экрана.
- В открывшемся меню выберите пункт "Выключение" или "Перезагрузка".
- Дождитесь, пока компьютер завершит процесс выключения или перезагрузки.
- Если компьютер не выключился или не перезагрузился самостоятельно, выключите его вручную, нажав и удерживая кнопку питания на корпусе компьютера.
- Подождите несколько секунд и затем нажмите кнопку питания компьютера, чтобы включить его.
- Дождитесь, пока операционная система загрузится, и проверьте, что изменения в BIOS вступили в силу.
Теперь вы знаете, как перезагрузить компьютер после изменения скорости кулера на видеокарте Nvidia в BIOS. Удачной работы!
Завершение настройки
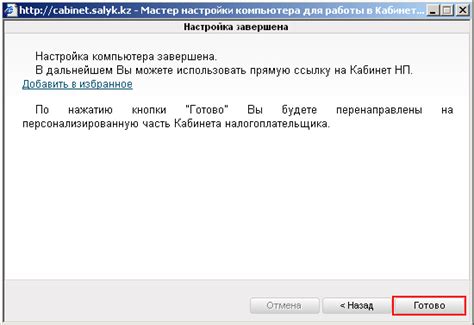
После того как вы внесли все необходимые изменения в BIOS, необходимо сохранить настройки и завершить процедуру. Для этого обычно используется команда "Save & Exit" или "Exit and Save Changes".
Если вы сделали все правильно, то видеокарта перейдет к работе с новыми настройками вентилятора. Однако, перед завершением настройки рекомендуется провести тестирование системы, чтобы убедиться, что все работает корректно.
Для этого можно открыть программу, которая отслеживает температуру видеокарты, например MSI Afterburner или EVGA Precision X. Убедитесь, что температура не превышает рекомендуемое значение и что вентилятор работает так, как задано вами.
Если все работает правильно, то настройка скорости кулера на видеокарте в BIOS завершена успешно. Теперь вы можете наслаждаться более эффективной работой вашей видеокарты и более низкой температурой во время нагрузки.
Однако, если у вас возникли проблемы или вы заметили, что видеокарта работает нестабильно, вы можете вернуться в BIOS и отключить режим автоматического управления вентилятором, либо вернуть настройки к исходным значениям.
Учтите, что изменение настроек в BIOS может быть опасно, поэтому рекомендуется быть осторожными и производить изменения только в том случае, если вы уверены в своих действиях.