4К разрешение стало нормой для большинства моделей телевизоров Hisense, и это не удивительно, учитывая его невероятное качество и реалистичность изображения. Однако, чтобы насладиться всем потенциалом 4К на вашем телевизоре Hisense, необходимо правильно настроить его.
В этой пошаговой инструкции мы расскажем вам, как настроить 4К на телевизоре Hisense без лишних хлопот. Мы покажем вам, как изменить разрешение, настроить уровень контрастности и яркости, настроить цветовую гамму и многое другое.
Шаг 1: Подключите устройство к телевизору Hisense
Прежде чем настраивать 4К на телевизоре Hisense, вам необходимо подключить устройство, которое поддерживает 4К разрешение, к вашему телевизору. Это может быть игровая консоль, плеер Blu-ray или стриминговое устройство. Подключите устройство с помощью HDMI-кабеля к одному из HDMI-портов на телевизоре Hisense.
Шаг 2: Измените разрешение телевизора на 4К
Теперь, когда ваше устройство подключено, перейдите к меню настроек на вашем телевизоре Hisense. Найдите раздел "Разрешение экрана" или что-то подобное. В этом разделе вы должны найти опцию для изменения разрешения. Установите разрешение на 4К (3840 x 2160 пикселей) и сохраните изменения.
Шаг 3: Настройте контрастность и яркость
Для достижения наилучшего качества изображения на телевизоре Hisense вам нужно настроить контрастность и яркость. Обычно эти параметры можно найти в меню настроек "Изображение" или "Настройки экрана". Установите контрастность на высокий уровень, чтобы получить глубокие черные и яркие белые цвета. Для яркости выберите уровень, который наиболее комфортен для вас.
Шаг 4: Настройте цветовую гамму
Теперь перейдите к настройке цветовой гаммы на вашем телевизоре Hisense. В меню настроек найдите раздел "Цвет" или "Цветовые настройки". Здесь вы сможете отрегулировать насыщенность и оттенки цветов. Экспериментируйте с настройками до тех пор, пока вы не достигнете желаемого результата.
Следуя этой пошаговой инструкции, вы сможете легко настроить 4К на своем телевизоре Hisense и наслаждаться невероятным качеством изображения. Теперь вы готовы перейти на следующий уровень развлечений и наслаждаться фильмами, играми и контентом в 4К!
Подключение и настройка 4К на телевизоре Hisense

Для того чтобы настроить 4К на телевизоре Hisense, необходимо выполнить несколько простых шагов.
1. Проверьте, поддерживает ли ваш телевизор Hisense разрешение 4К. Обычно такая информация указана в спецификациях модели.
2. Проверьте, что у вас есть источник сигнала 4К, такой как Blu-ray плеер, игровая консоль или стриминговое устройство. Убедитесь, что ваш источник сигнала также поддерживает разрешение 4К.
3. Подключите ваш источник сигнала к телевизору при помощи HDMI-кабеля. Убедитесь, что кабель поддерживает разрешение 4К.
4. Включите телевизор и нажмите на пульту дистанционного управления кнопку "Источник" или "Input". Выберите HDMI-порт, к которому подключен ваш источник сигнала.
5. Перейдите в настройки телевизора и найдите раздел "Разрешение". Возможно, вам потребуется вывести телевизор из режима "Экономии энергии" для доступа к полным настройкам. Установите разрешение 4К в соответствии с возможностями вашего телевизора и источника сигнала.
6. После установки разрешения 4К проведите тестовый запуск, чтобы убедиться, что изображение отображается корректно. Если возникают проблемы с отображением или качеством изображения, попробуйте настроить другие параметры, такие как частота обновления или формат цвета.
7. Наслаждайтесь просмотром контента в разрешении 4К на вашем телевизоре Hisense!
Первоначальная настройка и подключение телевизора Hisense к сети
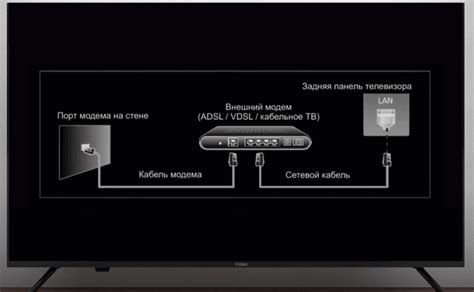
При первом включении телевизора Hisense вам необходимо выполнить несколько шагов для его настройки и подключения к сети. Следуйте инструкциям ниже, чтобы успешно завершить эту процедуру.
Шаг 1: Подключите телевизор к электрической розетке с помощью шнура питания.
Шаг 2: Убедитесь, что антенна или кабельное телевидение подключены к соответствующему разъему на задней панели телевизора.
Шаг 3: Включите телевизор с помощью кнопки питания на пульте дистанционного управления или на самом телевизоре.
Шаг 4: Выберите язык на основном экране настроек. Используйте кнопки управления на пульте дистанционного управления для перемещения по меню и кнопку "OK" для выбора пунктов.
Шаг 5: Согласитесь с условиями использования и лицензионного соглашения, если таковые представлены.
Шаг 6: Выберите тип подключения к сети – проводное или беспроводное. Если вы выбираете проводное подключение, подключите сетевой кабель к разъему Ethernet на задней панели телевизора. Если выбираете беспроводное подключение, выберите доступную Wi-Fi сеть и введите пароль, если это требуется.
Шаг 7: Дождитесь, пока телевизор установит соединение с вашей сетью. Это может занять несколько минут.
Шаг 8: Проверьте подключение, запустив интернет-браузер или открыв страницу YouTube. Если страницы загружаются, значит, телевизор успешно подключен к сети и готов к использованию.
Обратите внимание, что процедура настройки и подключения телевизора Hisense может незначительно отличаться в зависимости от модели и версии ПО.
Проверка доступности и активация 4К на телевизоре Hisense

Прежде чем приступить к активации 4К на вашем телевизоре Hisense, необходимо убедиться в наличии соответствующих возможностей и настроек.
Вот несколько шагов, которые помогут вам проверить доступность и активировать 4К:
- Убедитесь, что ваш телевизор Hisense поддерживает 4К разрешение. Эту информацию можно найти в спецификациях вашей модели телевизора или на официальном сайте производителя. Если ваш телевизор не поддерживает 4К, активация невозможна.
- Подключите ваш телевизор к интернету. Для доступа к контенту 4К вам понадобится высокоскоростное подключение к интернету. Удостоверьтесь, что ваш телевизор подключен к домашней сети Wi-Fi или проводному подключению.
- Перейдите в настройки телевизора. Нажмите кнопку "Меню" на пульте дистанционного управления и выберите пункт "Настройки".
- Выберите пункт "Изображение". Затем перейдите в раздел "Разрешение" или "Режим отображения".
- Убедитесь, что разрешение установлено на "4К". Если данная опция не доступна или серая, значит, ваш телевизор не поддерживает 4К или данная функция отключена. Проверьте спецификации вашего телевизора или обратитесь в службу поддержки Hisense для получения дополнительной информации.
- Если разрешение "4К" доступно для выбора, установите его и сохраните изменения.
Следуя этим простым шагам, вы сможете проверить доступность и активировать 4К на вашем телевизоре Hisense. Наслаждайтесь просмотром качественного контента в высоком разрешении!
Настройка качества изображения в 4К на телевизоре Hisense

Телевизоры Hisense предлагают потрясающее качество изображения в 4K, которое позволяет наслаждаться яркими и детализированными видео. Однако, чтобы получить максимальное качество изображения, важно правильно настроить телевизор.
Шаг 1: Проверьте источник сигнала
Убедитесь, что ваш телевизор подключен к источнику сигнала 4K, такому как 4K Blu-ray плеер, игровая консоль или стриминговый сервис, который поддерживает 4K контент. Если ваш источник сигнала не поддерживает 4K, то даже с настройками телевизора 4K качество изображения не будет таким же впечатляющим.
Шаг 2: Выберите правильный режим изображения
Настройки изображения на телевизоре Hisense позволяют выбрать различные режимы, такие как Стандартный, Динамичный, Кино и др. Для просмотра контента в 4K рекомендуется выбрать режим Кино или Профессиональный. Эти режимы обеспечивают более естественные и точные цвета.
Шаг 3: Правильная настройка яркости и контрастности
Настройте яркость и контрастность таким образом, чтобы изображение было ярким и четким, но при этом не было пересвета или потери деталей. Увеличение контрастности может сделать изображение более резким, но если контрастность установлена слишком высоко, то это может привести к искажению цветов и потере деталей в ярких и темных областях изображения.
Шаг 4: Настройка частоты обновления
Если ваш телевизор Hisense поддерживает функцию "Motion Smoothing" или "Очищение движения", вы можете настроить частоту обновления для снижения размытия в быстро движущихся сценах. Однако, некоторым людям может не нравиться эффект "сглаживания" на экране, поэтому рекомендуется экспериментировать с этими настройками и выбрать оптимальную для себя.
Шаг 5: Использование функции HDR
Если ваш телевизор Hisense поддерживает технологию HDR, убедитесь, что эта функция включена. HDR (High Dynamic Range) позволяет повысить контрастность и яркость изображения, что делает его более реалистичным и детализированным. Многие сервисы стриминга и Blu-ray диски поддерживают контент в HDR, поэтому убедитесь, что источник сигнала также поддерживает эту технологию.
Следуя этим простым шагам, вы сможете настроить качество изображения в 4K на телевизоре Hisense и наслаждаться потрясающей графикой своих любимых фильмов, сериалов и игр.
Настройка контрастности и резкости изображения
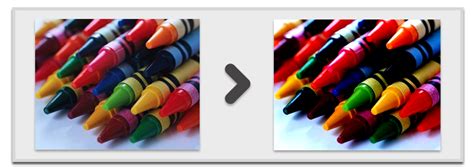
Чтобы получить на своем телевизоре Hisense максимально качественное изображение, рекомендуется настроить контрастность и резкость. Эти параметры помогут сделать картинку более яркой, четкой и насыщенной.
Для начала, найдите на пульте управления кнопку "Настройки" и нажмите на нее. В появившемся меню выберите пункт "Изображение". В этом разделе вы сможете отрегулировать контрастность и резкость изображения.
Чтобы настроить контрастность, используйте стрелки на пульте управления, чтобы переместиться по графическому интерфейсу. Найдите ползунок, отвечающий за контрастность, и переместите его вправо или влево, чтобы достичь желаемого эффекта. Увеличивая значение контрастности, вы усилите яркость изображения.
Для настройки резкости изображения также используйте стрелки на пульте управления, чтобы переместиться к нужному пункту меню. Найдите ползунок резкости и переместите его вправо или влево. Увеличение значения резкости сделает края контуров более четкими и заметными.
После того, как вы настроите контрастность и резкость, рекомендуется просмотреть различные видеоматериалы, чтобы оценить получившееся качество изображения. При необходимости вы можете вернуться в меню настроек и внести изменения в эти параметры.