7zip - это один из самых популярных архиваторов, который позволяет сжимать и распаковывать файлы в различных форматах. Он обладает высокой степенью сжатия и отличается простотой использования. Большинство пользователей предпочитают использовать 7zip вместо стандартных архиваторов из-за его удобства и функциональности.
В этой статье мы расскажем, как сделать 7zip основным архиватором и настроить его для работы с вашими файлами и документами. Если вы еще не установили 7zip, то первым шагом будет его загрузка и установка. Процесс установки простой и займет всего несколько минут.
После установки 7zip перейдите к следующему шагу – настройте программу как основной архиватор. Это позволит вам автоматически архивировать и извлекать файлы с помощью 7zip, а также использовать его в контекстном меню проводника, чтобы сократить время работы с архивами.
Установка 7zip

Для того чтобы сделать 7zip основным архиватором на вашем компьютере, необходимо выполнить следующие шаги:
- Скачайте установочный файл 7zip с официального сайта.
- Запустите установочный файл и следуйте инструкциям мастера установки.
- При установке выберите опцию "Установить 7zip как основной архиватор".
- Дождитесь завершения установки.
После завершения установки 7zip будет настроен как основной архиватор на вашем компьютере. Теперь вы можете использовать его для работы с архивами.
Настройка 7zip как основного архиватора

Вот инструкция по настройке 7zip в качестве основного архиватора:
- Скачайте и установите последнюю версию 7zip с официального сайта.
- Откройте меню "Пуск" и найдите папку "Настройки".
- В папке "Настройки" найдите пункт "Система" и выберите его.
- В открывшемся окне "Система" выберите пункт "Панель управления".
- В панели управления найдите и выберите пункт "Программы по умолчанию".
- В разделе "Ассоциации файлов" найдите форматы архивов, которые вы хотите ассоциировать с 7zip.
- Щелкните правой кнопкой мыши на выбранном формате архива и выберите "Изменить программу".
- В открывшемся окне выберите 7zip в качестве программы по умолчанию для выбранного формата архива.
- Повторите шаги 6-8 для всех форматов архивов, которые вы хотите ассоциировать с 7zip.
После выполнения этих шагов 7zip будет основным архиватором на вашем компьютере. Теперь все файлы выбранных форматов архивов будут автоматически открываться с помощью 7zip.
Установка 7zip в качестве основного архиватора позволит вам более удобно работать с файлами, сжимать и распаковывать их с помощью различных алгоритмов компрессии. Не забудьте регулярно обновлять 7zip, чтобы использовать все новые функции и исправления ошибок.
Открывать архивы в 7zip
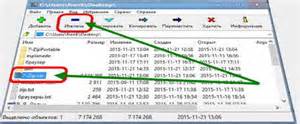
1. Скачайте и установите 7zip на свой компьютер с официального сайта разработчика.
2. Найдите архив, который вы хотите открыть в 7zip.
3. Щелкните правой кнопкой мыши на архиве и выберите пункт "Открыть с помощью".
4. В появившемся меню выберите 7zip.
5. 7zip автоматически распакует содержимое архива и откроет его в отдельном окне.
Теперь вы можете просматривать и редактировать файлы, находящиеся в архиве, с помощью 7zip. Помимо открытия архивов, 7zip также позволяет создавать новые архивы и извлекать файлы из существующих архивов. Используя 7zip в качестве основного архиватора, вы сможете эффективно работать с архивами различных форматов на своем компьютере.
Создание архива в формате 7z
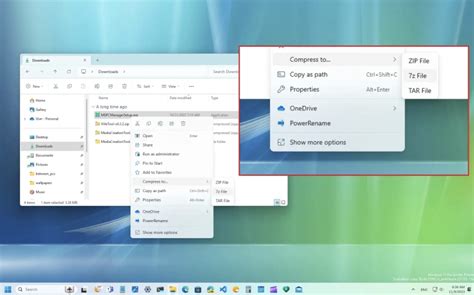
1. Запустите программу 7-Zip, которую вы установили на свой компьютер.
2. Перейдите в папку, где содержатся файлы или папки, которые вы хотите добавить в архив.
3. Выделите нужные файлы или папки, нажав на них с зажатой клавишей Ctrl.
4. Щелкните правой кнопкой мыши на выделенных элементах и выберите "Добавить в архив" из контекстного меню.
5. В открывшемся окне выберите формат архива "7z" из списка доступных форматов.
6. Укажите название и расположение нового архива в поле "Имя архива" и выберите нужные опции сжатия и шифрования.
7. Нажмите кнопку "OK", чтобы начать создание архива.
8. После завершения процесса создания архива, вы найдете новый файл с расширением ".7z" в указанной вами папке.
Теперь у вас есть архив в формате 7z, который можно открывать и распаковывать с помощью программы 7-Zip или других совместимых архиваторов.
Извлечение файлов из архива
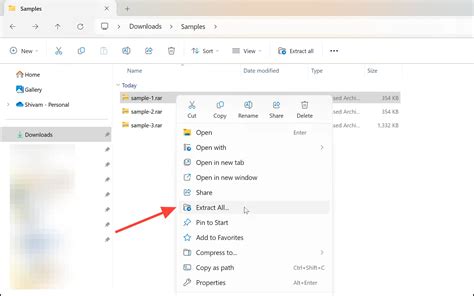
Чтобы извлечь файлы из архива с помощью 7zip, следуйте этим простым шагам:
- Откройте 7zip, щелкнув дважды по его ярлыку на рабочем столе или в меню «Пуск».
- В интерфейсе программы найдите архив, из которого вы хотите извлечь файлы, и дважды щелкните по нему.
- После открытия архива вы увидите список всех файлов, находящихся внутри него.
- Выберите файлы, которые вы хотите извлечь. Вы можете выбрать несколько файлов, удерживая клавишу Ctrl и щелкая по файлам. Чтобы выбрать все файлы в архиве, нажмите Ctrl+A.
- Щелкните правой кнопкой мыши на выбранных файлах и выберите пункт "Извлечь" в контекстном меню.
- Выберите папку, в которую вы хотите извлечь файлы, или создайте новую папку для данного архива.
- Нажмите кнопку "ОК", чтобы начать извлечение файлов. В процессе извлечения вы увидите прогресс на экране.
- После завершения извлечения файлы будут доступны в выбранной вами папке.
Теперь вы знаете, как извлечь файлы из архива с помощью 7zip. Этот простой и удобный способ позволяет открыть файлы из архива без необходимости полного распаковывания. 7zip также поддерживает множество популярных форматов архивов, что делает его отличным выбором для работы с архивами на вашем компьютере.
Установка пароля на архив
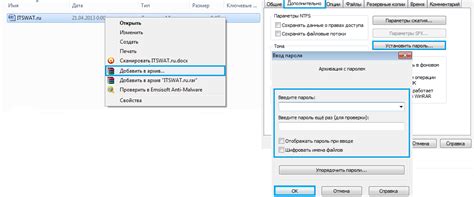
Добавление пароля к архиву защищает ваши данные от несанкционированного доступа и обеспечивает их конфиденциальность. Чтобы установить пароль на архив, следуйте инструкциям:
- Откройте 7zip и выберите файлы или папки, которые вы хотите заархивировать.
- Щелкните правой кнопкой мыши на выбранных файлов или папок и выберите "Добавить в архив".
- В открывшемся окне настройки архива выберите формат архива, например, ZIP.
- На вкладке "Сжатие" установите уровень сжатия, если требуется.
- На вкладке "Шифрование" установите флажок "Зашифровать файлы и имена" и введите пароль.
- Подтвердите пароль и нажмите кнопку "OK" для создания заархивированного файла с паролем.
Теперь ваш архив будет защищен паролем, и чтобы его открыть или извлечь файлы, потребуется ввод этого пароля. Обязательно помните пароль и храните его в надежном месте, чтобы избежать потери доступа к архиву и его содержимому.
Добавление 7zip в контекстное меню Проводника Windows
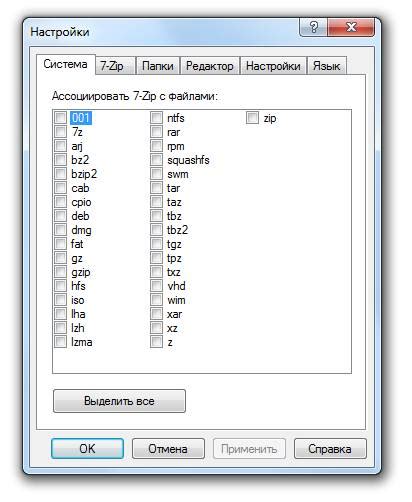
Если вы являетесь пользователем операционной системы Windows и часто работаете с архивами, то вероятно знакомы с таким инструментом как 7-zip. По умолчанию 7-zip не добавляется в контекстное меню проводника, что ограничивает его удобство использования. Однако, существует способ добавить 7-zip в контекстное меню, чтобы иметь возможность архивировать и разархивировать файлы и папки прямо из проводника.
Следуйте этим простым шагам, чтобы добавить 7-zip в контекстное меню Проводника Windows:
- Скачайте и установите 7-zip, если у вас его еще нет на компьютере.
- Откройте проводник Windows и перейдите в любую папку.
- Щелкните правой кнопкой мыши на пустом пространстве папки и выберите "7-zip" в контекстном меню.
- В открывшемся меню выберите "Настройки".
- В окне настроек 7-zip выберите вкладку "Проводник" и установите галочку напротив пункта "Добавить 7-zip в контекстное меню Проводника".
- Нажмите "ОК", чтобы сохранить изменения.
- Теперь 7-zip будет добавлен в контекстное меню Проводника Windows и вы сможете легко архивировать и разархивировать файлы и папки.
Теперь, когда вы хотите архивировать или разархивировать файл или папку, достаточно щелкнуть правой кнопкой мыши на нем и выбрать соответствующую опцию в контекстном меню 7-zip. Таким образом, работа с архивами станет намного более удобной и эффективной.