ADSL модем TP-Link является одним из самых популярных и надежных устройств для подключения к сети Интернет. С его помощью вы сможете настроить свою домашнюю сеть, подключиться к Интернету через телефонную линию и настроить безопасность вашего соединения. В этой статье мы расскажем вам, как шаг за шагом настроить ADSL модем TP-Link для получения быстрого, стабильного и безопасного Интернет-соединения.
Перед тем, как начать настройку ADSL модема TP-Link, убедитесь, что у вас есть все необходимые компоненты: модем, компьютер, сетевой кабель, телефонный кабель и провод электропитания. Также, убедитесь, что вы имеете актуальные данные от вашего Интернет-провайдера, такие как имя пользователя и пароль. Эти данные будут использоваться в процессе настройки модема.
Шаг 1: Подключите ADSL модем TP-Link к вашему компьютеру с помощью сетевого кабеля. Один конец кабеля подсоедините к порту модема, а другой - к сетевой карте вашего компьютера.
Шаг 2: Подключите телефонный кабель ADSL модема TP-Link к стандартному телефонному гнезду в вашей квартире или доме. Это позволит модему установить соединение с Интернет-провайдером через телефонную линию.
Шаг 3: Подключите провод электропитания к ADSL модему TP-Link и включите его в розетку. Дождитесь, пока модем загрузится и установит соединение с Интернет-провайдером.
Настройка ADSL модема TP-Link - инструкция пошагово
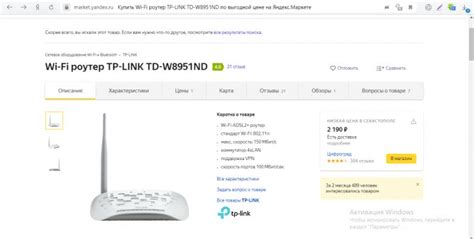
Для настройки ADSL модема TP-Link необходимо выполнить следующие шаги:
- Подключите модем к источнику питания и провайдеру интернет-соединения.
- Подключите Ethernet-кабель к порту LAN модема и компьютеру.
- Откройте браузер и введите IP-адрес модема (по умолчанию 192.168.1.1) в адресной строке.
- Введите логин и пароль для доступа к настройкам модема (по умолчанию admin/admin).
- Выберите вкладку "Quick Setup" и кликните на "Next".
- Выберите тип соединения "ADSL" и кликните на "Next".
- Введите данные, предоставленные вашим провайдером (VPI, VCI, Encapsulation Mode) и кликните на "Next".
- Введите имя пользователя и пароль, предоставленные провайдером, и кликните на "Next".
- Настройте сеть Wi-Fi, если необходимо, и кликните на "Next".
- Проверьте все настройки и кликните на "Finish", чтобы завершить процесс настройки.
После завершения процесса настройки, модем будет готов к использованию для подключения к интернету.
Прежде чем начать
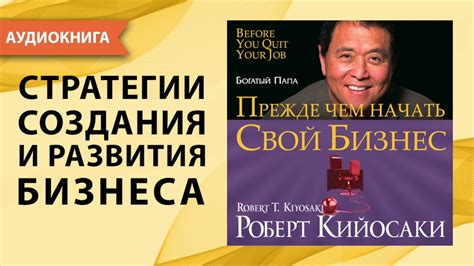
Перед тем как начать настраивать ADSL модем TP-Link, убедитесь, что у вас есть все необходимые материалы и информация:
- ADSL модем TP-Link;
- Устройство для подключения к интернету (компьютер, ноутбук и т.д.);
- Интернет-провайдер, с которым у вас заключен договор об оказании услуги подключения к сети;
- Информация от интернет-провайдера, включая логин и пароль для доступа к сети (их вам должны предоставить при подписании договора);
Если у вас есть все перечисленное выше, вы можете приступить к настройке ADSL модема. Пожалуйста, следуйте инструкциям внимательно, чтобы избежать ошибок и проблем в процессе настройки.
Подключение модема

Для начала настройки ADSL модема TP-Link необходимо выполнить его правильное подключение к сети.
- Подсоедините один конец Ethernet-кабеля к порту "LAN" на задней панели модема.
- Подключите другой конец Ethernet-кабеля к порту "LAN" на задней панели компьютера или ноутбука.
- Вставьте один конец телефонного кабеля в порт "DSL" на модеме.
- Подсоедините другой конец телефонного кабеля к телефонной розетке в стене.
- Если у модема есть кнопка питания, включите ее.
Вы успешно подключили модем к вашей сети.
Запуск мастера настройки
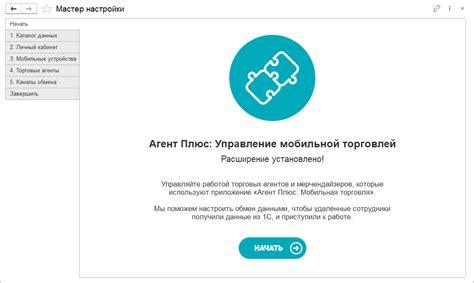
Для начала процесса настройки ADSL модема TP-Link вам понадобится запустить мастер настройки. Мастер настройки поможет вам выполнить все необходимые шаги для правильной настройки модема. Чтобы запустить мастер, следуйте инструкциям, приведенным ниже:
- Подключите модем к компьютеру или ноутбуку с помощью Ethernet-кабеля. Убедитесь, что все соединения прочные и надежные.
- Включите питание модема и дождитесь, пока все индикаторы загорятся или перестанут мигать.
- Откройте веб-браузер (например, Google Chrome, Mozilla Firefox или Internet Explorer) на вашем компьютере или ноутбуке.
- В адресной строке браузера введите IP-адрес модема. Обычно это 192.168.1.1 или 192.168.0.1. Нажмите клавишу Enter.
- В открывшемся окне браузера введите имя пользователя и пароль администратора модема. Если вы не знаете эти данные, проверьте инструкцию к модему или обратитесь к поставщику услуг интернет-провайдера.
- Найдите и нажмите на вкладку "Мастер настройки" или "Настройка мастера" в меню модема.
- Пройдите пошаговую инструкцию, предоставленную мастером настройки. Введите необходимые данные, такие как имя пользователя и пароль от интернет-провайдера, тип соединения (PPPoE, DHCP, Static IP) и другие параметры.
После завершения настройки модем будет готов к использованию. Убедитесь, что все настройки сохранены перед выходом из меню модема.
Выбор режима работы
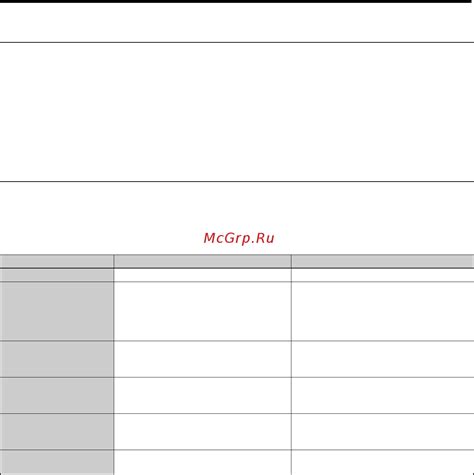
Перед настройкой ADSL модема TP-Link необходимо выбрать режим работы, который наилучшим образом соответствует вашим требованиям и конфигурации сети. Вам доступны следующие режимы:
- Мостовой режим. В этом режиме модем работает только как мост между вашим провайдером интернета и вашим роутером. Вы должны будете настроить роутер, чтобы получать IP-адрес от провайдера и управлять интернет-подключением.
- Маршрутизатор. В этом режиме модем самостоятельно управляет интернет-подключением и предоставляет возможности маршрутизации. Вы можете использовать модем как единственный устройство сети или подключить роутер для дополнительной функциональности.
- PPPoE. В этом режиме модем выполняет функцию PPPoE клиента, а ваш провайдер интернета - PPPoE сервера. Вы должны будете ввести учетные данные, предоставленные провайдером, чтобы установить интернет-подключение.
- Dynamic IP. В этом режиме модем получает IP-адрес автоматически от провайдера посредством протокола DHCP. Это наиболее распространенный режим и подходит для большинства пользователей.
Выбор режима работы зависит от конкретной сетевой ситуации и требований пользователя. При выборе режима учитывайте, какие функциональные возможности модема TP-Link вы планируете использовать и какой тип подключения предоставляет ваш провайдер интернета.
Ввод настроек провайдера
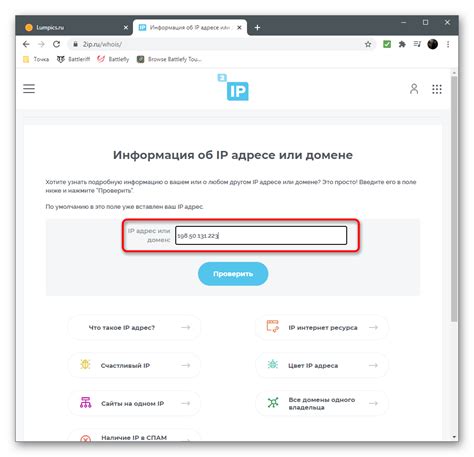
Перед началом настройки ADSL модема необходимо уточнить у своего провайдера следующие параметры:
- Имя пользователя (Username)
- Пароль (Password)
- VPI/VCI значения
- Тип соединения (PPP over ATM)
- Сервисное имя (PPP Username)
После получения всех необходимых данных, приступайте к настройке модема согласно следующим шагам:
- Подключите компьютер к модему с помощью Ethernet кабеля.
- Откройте любой веб-браузер и введите IP-адрес модема (обычно 192.168.1.1) в адресной строке.
- Введите имя пользователя и пароль администратора, чтобы войти в настройки модема.
- Перейдите на вкладку "Network" или "Сеть" в меню настроек модема.
- Выберите тип соединения "PPP over ATM".
- Укажите следующие параметры:
- Имя пользователя (Username) - введите предоставленное провайдером имя пользователя.
- Пароль (Password) - введите предоставленный провайдером пароль.
- VPI и VCI значения - введите предоставленные провайдером значения.
- Сервисное имя (PPP Username) - введите предоставленное провайдером сервисное имя.
- Сохраните изменения и перезагрузите модем.
- После перезагрузки модем будет готов к подключению к сети провайдера.
В случае возникновения проблем с подключением, рекомендуется обратиться в техническую поддержку вашего провайдера для получения дополнительной помощи.
Настройка безопасности
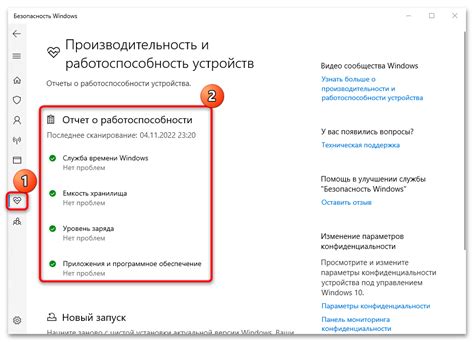
1. Изменение пароля администратора: Первым делом необходимо изменить пароль администратора модема. Это позволит предотвратить несанкционированный доступ к настройкам модема. Для этого откройте веб-интерфейс модема, найдите раздел настройки пароля и следуйте инструкциям по его изменению.
2. Обновление прошивки модема: Регулярное обновление прошивки модема поможет устранить уязвимости и улучшить безопасность сети. Проверяйте наличие обновлений прошивки на официальном сайте производителя и следуйте инструкциям по обновлению.
3. Включение брандмауэра: Брандмауэр является основным инструментом защиты сети от внешних атак. Убедитесь, что брандмауэр модема включен и правильно настроен. Проверьте наличие раздела настройки брандмауэра в веб-интерфейсе модема и установите соответствующие параметры безопасности.
4. Фильтрация MAC-адресов: Фильтрация MAC-адресов позволяет разрешить доступ к сети только определенным устройствам. Настройте список разрешенных и запрещенных MAC-адресов в разделе настройки безопасности. Это поможет предотвратить подключение несанкционированных устройств к вашей сети.
5. Изменение названия сети и SSID: Измените название сети и SSID для предотвращения распознавания вашей сети другими устройствами. Найдите раздел настройки беспроводной сети и измените название сети и SSID на уникальные и непредсказуемые значения.
6. Включение шифрования WPA2-PSK: Включите шифрование WPA2-PSK для защиты беспроводной сети от несанкционированного доступа. Найдите раздел настройки беспроводной безопасности и установите режим шифрования на WPA2-PSK. Задайте уникальный пароль для доступа к сети.
Правильная настройка безопасности ADSL модема TP-Link поможет защитить вашу сеть от угроз и обеспечит безопасное и надежное подключение к интернету.
Дополнительные функции
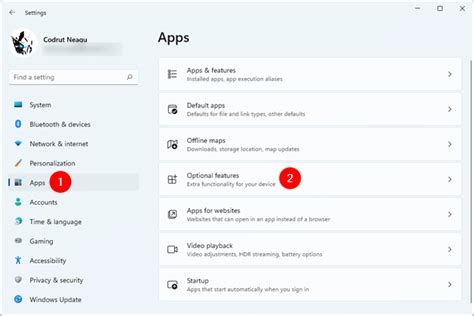
TP-Link ADSL модемы обладают рядом полезных дополнительных функций, которые помогут вам настроить и оптимизировать вашу сеть.
Один из основных инструментов – это функция конфигурации порт форвардинга. С ее помощью вы можете перенаправлять определенные порты на внутренние IP-адреса в вашей локальной сети. Это очень удобно, если вы хотите разрешить удаленный доступ к определенному устройству или запустить сервер.
Еще одна полезная функция – это родительский контроль. Она позволяет вам установить ограничения на доступ в интернет для определенных устройств или пользователя. Например, вы можете ограничить время, которое ваш ребенок проводит в интернете, или блокировать определенные веб-сайты.
Кроме того, ADSL модемы TP-Link обладают возможностью настройки виртуальной частной сети (VPN). С помощью VPN вы можете создать зашифрованное соединение между вашим устройством и удаленной сетью, обеспечивая безопасность передачи данных.
Также стоит отметить функцию управления шириной полосы пропускания (QoS), которая позволяет вам устанавливать приоритеты для различных типов интернет-трафика. Это особенно полезно, если вы используете несколько устройств одновременно и хотите, чтобы важные задачи имели больший приоритет.
И наконец, ADSL модемы TP-Link поддерживают функцию гостевой сети. С ее помощью вы можете создать отдельную беспроводную сеть для гостей, отделенную от вашей основной сети. Это обеспечит дополнительный уровень безопасности и предотвратит несанкционированный доступ к вашим личным данным.
Подключение к интернету
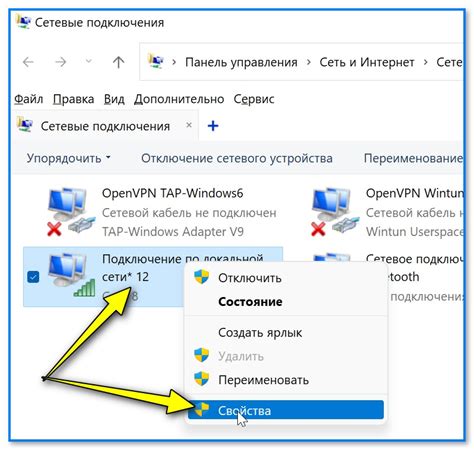
Для подключения к интернету с помощью ADSL модема TP-Link, следуйте этим простым шагам:
- Включите модем, подключите его к питанию и дождитесь, пока индикаторы стабилизируются.
- С помощью сетевого кабеля подключите модем к компьютеру или ноутбуку. Один конец кабеля должен быть вставлен в порт модема, а другой - в сетевой порт вашего устройства.
- Откройте веб-браузер и в адресной строке введите IP-адрес модема. Обычно это 192.168.1.1 или 192.168.0.1. Нажмите Enter.
- В появившемся окне введите свои учетные данные - имя пользователя и пароль, предоставленные вашим интернет-провайдером. Нажмите Войти.
- На странице настроек выберите тип соединения ADSL и следуйте инструкциям для заполнения необходимых полей. Укажите свое имя пользователя и пароль, предоставленные провайдером.
- Нажмите Сохранить, чтобы применить настройки.
- После сохранения конфигурации модем будет автоматически подключен к интернету. Вы можете проверить соединение, открыв любой веб-сайт в браузере.
Теперь вы готовы пользоваться интернетом через ваш ADSL модем TP-Link. Убедитесь, что ваше устройство всегда подключено к модему, чтобы иметь доступ к сети.
Проверка настроек
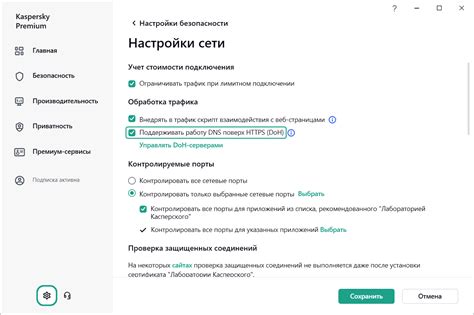
После того как вы настроили ADSL модем TP-Link пошагово, важно выполнить проверку настроек, чтобы убедиться, что все сделано правильно.
Вот несколько важных пунктов, которые следует проверить:
| 1. | Подключите компьютер к модему через Ethernet-кабель и убедитесь, что связь установлена. |
| 2. | Откройте веб-браузер и введите IP-адрес модема в адресную строку. Обычно он указан в инструкции. |
| 3. | Введите имя пользователя и пароль для доступа к настройкам модема. Если вы не изменили их на этапе настройки, используйте значения по умолчанию. |
| 4. | Пройдите по меню настроек и проверьте следующие параметры: |
| - Настройки соединения (PPPoE или PPPoA, в зависимости от провайдера) | |
| - Логин и пароль для доступа к Интернету | |
| - IP-адрес и DNS-сервера (если требуется) | |
| 5. | После проверки всех настроек сохраните изменения и перезагрузите модем. |
| 6. | Проверьте подключение к Интернету, открыв веб-браузер и посетив несколько веб-сайтов. |
| 7. | Если все работает как ожидается, значит настройка ADSL модема TP-Link выполнена успешно. |
Не забывайте, что настройки могут отличаться в зависимости от провайдера и типа подключения к Интернету.
Если у вас возникла проблема, связанная с настройками модема, обратитесь в службу технической поддержки провайдера или к специалистам по настройке сетевого оборудования.
Полезные советы и рекомендации

При настройке ADSL модема TP-Link следуйте этим полезным советам и рекомендациям, чтобы облегчить процесс и получить наилучшие результаты:
- Перед началом настройки ADSL модема, убедитесь в правильности подключения всех необходимых кабелей. Убедитесь, что модем подключен к розетке и вашему компьютеру или маршрутизатору.
- Прежде чем приступить к настройке, убедитесь, что вы знаете логин и пароль от своей учетной записи ADSL. Эту информацию можно получить у вашего интернет-провайдера.
- Избегайте использования слабого пароля для защиты доступа к модему. Придумайте надежный пароль, который будет сложно угадать, чтобы защитить свою сеть от несанкционированного доступа.
- Следуйте инструкциям установки и настройки, предоставляемым производителем модема TP-Link. Эти инструкции помогут вам правильно настроить ваш модем и использовать все его функции.
- Проверьте, есть ли доступное обновление прошивки для вашего модема. Регулярно обновляйте прошивку, чтобы исправить ошибки и улучшить производительность вашего модема.
- Если у вас возникли проблемы при настройке модема, обращайтесь за помощью к технической поддержке вашего интернет-провайдера или к производителю модема. Они смогут предоставить вам дополнительные советы и рекомендации.