iPhone 10 - это одно из самых популярных устройств Apple, обладающее огромным количеством функций и возможностей. Одной из самых важных задач при первом запуске нового iPhone является настройка аккаунта, чтобы получить доступ ко всем сервисам Apple и персонализированные настройки.
Перед настройкой аккаунта на iPhone 10, убедитесь, что у вас есть доступ к Интернету либо через Wi-Fi, либо через мобильный интернет. Затем следуйте этой подробной инструкции:
Шаг 1: Включите свой iPhone 10 и выберите язык и страну.
Когда вы включите свой iPhone 10, вас попросят выбрать язык, который будет использоваться на устройстве, а также страну, в которой вы находитесь. Выберите соответствующие параметры и нажмите кнопку "Далее".
Шаг 2: Подключите устройство к Wi-Fi или сети мобильного интернета.
Для настройки аккаунта на iPhone 10, вам необходимо иметь доступ к Интернету. Если у вас есть Wi-Fi, выберите доступную сеть Wi-Fi и введите пароль, если требуется. Если у вас нет доступа к Wi-Fi, вы можете настроить аккаунт с помощью мобильного интернета, но будьте осторожны с трафиком для избежания дополнительных расходов. Нажмите кнопку "Продолжить".
Шаг 3: Войдите в свой Apple ID или создайте новый.
На следующем экране вам будет предложено войти в свой Apple ID или создать новый. Если у вас уже есть Apple ID, введите свой адрес электронной почты и пароль, чтобы войти. Если у вас еще нет Apple ID, нажмите на ссылку "Создать новый Apple ID" и следуйте инструкциям на экране для создания нового аккаунта.
Примечание: Apple ID - уникальная учетная запись, которая дает вам доступ ко всем сервисам Apple, таким как App Store, iCloud и iTunes. Это важно для настройки аккаунта на iPhone 10, так как с помощью этой учетной записи вы сможете загружать приложения, хранить данные в облаке и использовать другие сервисы Apple.
Шаг 4: Установите Touch ID или Face ID.
Настройте Touch ID или Face ID - это функции биометрической аутентификации, которые позволяют вам разблокировать устройство без использования пароля. Touch ID использует отпечаток пальца, а Face ID - сканирует ваше лицо. Если вы хотите использовать одну из этих функций, следуйте инструкциям на экране, чтобы настроить их.
Поздравляем! Вы успешно настроили аккаунт на своем iPhone 10. Теперь вы можете наслаждаться всеми преимуществами и функциями Apple, загружать приложения, синхронизировать свои данные и многое другое.
Установка и настройка аккаунта на iPhone 10
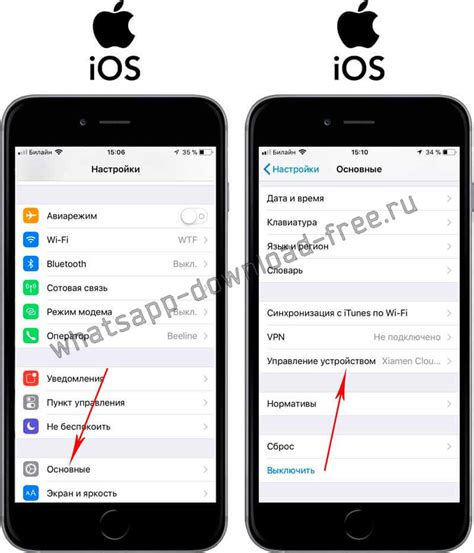
Шаг 1: Откройте настройки вашего iPhone 10, нажав на значок "Настройки" на главном экране.
Шаг 2: Прокрутите вниз и нажмите на вкладку "Mail".
Шаг 3: Нажмите на "Аккаунты" и выберите "Добавить аккаунт".
Шаг 4: В появившемся списке выберите "iCloud".
Шаг 5: Введите вашу учетную запись Apple ID и пароль.
Шаг 6: Нажмите на кнопку "Дальше" и дождитесь завершения процесса настройки.
Шаг 7: После завершения настройки аккаунта, ваш iPhone 10 будет автоматически синхронизироваться с вашим iCloud аккаунтом, что позволит вам использовать такие функции, как синхронизация контактов, календарей и фотографий.
Теперь ваш аккаунт на iPhone 10 полностью настроен и готов к использованию. Пожалуйста, убедитесь, что ваш Apple ID и пароль не доступны посторонним лицам для обеспечения безопасности вашего аккаунта.
Создание Apple ID для аккаунта
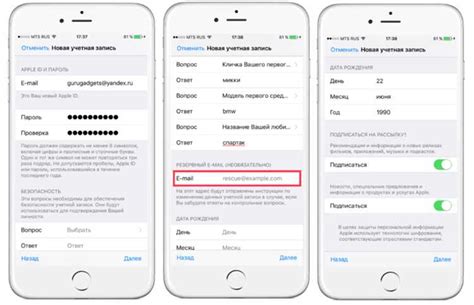
Для создания нового Apple ID следуйте приведенным ниже инструкциям:
| 1. Шаг | На главном экране своего iPhone 10 откройте приложение "Настройки". |
| 2. Шаг | Прокрутите вниз и выберите "iTunes Store и App Store". |
| 3. Шаг | Нажмите на кнопку "Создать новый Apple ID". |
| 4. Шаг | Выберите свою страну или регион и нажмите "Далее". |
| 5. Шаг | Прочитайте и примите условия использования, нажав на соответствующую галочку. |
| 6. Шаг | Заполните необходимую информацию, включая ваш электронный адрес, пароль, вопросы безопасности и дату рождения. |
| 7. Шаг | Выберите способ оплаты и заполните соответствующие детали. |
| 8. Шаг | Завершите процесс создания Apple ID, следуя инструкциям на экране. |
А если у вас уже есть Apple ID, то вы можете использовать его на новом iPhone 10. Просто выберите опцию "Уже есть Apple ID" вместо "Создать новый Apple ID" на четвертом шаге и введите свои существующие данные.
Теперь у вас есть Apple ID, и вы можете настроить свой аккаунт на iPhone 10 и начать пользоваться всеми его преимуществами!
Вход в аккаунт на iPhone 10

Для того чтобы войти в аккаунт на iPhone 10, вам понадобится активное подключение к интернету и правильно настроенная учетная запись.
1. На главном экране устройства найдите и откройте приложение "Настройки".
2. Прокрутите вниз по списку до раздела "iTunes Store и App Store".
3. Нажмите на свою учетную запись в верхней части экрана.
4. Если вы еще не авторизованы, вам потребуется ввести данные вашей учетной записи Apple.
5. После входа в аккаунт вы сможете управлять своими покупками и подписками, загружать приложения и многое другое.
Обратите внимание, что вход в аккаунт на iPhone 10 требует наличия верной учетной записи Apple. Если у вас еще нет аккаунта, создайте его, следуя инструкциям на официальном веб-сайте Apple.
Теперь вы знаете, как войти в свою учетную запись на iPhone 10 и с легкостью использовать все функции и сервисы, предоставляемые Apple.
Восстановление пароля для аккаунта на iPhone 10
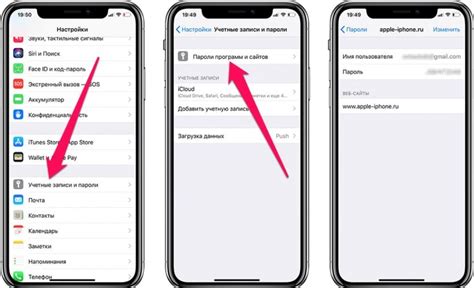
Если вы забыли пароль от своего аккаунта на iPhone 10, не волнуйтесь, восстановить его можно достаточно просто. Для этого следуйте инструкциям ниже:
1. Откройте приложение "Настройки" на своем iPhone 10.
2. Прокрутите вниз и нажмите на свою учетную запись Apple ID.
3. Выберите пункт "Подробнее" в разделе "Настройки аккаунта".
4. Нажмите на "Забыли Apple ID или пароль?".
5. В появившемся окне выберите опцию "Сбросить пароль".
6. Введите свой Apple ID и нажмите "Далее".
7. Вы можете выбрать одну из двух опций для восстановления пароля:
- Ответить на секретные вопросы безопасности.
- Получить сообщение на зарегистрированный с вами телефон или адрес электронной почты.
8. Выберите удобный для вас способ восстановления пароля.
9. Следуйте инструкциям на экране для восстановления пароля и создайте новый пароль для вашей учетной записи.
10. После успешного восстановления пароля, введите новый пароль на вашем iPhone 10 и подтвердите его.
Теперь у вас будет доступ к вашей учетной записи Apple ID на iPhone 10 с новым паролем. Будьте внимательны и не забывайте свой пароль, чтобы избежать возможных проблем со входом в аккаунт.
Двухфакторная аутентификация для аккаунта на iPhone 10
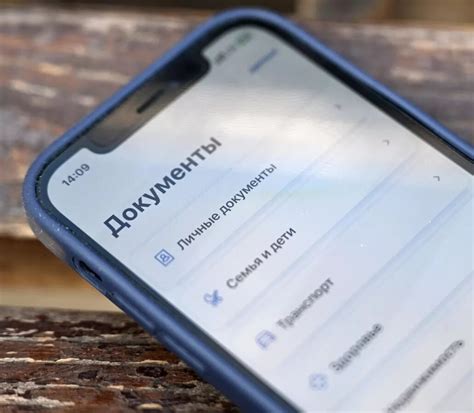
Для настройки двухфакторной аутентификации на iPhone 10, следуйте этим простым шагам:
- Откройте настройки вашего iPhone 10.
- Прокрутите вниз и выберите раздел "Ваше имя".
- Выберите "Пароль и безопасность".
- Перейдите в раздел "Двухфакторная аутентификация" и нажмите "Включить".
- Следуйте инструкциям на экране, чтобы настроить двухфакторную аутентификацию.
После включения двухфакторной аутентификации, на ваше доверенное устройство будет отправляться специальный код, который необходимо будет ввести при входе на ваш аккаунт. Это значительно повысит безопасность вашего аккаунта, так как даже если злоумышленник получит ваш пароль, он не сможет войти в ваш аккаунт без наличия этого специального кода.
Двухфакторная аутентификация становится все более популярной и рекомендуется использовать ее для всех ваших аккаунтов, включая аккаунт на iPhone 10. Это дополнительный слой защиты, который обезопасит вас от потенциальных угроз и несанкционированного доступа к вашим личным данным.
Управление настройками аккаунта на iPhone 10

На iPhone 10 вы можете легко управлять настройками своего аккаунта, чтобы настроить удобный и безопасный опыт использования устройства. В этом разделе мы рассмотрим основные функции, которые помогут вам настроить ваш аккаунт на iPhone 10.
1. Откройте приложение "Настройки" на вашем iPhone 10.
2. Прокрутите вниз и нажмите на раздел "Аккаунты и пароли".
3. Здесь вы увидите список всех аккаунтов, которые вы добавили на свой iPhone 10. Нажмите на аккаунт, который вы хотите настроить.
4. В открывшемся окне вы можете настроить различные параметры для своего аккаунта. Например, вы можете изменить имя пользователя, пароль или сменить настройки безопасности.
5. После внесения всех необходимых изменений нажмите на кнопку "Готово", чтобы сохранить настройки.
Важно отметить, что некоторые аккаунты могут иметь дополнительные настройки, которые доступны только через отдельное приложение. Например, для аккаунта электронной почты вы можете настроить параметры уведомлений или правила фильтрации сообщений в приложении "Почта".
Настройки аккаунта на iPhone 10 также позволяют управлять вашими учетными записями iCloud, которые предоставляют дополнительные функции и возможности хранения данных. Вы можете настроить резервное копирование данных, активировать услуги поиска устройства и управлять доступом к приложениям и сервисам, связанным с вашим аккаунтом iCloud.
В общем, управление настройками аккаунта на iPhone 10 дает вам полный контроль над вашими персональными данными и предлагает широкий спектр функций для настройки вашего опыта использования устройства. Используйте эти возможности, чтобы настроить удобные и безопасные настройки для вашего аккаунта на iPhone 10.
Удаление аккаунта с iPhone 10
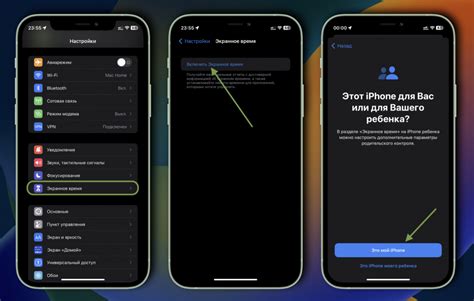
Если вы решите удалить свой аккаунт с iPhone 10, это можно сделать достаточно просто. Удаление аккаунта с устройства может быть полезным, если вы планируете продать свой iPhone или передать его другому человеку.
Важно: Перед удалением аккаунта обязательно сделайте резервную копию всех ваших данных, чтобы не потерять важные файлы и информацию.
Чтобы удалить аккаунт с iPhone 10, следуйте этим простым шагам:
- На главном экране вашего iPhone 10 откройте "Настройки".
- Прокрутите вниз и нажмите на ваше имя (это будет в верхней части меню).
- Выберите "iTunes и App Store".
- Нажмите на ваше имя (в верхней части экрана).
- В появившемся окне прокрутите вниз и выберите "Выйти из учетной записи".
- Введите ваш пароль и нажмите "Выйти" (или "ОК", если появится дополнительное окно).
- После этого вы будете перенаправлены на главный экран настроек.
- Для окончательного удаления аккаунта прокрутите вниз, выберите "Настройки" и прокрутите до конца.
- Нажмите "Удалить аккаунт" и подтвердите свое решение.
Важно: После удаления аккаунта с iPhone 10 вы больше не сможете получать доступ к своим покупкам и предыдущей истории загрузок в App Store и iTunes. Ваши данные будут удалены с устройства, но оставятся в вашей учетной записи и могут быть восстановлены при последующей настройке устройства.
Обратите внимание, что удаление аккаунта с устройства не приведет к удалению вашей учетной записи.