Android приставка – это устройство, которое позволяет превратить обычный телевизор в центр развлечений. С его помощью можно смотреть фильмы, сериалы, слушать музыку и играть в игры. В данной статье мы рассмотрим, как настроить Android приставку для просмотра телевизионных каналов.
Первым шагом является подключение Android приставки к телевизору с помощью HDMI-кабеля. После подключения необходимо выбрать источник сигнала на телевизоре, чтобы начать настройку.
После подключения и выбора источника сигнала на телевизоре, необходимо включить Android приставку и дождаться запуска операционной системы. При первом включении приставки вам будет предложено выполнить настройки главного языка и региональных параметров. На этом этапе вы можете выбрать русский язык и указать свой регион.
Далее следует выполнить настройку Wi-Fi соединения. Для этого откройте меню устройства, перейдите в раздел "Настройки" (Settings) и найдите пункт "Wi-Fi". Включите Wi-Fi и выберите доступную сеть из списка. Введите пароль, если сеть защищена, и дождитесь подключения.
После успешного подключения к Wi-Fi необходимо установить приложение для просмотра телевизионных каналов. Для этого откройте Google Play Market, найдите желаемое приложение, установите и запустите его. Выберите необходимые каналы для просмотра и настройте через настройки приложения.
Теперь ваша Android приставка полностью настроена для просмотра телевизионных каналов. Вы можете наслаждаться любимыми передачами, сериалами и спортивными событиями прямо на своем телевизоре.
Как подключить Android приставку для просмотра ТВ
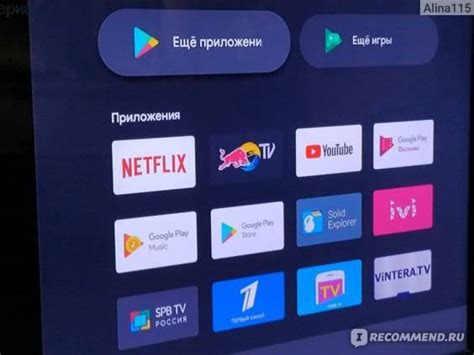
Для того чтобы полноценно использовать Android приставку для просмотра ТВ, вам необходимо правильно подключить ее к телевизору и настроить соединение.
Вот пошаговая инструкция по подключению Android приставки к телевизору:
| Шаг 1. | Убедитесь, что у вас есть все необходимые кабели для подключения. В большинстве случаев вам потребуется HDMI-кабель. |
| Шаг 2. | Подключите один конец HDMI-кабеля к HDMI-порту на приставке, а другой конец - к HDMI-порту на телевизоре. |
| Шаг 3. | Включите телевизор и выберите соответствующий HDMI-вход на пульте дистанционного управления. |
| Шаг 4. | Подключите приставку к Интернету. Это можно сделать с помощью Wi-Fi или подключив приставку к роутеру через LAN-кабель. |
| Шаг 5. | После успешного подключения к Интернету, вам будет предложено ввести учетные данные Google аккаунта и пройти процедуру настройки Android приставки. |
| Шаг 6. | После завершения настройки, можно приступать к просмотру ТВ. Загрузите соответствующие приложения для просмотра ТВ с Google Play Store, введите свои учетные данные и наслаждайтесь просмотром любимых телеканалов. |
Учитывая все вышеупомянутые шаги, вы сможете успешно подключить Android приставку для просмотра ТВ и начать пользоваться ее функциями для наслаждения любимыми телепередачами и фильмами.
Выбор и покупка Android приставки

Во-первых, необходимо определить свои потребности и цели использования приставки. Если вам нужно просто просматривать ТВ каналы, то подойдет более доступный и простой в использовании вариант. Если вы планируете активно использовать приставку для просмотра фильмов, сериалов, игр, то следует обратить внимание на более мощные и функциональные модели.
Во-вторых, следует учитывать оборудование и функциональность приставки. Важно, чтобы она была совместима с вашим телевизором и имела достаточный объем памяти для установки нужных приложений. Также нужно проверить наличие разъемов HDMI, USB и wi-fi модуля для подключения к интернету.
В-третьих, стоит обратить внимание на операционную систему. Наиболее популярной и широко используемой для Android приставок является операционная система Android. Однако существуют и другие операционные системы, такие как Android TV или Linux, которые могут предлагать свои уникальные особенности и возможности, которые могут быть важными в вашем случае.
Наконец, последним шагом является покупка самой приставки. Рекомендуется обратиться в официальные магазины или проверенные интернет-ресурсы, чтобы избежать покупки подделки или некачественного устройства. Также стоит обратить внимание на отзывы пользователей, чтобы получить дополнительную информацию о качестве и функциональности приставки.
При выборе и покупке Android приставки следует учитывать все вышеперечисленные критерии, чтобы получить максимально подходящее устройство для своих потребностей и получать максимум удовольствия от его использования.
Подключение приставки к телевизору

Для настройки вашей Android приставки для просмотра телевизионных программ, первым шагом будет подключение ее к телевизору. Это необходимо для передачи видеосигнала на ваше устройство.
Следуйте этим простым шагам, чтобы правильно подключить приставку к вашему телевизору:
- Найдите разъем HDMI на задней или боковой панели вашего телевизора. Он обычно выглядит как прямоугольный разъем с небольшими закругленными углами.
- Возьмите HDMI-кабель и вставьте один его конец в разъем на задней панели приставки. Второй конец вставьте в разъем HDMI на телевизоре.
- Убедитесь, что оба конца кабеля плотно вставлены в разъемы. Неправильное подключение может привести к отсутствию видеосигнала.
- Включите телевизор и настройте его на нужный HDMI-вход. Это можно сделать с помощью пульта дистанционного управления или кнопки на передней панели телевизора.
После выполнения этих шагов, ваша Android приставка должна быть успешно подключена к телевизору. Теперь вы можете настроить ее для просмотра ТВ и наслаждаться любимыми телепередачами и фильмами прямо на большом экране.
Настройка подключения к Интернету

Для полноценного просмотра ТВ на Андроид приставке необходимо настроить подключение к Интернету. Для этого можно использовать проводное или беспроводное соединение.
Если у вас есть проводное соединение, вам потребуется подключить Ethernet-кабель к порту Ethernet на приставке и к роутеру либо модему. После этого нужно включить приставку и перейти в настройки сети. В разделе "Подключения" выберите "Ethernet" и включите опцию "Подключение по Ethernet". Проверьте, что соединение работает, попытавшись открыть любой сайт или приложение, требующее подключения к Интернету.
Если у вас нет проводного соединения, вы можете настроить беспроводное подключение Wi-Fi. В настройках приставки перейдите в раздел "Подключения" и выберите "Wi-Fi". Включите опцию "Wi-Fi" и найдите доступные сети. Выберите нужную сеть, введите пароль, если это требуется, и сохраните настройки. Убедитесь, что приставка успешно подключилась к Интернету, сделав тестовый запрос в браузере или открыв приложение, требующее Интернет-соединения.
Важно помнить, что если вы используете беспроводное соединение Wi-Fi, его качество и скорость могут зависеть от расстояния и преград между приставкой и роутером. Чтобы обеспечить стабильное соединение, рекомендуется располагать приставку ближе к роутеру и избегать преград, таких как стены или металлические предметы.
После успешного подключения к Интернету вы сможете наслаждаться просмотром ТВ и других онлайн-сервисов на своей Андроид приставке.
Установка приложений для просмотра ТВ
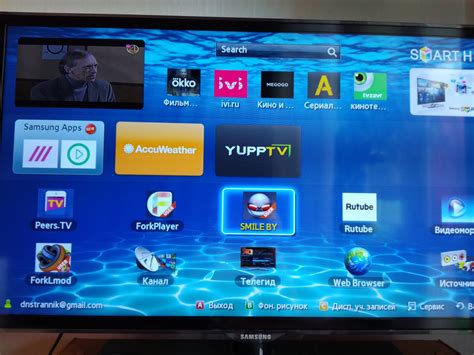
Настройка Android приставки для просмотра ТВ включает в себя установку специальных приложений, которые позволят вам смотреть телевизионные каналы на вашем устройстве.
Существует множество приложений для просмотра ТВ на Android приставке. Некоторые из них предлагают бесплатные телеканалы, а некоторые предоставляют доступ к платным каналам и услугам.
Если вы хотите установить приложение для просмотра ТВ на Android приставку, следуйте этим простым шагам:
- Откройте Google Play Market на вашей Android приставке.
- Нажмите на иконку поиска в верхней части экрана.
- Введите название приложения для просмотра ТВ в поле поиска.
- Найдите нужное приложение в результатах поиска и нажмите на него.
- Нажмите кнопку "Установить", чтобы начать установку приложения.
- Подождите, пока приложение устанавливается на вашу приставку.
- Когда установка завершится, нажмите кнопку "Открыть", чтобы запустить приложение.
Теперь вы можете начать использовать приложение для просмотра ТВ на вашей Android приставке. В нем вы сможете найти список доступных каналов, выбрать интересующий вас канал и наслаждаться просмотром ТВ прямо на своем устройстве.
Помните, что некоторые приложения могут требовать подписку или платную регистрацию для доступа к премиум-контенту или дополнительным функциям.
Настройка каналов и эфирного ТВ
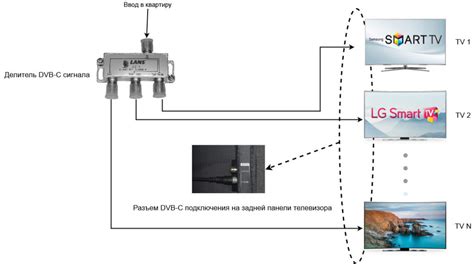
Существует несколько способов настройки каналов:
- Автоматическая настройка каналов. В Android-приставках присутствует функция автоматической настройки каналов, которая позволяет сканировать доступные эфирные каналы и добавлять их в список доступных. Для этого необходимо перейти в настройки приставки и выбрать соответствующую опцию.
- Ручная настройка каналов. Если автоматическая настройка каналов не дала желаемого результата или вы хотите настроить каналы вручную, вы можете воспользоваться функцией ручной настройки. Для этого в настройках приставки найдите соответствующий раздел и следуйте инструкциям на экране. Вам потребуется знать частоту и другие параметры эфирного сигнала для настройки каждого канала вручную.
Кроме настройки каналов, важно также получить доступ к эфирному ТВ. Для этого вы можете воспользоваться специальными устройствами, такими как DVB-T2 приемник. Подключите приемник к Android-приставке и выполните настройку подключения к эфирному ТВ. После этого вы сможете смотреть эфирные каналы прямо на своей приставке.
Подробные инструкции по настройке каналов и эфирного ТВ вы можете найти в руководстве пользователя вашей Android-приставки или на сайте производителя.
Управление приставкой с помощью беспроводной клавиатуры

Для подключения беспроводной клавиатуры к Android приставке, следуйте следующим шагам:
| 1. | Включите беспроводную клавиатуру и перейдите в настройки Bluetooth на Android приставке. |
| 2. | Включите Bluetooth на приставке и дождитесь, пока она найдет доступные устройства. |
| 3. | Выберите беспроводную клавиатуру из списка доступных устройств и выполните процесс сопряжения (процедура может отличаться в зависимости от модели приставки и клавиатуры). |
| 4. | После успешного сопряжения можно начать использовать беспроводную клавиатуру для управления приставкой. |
Беспроводная клавиатура обычно имеет все необходимые кнопки для управления приставкой, включая кнопки навигации, громкость, воспроизведение и другие функциональные клавиши. Вы также можете использовать клавиатуру для ввода текста при поиске или заполнении полей в приложениях.
Если вам необходим удобный и быстрый способ управления приставкой для просмотра ТВ, подключение беспроводной клавиатуры может быть отличным решением. Это позволит вам легко перемещаться по меню приставки, выбирать и запускать приложения, управлять воспроизведением видео и многое другое.
Дополнительные функции и настройки приставки

Настройка Android приставки для просмотра ТВ включает в себя не только основные настройки, но и множество дополнительных функций, которые помогут вам настроить приставку по своим потребностям.
Одной из наиболее полезных функций является возможность подключения Bluetooth-наушников или геймпада к приставке. Для этого вам нужно открыть настройки Bluetooth на своей приставке и включить режим поиска. После этого вы сможете подключить любые Bluetooth-устройства и наслаждаться удобством и комфортом при использовании приставки.
Также вы можете настроить приставку на автоматическое обновление программного обеспечения. Для этого вам нужно перейти в настройки системы и найти раздел "Обновления". Включите автоматическое скачивание и установку обновлений, чтобы ваша приставка всегда была обновлена до последней версии программного обеспечения.
Если у вас есть USB-устройства, такие как флеш-накопители или жесткие диски, вы можете подключить их к приставке и использовать их для хранения и просмотра медиафайлов. Просто подключите устройство к USB-порту приставки и откройте файловый менеджер, чтобы получить доступ к данным на устройстве.
Для удобства использования приставки вы можете настроить язык и регион, а также изменить тему интерфейса. Для этого вам нужно перейти в настройки системы и выбрать соответствующие разделы. Выберите язык, который вам наиболее удобен, и настройте другие параметры в соответствии с вашими предпочтениями.
Если вы хотите улучшить качество изображения и звука при просмотре ТВ, вы можете настроить разрешение экрана и качество звука в настройках приставки. Для этого вам нужно перейти в настройки системы и найти соответствующие разделы. Установите разрешение экрана и качество звука в зависимости от ваших предпочтений и возможностей вашей приставки.
| Функция | Настройка |
|---|---|
| Bluetooth-подключение | Откройте настройки Bluetooth и включите режим поиска |
| Автообновление | Перейдите в настройки системы и включите автоматическое обновление |
| USB-подключение | Подключите USB-устройство к приставке и откройте файловый менеджер |
| Настройка языка и региона | Перейдите в настройки системы и выберите соответствующие разделы |
| Настройка разрешения экрана и качества звука | Перейдите в настройки системы и найдите соответствующие разделы |
Вы можете воспользоваться этими дополнительными функциями и настройками для настройки вашей Android приставки под свои потребности и предпочтения. Это поможет вам получить максимальное удовольствие от просмотра ТВ и использования приставки в целом.