Английский язык клавиатуры является важным инструментом для работы на компьютере. Он широко используется во всем мире и может быть полезен во многих сферах деятельности, начиная от программирования и заканчивая использованием специальных символов. Если вы хотите установить английский язык клавиатуры на своем ноутбуке, эта подробная инструкция поможет вам выполнить это с легкостью.
Первым шагом для установки английского языка клавиатуры на ноутбуке является открытие панели управления. Для этого нажмите на "Пуск" в левом нижнем углу экрана и найдите "Панель управления" в меню. Щелкните по этому варианту, чтобы открыть панель управления.
После открытия панели управления найдите раздел "Язык и регион". В этом разделе вы найдете параметры, связанные с языком вашей клавиатуры. Щелкните по опции "Изменить язык клавиатуры".
В открывшемся окне выберите вкладку "Изменение клавиатуры". Затем нажмите на кнопку "Добавить", чтобы добавить английский язык клавиатуры в список доступных языков. Выберите язык, который вы предпочитаете, и нажмите "ОК". Теперь английский язык клавиатуры будет установлен на вашем ноутбуке.
В завершение процесса установки английского языка клавиатуры на ноутбуке перезагрузите компьютер. После перезагрузки вы сможете использовать английский язык клавиатуры для ввода текста на своем ноутбуке. Если вы хотите изменить язык клавиатуры на русский, вы можете повторить эту инструкцию и выбрать русский язык вместо английского.
Как правильно установить английский язык клавиатуры на ноутбуке:

Установка английского языка клавиатуры на ноутбуке может быть полезной, если вам необходимо печатать на английском или использовать специальные символы, которые отсутствуют на русской клавиатуре. В этой инструкции вы узнаете, как правильно установить английский язык клавиатуры на ноутбуке.
1. Откройте "Панель управления" на вашем ноутбуке. Это можно сделать, нажав на значок "Пуск" в левом нижнем углу экрана и вводом "Панель управления" в поле для поиска.
2. В "Панели управления" найдите и откройте раздел "Язык и регион". Возможно, вам придется нажать на категорию "Изменить секцию языка и клавиатуры".
3. В разделе "Язык и регион" нажмите на кнопку "Добавить язык".
4. В появившемся списке найдите английский язык и выберите его. Обычно он обозначается как "English".
5. После выбора английского языка, нажмите на кнопку "Добавить" и закройте "Панель управления".
6. Теперь у вас есть английский язык клавиатуры на вашем ноутбуке. Чтобы переключиться на английский язык, можно использовать сочетание клавиш "Alt" + "Shift". Каждое нажатие этого сочетания клавиш переключит язык ввода на английский и обратно.
7. Для тех, кто предпочитает более быстрый способ переключения языка, можно настроить "Языковую панель" на панели задач. Чтобы это сделать, просто откройте "Панель управления", найдите и откройте раздел "Язык и регион", выберите "Параметры" рядом с установленным английским языком, откройте "Языковую панель" и включите ее.
Теперь вы знаете, как правильно установить английский язык клавиатуры на ноутбуке. Не забывайте переключаться на английский язык, когда вам это необходимо, и наслаждайтесь удобством печати на другом языке!
Переход в настройки операционной системы

Прежде чем установить английский язык клавиатуры на вашем ноутбуке, вам потребуется перейти в настройки операционной системы. В зависимости от используемой ОС, этот процесс может немного отличаться.
Для пользователей Windows, откройте меню "Пуск" и выберите "Настройки". Затем выберите "Время и язык" и перейдите в раздел "Регион и язык".
Пользователям Mac нужно нажать на значок Apple в верхнем левом углу экрана и выбрать пункт "Системные настройки". Затем выберите "Язык и регион".
Владельцам Linux нужно открыть меню "Настройки" и найти пункт "Региональные настройки" или "Язык и регион".
Как только вы откроете раздел настроек языка и региона, вы сможете добавить английский язык клавиатуры, следуя инструкциям в следующем разделе.
Выбор раздела "Язык и регион"
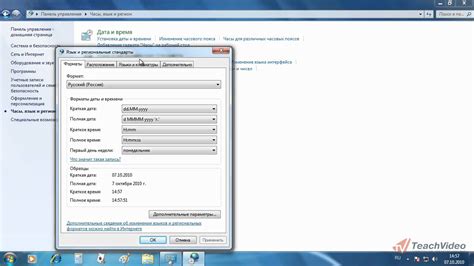
Для установки английского языка клавиатуры на ноутбуке, первым шагом необходимо пройти в настройки компьютера. Для этого откройте меню "Пуск" и кликните на значок "Настройки".
После открытия окна настроек, найдите и выберите раздел "Язык и регион". Он расположен в нижней части списка.
В разделе "Язык и регион" вы найдете возможности изменить язык системы, добавить новые языки и изменить настройки региона.
Для установки английского языка клавиатуры предлагается выбрать раздел "Язык".
Выберите английский язык из списка, нажав на него. После выбора языка, можно нажать на кнопку "Сброс", чтобы удалить все предыдущие языковые настройки.
После выбора языка, вам понадобится установить языковую панель. Нажмите на кнопку "Параметры языка", чтобы добавить нужную языковую панель.
В открывшемся окне "Параметры языка" выберите вкладку "Языковые параметры" и нажмите на кнопку "Добавить языковую панель".
В появившемся списке выберите английский язык и нажмите "Добавить". После этого нажмите "Применить" и "ОК", чтобы закрыть окно параметров языка и сохранить выбранные настройки.
Открытие раздела "Настройки клавиатуры и ввода"
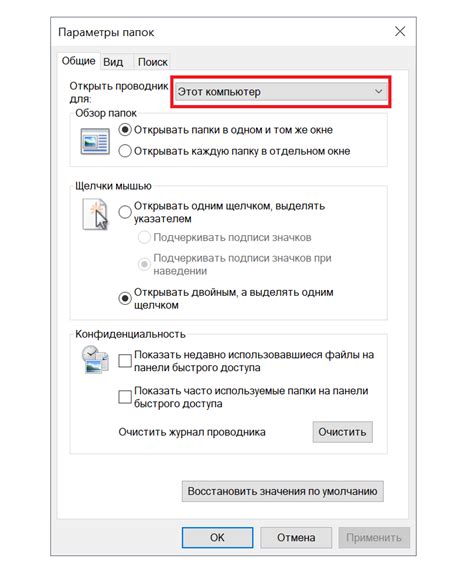
Для того чтобы установить английский язык клавиатуры на вашем ноутбуке, вам необходимо открыть раздел "Настройки клавиатуры и ввода". Это позволит вам изменить язык ввода и настроить клавиатуру на нужный вам язык.
В Windows 10 вы можете открыть раздел "Настройки клавиатуры и ввода", следуя следующим шагам:
- Щелкните правой кнопкой мыши по значку "Пуск" в левом нижнем углу экрана.
- В открывшемся меню выберите пункт "Параметры".
- В открывшемся окне "Параметры" выберите раздел "Время и язык".
- На панели слева выберите пункт "Регион и язык".
- В разделе "Язык" нажмите на кнопку "Добавить язык".
- Найдите английский язык клавиатуры в списке доступных языков и выберите его.
После этого английский язык клавиатуры будет добавлен в список языков и станет доступным для использования на вашем ноутбуке. Теперь вы можете переключать язык с русского на английский и наоборот при помощи соответствующей клавиши или комбинации клавиш на вашей клавиатуре.
Добавление нового языка клавиатуры

Если вам необходимо добавить английский язык клавиатуры на вашем ноутбуке, следуйте следующей инструкции:
- Щелкните на значке "Пуск" в левом нижнем углу экрана.
- В появившемся меню выберите пункт "Настройки".
- В окне "Настройки" откройте раздел "Время и язык".
- На странице "Время и язык" выберите раздел "Регион и язык".
- В разделе "Язык" найдите кнопку "Добавить язык".
- В списке языков выберите "Английский".
- Выберите английский язык, который вы хотите добавить. Например, "Английский (США)".
- Нажмите кнопку "Добавить".
- После добавления языка вы можете изменить его настройки, например, выбрать стандартную раскладку клавиатуры.
Теперь вы успешно добавили английский язык клавиатуры на своем ноутбуке. Вы можете переключаться между русским и английским языком, используя комбинацию клавиш "Alt + Shift".
Установка английского языка по умолчанию
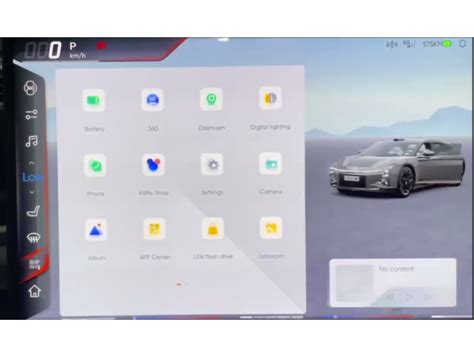
Если вы предпочитаете использовать английский язык на своем ноутбуке, то установка английского языка клавиатуры по умолчанию может значительно упростить вашу работу.
Чтобы установить английский язык по умолчанию, выполните следующие шаги:
- Откройте меню "Пуск" и выберите "Настройки".
- В окне настроек выберите раздел "Время и язык".
- В левой панели выберите "Регион и язык".
- В разделе "Предпочитаемые языки" нажмите кнопку "Добавить язык".
- Найдите английский язык в списке и выберите его.
- Нажмите кнопку "Установить по умолчанию" рядом с английским языком.
После выполнения этих шагов английский язык будет установлен по умолчанию на вашем ноутбуке. Это означает, что клавиатура будет автоматически переключаться на английский при каждом включении компьютера или перезагрузке.
Вы также можете изменить настройки английского языка, нажав на кнопку "Параметры", которая появится после установки языка по умолчанию. В этом окне вы можете настроить раскладку клавиатуры, добавить дополнительные языки или удалить английский язык, если он больше не нужен.
Установка английского языка по умолчанию позволяет быстро и удобно работать на ноутбуке на английском языке. Следуйте указанным инструкциям, чтобы настроить вашу клавиатуру и начать использовать английский язык без лишних усилий.
Установка сочетания горячих клавиш для переключения языка
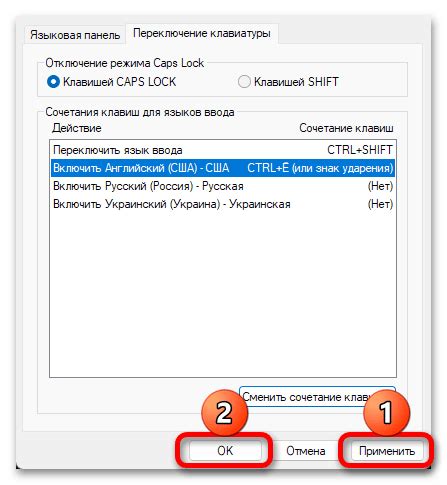
Установка сочетания горячих клавиш для переключения языка на английский язык на ноутбуке невероятно полезна и удобна. Она позволяет быстро переключаться между русской и английской раскладкой клавиатуры, не отвлекаясь на поиск нужной опции в меню операционной системы.
Чтобы задать сочетание горячих клавиш для переключения языка клавиатуры, следуйте этим инструкциям:
- Щелкните правой кнопкой мыши на значке языка в панели задач (обычно это значок состояния языка, обозначенный буквой "A" или "RU").
- В открывшемся контекстном меню выберите пункт "Настройки языка".
- В открывшемся окне "Параметры языка" выберите раздел "Дополнительные параметры языка".
- В разделе "Изменение языкового панеля" нажмите кнопку "Изменить сочетание клавиш".
- В открывшемся окне "Изменение сочетаний клавиш" найдите опцию "Переключение языков" и нажмите на нее.
- Выберите желаемое сочетание клавиш для переключения языка. Например, можно задать комбинацию "Левый Alt + Shift" или "Ctrl + Shift".
- Нажмите кнопку "Применить" для сохранения изменений.
- Закройте все окна параметров языка и проверьте работу нового сочетания горячих клавиш. Теперь вы сможете быстро переключаться между русской и английской раскладкой клавиатуры.
Установка сочетания горячих клавиш для переключения языка может значительно упростить вам работу на ноутбуке, особенно если вам регулярно приходится писать тексты на разных языках. Не стоит терять время на поиск нужной опции в меню - используйте сочетание горячих клавиш и работайте эффективно!
Проверка и применение настроек
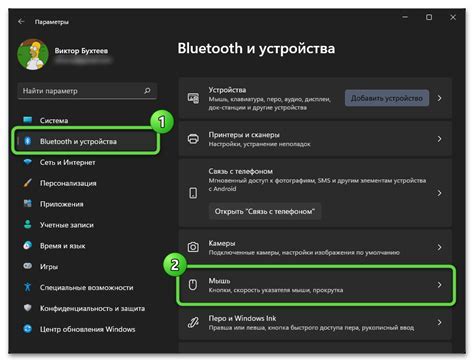
После того, как вы внесли все необходимые изменения в настройки клавиатуры, важно провести проверку и применить эти настройки, чтобы убедиться, что они работают корректно.
Для проверки настроек английского языка клавиатуры на вашем ноутбуке, откройте любое приложение, где можно ввести текст, например, текстовый редактор или веб-браузер.
В таком случае, повторите шаги по настройке языка клавиатуры и убедитесь, что вы выбрали правильный английский язык и сохранили изменения.
Если после повторной настройки проблемы с символами остаются, возможно, вам потребуется проверить работу клавиатуры или обратиться за помощью к специалисту.
| Шаг проверки: | Результат: |
| Ввод пары символов на клавиатуре | Символы соответствуют английскому алфавиту |
| Ввод пары символов на клавиатуре | Символы соответствуют русскому алфавиту |