Apple ID – это учетная запись, необходимая для доступа ко всем сервисам и приложениям компании Apple. Если вы приобрели новый iPhone 14, настройка Apple ID является первым шагом к полноценному использованию устройства. В этой статье мы рассмотрим, как настроить Apple ID на iPhone 14 в несколько простых шагов.
Шаг 1: Откройте настройки вашего iPhone 14
Первым делом, необходимо открыть настройки вашего нового iPhone 14. На главном экране найдите иконку «Настройки» и нажмите на нее. Появится список доступных настроек, из которого вы сможете выбрать нужные опции.
Шаг 2: Найдите раздел «Apple ID»
Пролистайте список настроек вниз до тех пор, пока не найдете раздел «Apple ID». Нажмите на эту опцию, чтобы открыть дополнительные настройки вашей учетной записи Apple.
Шаг 3: Войдите в свою учетную запись или создайте свой Apple ID
Если у вас уже есть учетная запись Apple ID, введите свой адрес электронной почты и пароль, чтобы войти в систему. Если же у вас еще нет учетной записи, выберите опцию «Создать новый Apple ID» и следуйте указаниям на экране для регистрации.
Примечание: Создание нового Apple ID может потребовать подтверждения по электронной почте, поэтому убедитесь, что вы используете активный адрес электронной почты.
Шаг 4: Завершите настройку профиля Apple ID на iPhone 14
После входа или создания учетной записи Apple ID, вам будет предложено заполнить несколько полей с вашей персональной информацией, таких как имя, фамилия, дата рождения и адрес. Заполните эти поля и нажмите кнопку «Готово» для завершения настройки профиля.
Теперь вы успешно настроили Apple ID на своем iPhone 14! С помощью этой учетной записи вы сможете совершать покупки в App Store, синхронизировать данные с iCloud и многое другое.
Помните, что Apple ID – это ключ к разнообразным сервисам и функциям вашего устройства, поэтому обязательно убедитесь, что ваши учетные данные безопасны и защищены паролем.
Шаг 1: Активация iPhone 14

Чтобы активировать iPhone 14, следуйте инструкциям на экране:
- Включите устройство: Нажмите и удерживайте кнопку включения/выключения на боковой стороне iPhone 14, пока не увидите логотип Apple на экране.
- Выберите язык и страну: Прокрутите экран вниз или вверх, чтобы выбрать предпочитаемый язык, затем нажмите "Далее". Выберите свою страну из списка и нажмите "Далее".
- Подключение к Wi-Fi: Выберите сеть Wi-Fi, к которой вы хотите подключиться, и введите пароль (если требуется). Если у вас нет доступа к Wi-Fi, вы также можете подключиться к сети с помощью мобильных данных.
- Активация с помощью Apple ID: Если у вас уже есть учетная запись Apple ID, выберите "Авторизация с помощью Apple ID" и введите свои учетные данные. Если у вас еще нет Apple ID, выберите "Создать новый Apple ID" и следуйте инструкциям на экране для создания нового аккаунта.
- Установка Face ID или Touch ID: Введите свой код доступа и настройте лицевую или пальцевую идентификацию, если вы хотите использовать эти функции для разблокировки устройства и авторизации платежей.
- Установка параметров экономии энергии и аналитики: Выберите настройки для экономии энергии и аналитики использования устройства. Вы можете прочитать о каждой опции и выбрать то, что лучше всего подходит для вас.
- Завершение процесса активации: Прочитайте и примите условия использования, а затем введите вашу учетную запись iCloud или пропустите этот шаг, если вы не хотите использовать iCloud.
Поздравляем, вы успешно активировали свой iPhone 14 и готовы к настройке вашего Apple ID и других параметров устройства!
Шаг 2: Открытие настроек iPhone 14
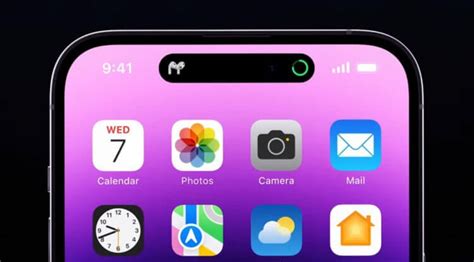
Подготовьте свой iPhone 14, чтобы начать настраивать свой Apple ID. Включите iPhone 14, нажав кнопку «Вкл./Выкл.» на правой стороне устройства.
После включения iPhone 14 вы увидите экран приветствия. Медленно проведите пальцем вправо, чтобы открыть настройки.
Настройки iPhone 14 представляют собой иконку с изображением шестеренки, размещенную на главном экране устройства. Найдите иконку настроек и нажмите на нее один раз.
Открывается окно настроек iPhone 14, где вы сможете настроить различные параметры устройства. Теперь вы готовы перейти к шагу 3.
Шаг 3: Выбор "Apple ID" в настройках
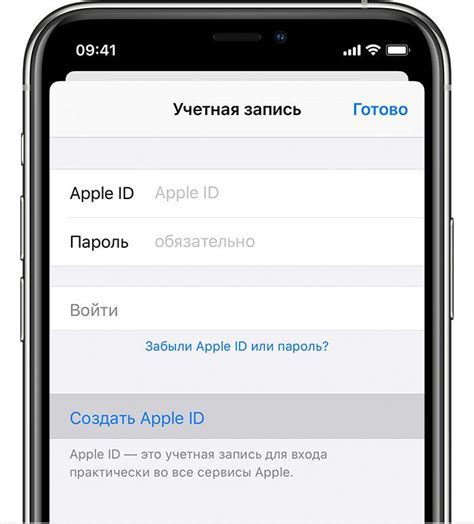
Чтобы настроить Apple ID, откройте меню настройки на главном экране вашего iPhone 14, нажав на значок "Настройки". Затем прокрутите вниз и выберите в списке "Apple ID".
При прохождении данного шага, вам может потребоваться ввести свои учетные данные Apple ID, если вы уже их создали. В противном случае, вы можете создать новый Apple ID, следуя инструкциям на экране.
Обязательно помните свои данные Apple ID и сохраните их в надежном месте. Они понадобятся вам в дальнейшем для получения доступа ко всем сервисам Apple.
Шаг 4: Нажатие на "Создать новый Apple ID"

После успешного входа на устройство iPhone 14 с помощью своей учетной записи Apple, вам необходимо нажать на «Создать новый Apple ID». Это действие позволит вам создать новую учетную запись Apple, которая будет связана с вашим устройством.
Чтобы продолжить, вам потребуется заполнить несколько полей с вашей персональной информацией, таких как имя, фамилия, дата рождения и адрес электронной почты. Убедитесь, что вводите точные данные, поскольку они будут использоваться для идентификации вашей учетной записи Apple.
После заполнения всех необходимых полей нажмите на кнопку «Продолжить», чтобы перейти к следующему шагу создания нового Apple ID. Будьте внимательны при вводе адреса электронной почты, так как именно на него будут присылаться уведомления и предложения от Apple.
После нажатия на кнопку «Продолжить», вам может потребоваться подтвердить свою учетную запись Apple путем ввода проверочного кода, который будет отправлен на указанный вами адрес электронной почты или на ваш телефонный номер. Следуйте инструкциям, чтобы успешно подтвердить свою новую учетную запись Apple.
Шаг 5: Заполнение формы регистрации
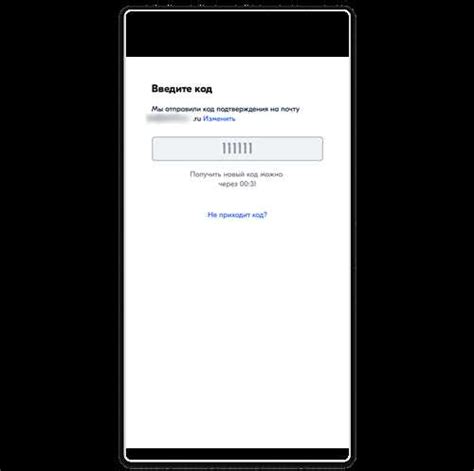
Теперь, когда вы находитесь на странице создания нового Apple ID, вам следует заполнить форму регистрации. Внимательно следуйте инструкциям ниже:
- Введите ваше имя и фамилию в соответствующие поля.
- Выберите страну, в которой вы проживаете, из выпадающего списка.
- Введите дату вашего рождения.
- В поле "Адрес электронной почты" введите действующий почтовый адрес, который вы хотите использовать в качестве Apple ID.
- Придумайте пароль для вашего Apple ID. Пароль должен состоять из минимум восьми символов и содержать как минимум одну заглавную букву, одну строчную букву и одну цифру.
- Введите ответ на секретный вопрос. Это поможет вам восстановить доступ к своему аккаунту, если вы забудете пароль.
- Выберите три вопроса безопасности и введите ответы на них. Они также помогут вам восстановить доступ к аккаунту.
- В поле "Контактный номер телефона" введите ваш номер телефона. Это необязательное поле, но мы рекомендуем его заполнить, чтобы легче было осуществить восстановление аккаунта в случае необходимости.
- Прочтите и ознакомьтесь с Условиями и политикой конфиденциальности Apple, а затем поставьте галочку в поле "Согласен с Условиями и политикой конфиденциальности Apple".
- Нажмите на кнопку "Продолжить", чтобы перейти к следующему шагу.
Поздравляем! Вы успешно заполнили форму регистрации Apple ID. Теперь вы можете перейти к следующему шагу для завершения настройки вашего iPhone 14.
Шаг 6: Подтверждение e-mail адреса

После ввода вашего e-mail адреса, Apple отправит вам письмо на указанный адрес для подтверждения. Откройте почтовый ящик и найдите письмо от Apple.
Внутри письма найдите кнопку "Подтвердить адрес электронной почты" и нажмите на нее.
После этого откроется веб-страница, подтверждающая ваш e-mail адрес. Введите пароль от вашего Apple ID и нажмите "Подтвердить" для завершения процесса.
Поздравляем, ваш e-mail адрес успешно подтвержден! Теперь вы можете использовать свой Apple ID для скачивания приложений и сервисов.
Шаг 7: Ввод пароля и безопасности

После заполнения данных вашего аккаунта Apple ID вы попадете на страницу настройки пароля и безопасности. В этом разделе вам предлагается создать надежный пароль для вашего аккаунта.
Выберите пароль, который будет достаточно сложным, чтобы никто не смог его угадать. Рекомендуется использовать комбинацию заглавных и строчных букв, цифр и специальных символов.
Не используйте простые и очевидные пароли, такие как "123456" или "password". Они считаются ненадежными и могут легко быть взломаны.
Кроме того, в этом разделе вы можете включить двухфакторную аутентификацию для повышения безопасности вашего аккаунта. Эта функция требует ввода специального кода, который отправляется на ваш доверенный устройство или телефон, при каждой попытке входа в ваш аккаунт.
После ввода и подтверждения пароля и настройки безопасности, нажмите кнопку "Продолжить", чтобы перейти к следующему шагу настройки вашего iPhone 14.
Шаг 8: Завершение настройки Apple ID на iPhone 14
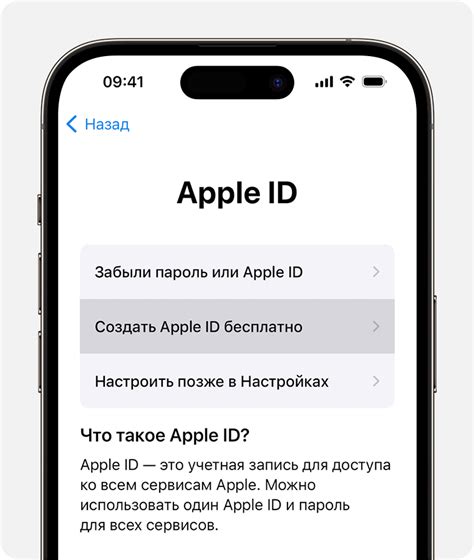
Поздравляем! Вы успешно настроили свой Apple ID на iPhone 14. Теперь у вас есть доступ ко всем сервисам и функциям, предлагаемым Apple.
Прежде чем закончить настройку, рекомендуется провести некоторые дополнительные шаги:
Активация двухфакторной аутентификации: Для повышения безопасности вашего аккаунта рекомендуется включить двухфакторную аутентификацию. Это дополнительный слой защиты, который требует ввода кода, полученного на ваше зарегистрированное устройство или посредством SMS, при попытке входа в ваш Apple ID.
Настройка Face ID или Touch ID: Если ваш iPhone 14 поддерживает функцию Face ID или Touch ID, вы можете настроить эти функции для удобного и безопасного разблокирования устройства и подтверждения платежей.
Установка пароля: Рекомендуется также установить пароль для вашего устройства. Пароль защищает ваши личные данные и предотвращает несанкционированный доступ.
Не забудьте провести регулярное обновление вашего Apple ID, чтобы получать все новейшие сервисы и функции от Apple.
Обратите внимание: для безопасности вашего аккаунта рекомендуется выбирать сложные пароли и не делиться с ними с другими людьми. Также регулярно проверяйте активность вашего Apple ID и следите за подозрительной активностью.
Спасибо за то, что выбрали Apple! Наслаждайтесь реализацией своих потребностей и удовлетворением ваших желаний с помощью вашего нового iPhone 14 и настроенного Apple ID.