Apple Pay - популярный сервис оплаты, который разработан для пользователей устройств Apple. Однако, что делать тем, у кого Android? Надо ли покупать iPhone, чтобы использовать Apple Pay? Нет, нет и еще раз нет! В этой статье мы расскажем, как установить Apple Pay на Android и наслаждаться всеми его преимуществами.
Существует несколько способов установить Apple Pay на Android. Первый способ - использовать эмуляцию NFC-чипа, которая позволяет Android-устройству имитировать работу iPhone. Для этого вам понадобится приложение WalletPasses, которое можно скачать в Google Play. С помощью этого приложения вы сможете добавить свои банковские карты и использовать их для оплаты в магазинах, поддерживающих Apple Pay.
Еще один способ - использовать специальные приложения-посредники, такие как Boon или Wirex. Эти приложения позволяют вам связаться свою банковскую карту с ними и использовать их для оплаты в магазинах. Они работают подобно электронным кошелькам, но имитируют работу Apple Pay на Android-устройствах.
Важно отметить, что эти способы - всего лишь эмуляция работы Apple Pay на Android, и могут не иметь таких же возможностей и безопасности, как у официального приложения Apple Pay на iPhone. В любом случае, перед использованием любого из этих способов, рекомендуется обратиться к официальной документации приложения или продукта, чтобы избежать возможных проблем и рисков.
Apple Pay на Android: инструкция и советы

1. В первую очередь, необходимо установить приложение Wallet Passes на свое устройство Android. Данное приложение позволяет добавлять и управлять платежными картами в формате Apple Wallet. Вы можете найти его в Google Play Store и установить на свое устройство.
2. После установки приложения запустите его и пройдите процедуру регистрации. Для этого потребуется указать свои личные данные и привязать свою платежную карту к приложению.
3. После регистрации вам нужно будет задать пароль или использовать биометрическую аутентификацию (отпечаток пальца или распознавание лица) для защиты ваших платежных данных.
4. Когда вы настроите все необходимые параметры, вы сможете добавить свои платежные карты в приложение. Для этого нажмите на соответствующую кнопку и следуйте инструкциям на экране.
5. После добавления карты вы сможете использовать ее для проведения платежей с помощью своего устройства Android. Откройте приложение Wallet Passes, найдите нужную карту и проведите оплату, следуя указаниям экрана.
Несмотря на то, что вы можете установить Apple Pay на свое устройство Android с помощью приложения Wallet Passes, имейте в виду, что некоторые функции и возможности могут быть недоступны или иметь ограничения по сравнению с устройствами Apple. Будьте внимательны и следуйте инструкциям, чтобы правильно использовать сервис и избежать возможных проблем.
Надеемся, что эта инструкция помогла вам установить Apple Pay на вашем устройстве Android. Наслаждайтесь удобством и безопасностью данного сервиса!
Шаг 1: Проверка совместимости устройства

Перед установкой Apple Pay на Android вам необходимо убедиться, что ваше устройство совместимо с этой функцией. Apple Pay работает только на определенных моделях Android-смартфонов и планшетов, которые поддерживают технологию NFC (Near Field Communication) и имеют требуемые системные настройки.
Чтобы проверить совместимость вашего устройства, выполните следующие шаги:
- Убедитесь, что ваше устройство работает на Android 5.0 (или более поздней версии).
- Откройте настройки устройства и прокрутите вниз до раздела "Связь" или "Подключения".
- Проверьте наличие опции NFC. Если она отсутствует, ваше устройство не совместимо с Apple Pay.
- Убедитесь, что NFC включено. Если опция NFC выключена, включите ее.
В случае, если ваше устройство удовлетворяет всем перечисленным требованиям, вы можете продолжать настройку Apple Pay на Android. Если же ваше устройство не совместимо с Apple Pay, вы можете рассмотреть альтернативные способы оплаты, предлагаемые вашим оператором или банком.
Шаг 2: Установка приложения Google Pay
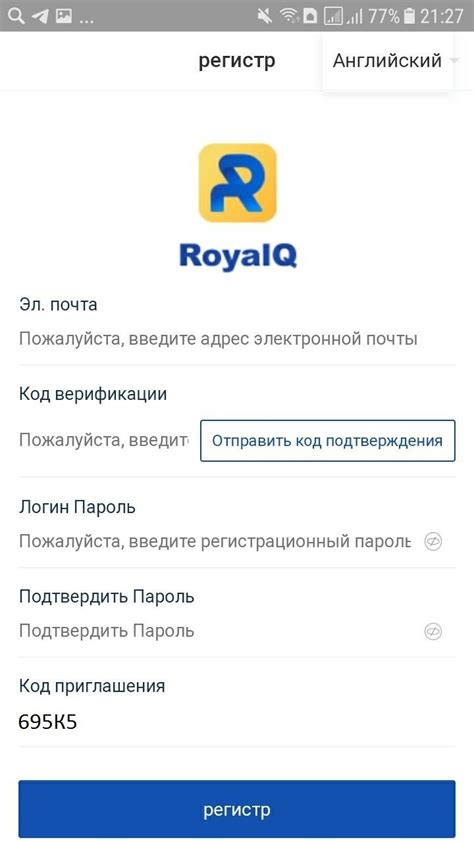
Откройте Google Play Store на вашем устройстве Android.
Найдите поисковую строку в верхней части экрана и введите "Google Pay".
Выберите официальное приложение Google Pay из списка результатов поиска.
Нажмите на кнопку "Установить", чтобы начать загрузку и установку приложения.
Когда загрузка и установка завершены, нажмите на кнопку "Открыть", чтобы запустить приложение.
Теперь вы готовы перейти к следующему шагу и настроить Google Pay для использования Apple Pay на вашем Android-устройстве.
Шаг 3: Добавление карты Apple Pay

После успешной установки приложения, вы можете добавить карты Apple Pay на свое устройство Android. Чтобы это сделать, следуйте инструкциям ниже:
| Шаг | Действие |
|---|---|
| 1 | Откройте приложение Apple Pay на своем устройстве Android. |
| 2 | Нажмите на кнопку "Добавить карту". |
| 3 | Выберите способ добавления карты: через сканирование или вручную. |
| 4 | Если вы выбрали сканирование, удерживайте карту перед камерой устройства, чтобы она была в кадре. Приложение автоматически распознает информацию о карте и заполнит соответствующие поля. |
| 5 | Если вы выбрали ручной ввод, введите данные карты в соответствующие поля. |
| 6 | Нажмите на кнопку "Далее". |
| 7 | Подождите, пока приложение проверит введенные данные карты. |
| 8 | Если данные верны, подтвердите добавление карты, следуя дальнейшим инструкциям приложения. |
После успешного добавления карты ее можно будет использовать для оплаты с помощью Apple Pay на вашем устройстве Android.
Шаг 4: Подтверждение карты
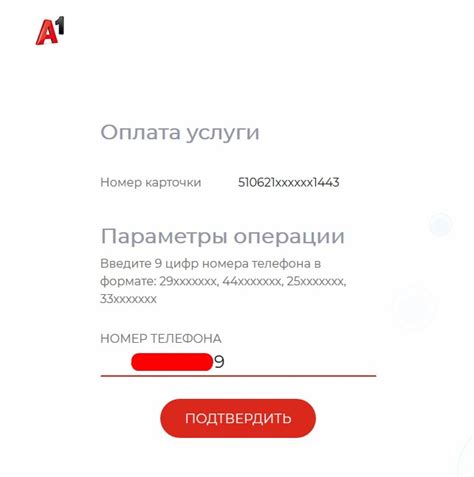
После добавления карты в приложение Google Pay необходимо ее подтвердить. В процессе подтверждения будут использоваться данные, указанные вами при регистрации карты.
Для подтверждения карты обычно используется один из следующих способов:
1. Отправка SMS-кода. Google Pay может отправить вам SMS с кодом, который нужно ввести на экране подтверждения. Если вы получили SMS с кодом, следуйте инструкциям в приложении Google Pay.
2. Звонок на банковский номер. Вместо отправки SMS-кода Google Pay может предложить позвонить на специальный номер вашего банка и ввести полученный автоматический код на экране подтверждения.
3. Через мобильное приложение банка. Если у вас установлено мобильное приложение вашего банка, Google Pay может предложить подтвердить карту через него.
После успешного подтверждения карты вы сможете начать использовать Apple Pay на своем Android-устройстве.
Шаг 5: Настройка Apple Pay на Android

После успешной установки приложения Apple Pay на свое устройство Android, вам необходимо провести несколько простых настроек, чтобы начать использовать сервис. Вот что вам нужно сделать:
- Откройте приложение Apple Pay. Найдите его на своем домашнем экране или в списке приложений и нажмите на его значок.
- Войдите в свою учетную запись Apple. Если у вас уже есть учетная запись Apple, введите свой Apple ID и пароль, чтобы войти. Если у вас еще нет учетной записи Apple, создайте ее, следуя инструкциям на экране.
- Добавьте свою банковскую карту. После входа в свою учетную запись Apple, вы увидите опцию "Добавить карту". Нажмите на нее и следуйте инструкциям на экране, чтобы добавить свою банковскую карту в Apple Pay.
- Подтвердите карту. После добавления карты вам может потребоваться подтвердить ее для безопасности. Это можно сделать разными способами, включая получение SMS-кода, звонок банка или использование специального приложения вашего банка.
- Готово! После успешного завершения всех настроек, ваша банковская карта будет готова к использованию в Apple Pay на вашем устройстве Android.
Теперь у вас есть возможность совершать платежи с помощью Apple Pay на своем устройстве Android. Наслаждайтесь простотой и удобством этой сервисной функции!
Советы по использованию Apple Pay на Android
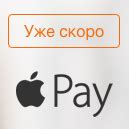
1. Проверьте совместимость вашего устройства Android
Перед установкой Apple Pay на Android, убедитесь, что ваше устройство поддерживает данную функцию. Некоторые старые модели Android могут быть несовместимы с Apple Pay. Проверьте список поддерживаемых устройств на официальном сайте Apple.
2. Установите приложение Apple Pay
Перейдите в Google Play Store и найдите приложение Apple Pay. Скачайте и установите его на ваше устройство Android. Убедитесь, что вы скачиваете официальное приложение Apple Pay, чтобы избежать риска установки вредоносного ПО.
3. Подключите карту к Apple Pay
Откройте приложение Apple Pay на вашем устройстве Android и следуйте инструкциям для добавления карты. Введите данные вашей карты, подтвердите данные и дождитесь, пока карта будет проверена и добавлена в Apple Pay.
4. Настройте настройки безопасности
Для обеспечения безопасности вашей карты и данных, в приложении Apple Pay доступны различные настройки безопасности. Вы можете установить пин-код, включить функцию Touch ID или Face ID для авторизации платежей, а также настроить оповещения о платежах.
5. Используйте Apple Pay для совершения платежей
После настройки и добавления карты, вы можете использовать Apple Pay для совершения платежей. В магазинах, поддерживающих технологию бесконтактной оплаты, просто приложите ваше устройство Android к терминалу оплаты и авторизуйте платеж с помощью пин-кода, Touch ID или Face ID.
6. Сохраняйте данные в безопасности
Помните, что ваши данные карты хранятся в приложении Apple Pay и на вашем устройстве Android. Будьте осторожны и не передавайте свои данные третьим лицам. Если вы потеряете устройство Android, немедленно свяжитесь с службой поддержки Apple, чтобы заблокировать доступ к вашим картам через Apple Pay.
7. Обновляйте приложение и операционную систему
Регулярно обновляйте приложение Apple Pay и операционную систему на вашем устройстве Android. Обновления часто включают улучшения безопасности и исправления ошибок, которые могут повлиять на работу приложения Apple Pay.
Используя эти советы, вы можете успешно установить и использовать Apple Pay на Android для безопасной и удобной оплаты своих покупок.