Apple Watch – это одно из наиболее популярных устройств в мире умных часов. Благодаря своим многочисленным функциям и возможностям, они стали незаменимым аксессуаром для многих пользователей. Одним из важных аспектов использования Apple Watch является настройка автоблокировки дисплея.
Автоблокировка дисплея позволяет устройству переходить в спящий режим или блокироваться после определенного периода неактивности, что помогает экономить заряд батареи и обеспечивать безопасность данных. В этой подробной инструкции мы рассмотрим, как настроить автоблокировку дисплея на Apple Watch.
Шаг 1: Откройте "Настройки" на вашем Apple Watch
Для начала настройки автоблокировки дисплея на Apple Watch, сначала откройте "Настройки". Для этого нажмите на эллиптическую кнопку, расположенную на боку часов, чтобы вызвать главное меню. Затем прокрутите вниз и нажмите на иконку "Настройки" (образ с шестеренкой).
Шаг 2: Найдите и выберите "Начало"
После открытия "Настроек" на Apple Watch, прокрутите вниз и найдите раздел "Начало". Нажмите на этот раздел, чтобы перейти к настройкам блокировки дисплея.
Причины проблем с блокировкой дисплея на Apple Watch
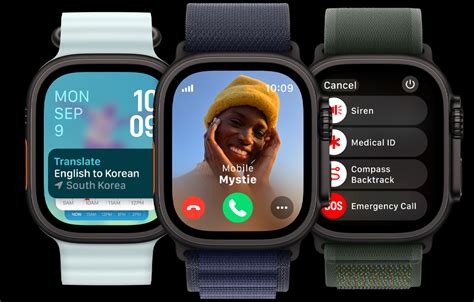
Не всегда автоблокировка дисплея на Apple Watch работает безупречно. Вот некоторые причины, почему вы можете столкнуться с проблемой блокировки дисплея:
1. Неправильные настройки: Если настройки автоблокировки не сконфигурированы правильно, это может привести к проблеме, когда дисплей не блокируется автоматически.
2. Создание контакта с другим объектом: Иногда дисплей Apple Watch может блокироваться из-за случайного контакта с другим объектом, например, столом или поверхностью.
3. Повреждение датчиков: Если датчики на Apple Watch повреждены или испорчены, это может привести к неправильной работе автоблокировки дисплея.
4. Программные ошибки: Временные программные ошибки в операционной системе Apple Watch могут вызывать проблемы с блокировкой дисплея, которые могут быть устранены путем обновления программного обеспечения.
5. Проблемы с аксессуарами: Если вы используете аксессуары, такие как ремешок или чехол, которые мешают нормальной работе датчиков Apple Watch, это может вызывать проблемы с блокировкой дисплея.
В случае возникновения проблем с блокировкой дисплея на Apple Watch, рекомендуется проверить указанные выше причины и предпринять соответствующие меры для их устранения.
Как включить автоблокировку дисплея на Apple Watch
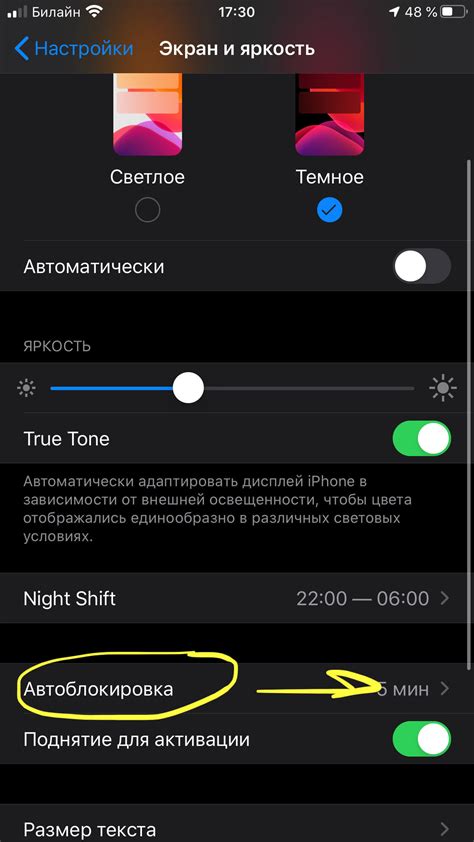
Автоблокировка дисплея на Apple Watch позволяет устройству автоматически блокировать экран после определенного времени бездействия, чтобы сохранить энергию батареи и предотвратить случайное нажатие на кнопки или касание экрана. Включение данной функции на вашем Apple Watch просто. Вот пошаговая инструкция, как это сделать:
- Откройте приложение "Настройки" на своем Apple Watch.
- Прокрутите вниз и выберите "Общие".
- Тапните на "Автоблокировка дисплея".
- Выберите продолжительность времени, через которое дисплей должен автоматически блокироваться (например, 15 секунд, 1 минута, 2 минуты и т. д.).
- Вернитесь на предыдущий экран, коснувшись кнопки "Назад" в верхнем левом углу или крутите Digital Crown, пока не появится предыдущий экран.
Теперь автоблокировка дисплея на вашем Apple Watch включена. Каждый раз, когда вы перестаете использовать устройство в течение выбранного времени, экран автоматически заблокируется. Для разблокировки просто нажмите на корону Digital Crown или кнопку бокового меню, и дисплей снова станет активным.
Настройка времени блокировки дисплея на Apple Watch

Apple Watch предоставляет возможность настроить время автоматической блокировки дисплея для удобства использования и сохранения заряда батареи. В этой инструкции мы расскажем о том, как выполнить эту настройку.
1. Откройте приложение "Настройки" на своем Apple Watch.
2. Прокрутите вниз и нажмите на раздел "Дисплей и яркость".
| 3. В разделе "Дисплей и яркость" найдите опцию "Автоблокировка". | 4. Нажмите на неё. |
| 5. В появившемся меню выберите желаемое время блокировки дисплея. Вы можете выбрать одну из предложенных опций: от 15 секунд до 70 секунд. | 6. После выбора времени, нажмите на кнопку "Готово". |
7. Теперь время блокировки дисплея будет установлено в соответствии с вашими настройками. Каждый раз, когда дисплей останется неактивным в течение выбранного времени, он автоматически заблокируется, чтобы сохранить заряд батареи.
Вы можете повторить эту процедуру, чтобы изменить время блокировки дисплея в любое время в будущем.
Добавление вариантов разблокировки на Apple Watch
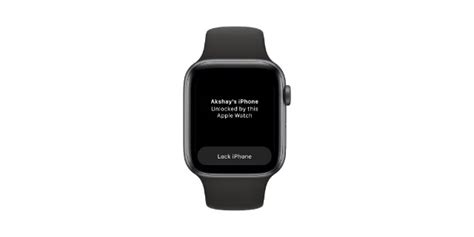
Apple Watch предоставляет несколько вариантов разблокировки для вашего удобства и безопасности. Вы можете добавить или изменить варианты разблокировки на вашем устройстве.
Вот как это сделать:
- На вашем Apple Watch откройте приложение "Настройки".
- Прокрутите вниз и выберите "Пароль".
- Выберите "Добавить пароль" или "Изменить пароль", если у вас уже есть пароль.
- Введите новый пароль и подтвердите его.
- Выберите варианты разблокировки, которые вы хотите использовать:
- Сохраните настройки и теперь вы сможете разблокировать свой Apple Watch с помощью выбранных вариантов.
| Разблокировка по умолчанию | Введите пароль для разблокировки дисплея. |
| Разблокировка с помощью iPhone | Разблокируйте свой Apple Watch, используя разблокировку на вашем iPhone. |
| Разблокировка с помощью Apple Watch | Введите пароль для разблокировки дисплея или используйте Apple Pay для разблокировки. |
Помните, что безопасность вашего Apple Watch зависит от надежности вашего пароля. Убедитесь, что ваш пароль достаточно сложный и легко запоминается только вам.
Изменение параметров блокировки дисплея на Apple Watch

Apple Watch предлагает несколько настроек для автоблокировки дисплея, которые могут быть полезными для управления временем активности и сохранения заряда устройства. В этом разделе мы рассмотрим, как изменить параметры блокировки дисплея на Apple Watch.
Чтобы изменить настройки блокировки дисплея на Apple Watch, выполните следующие шаги:
- Откройте приложение Apple Watch на своем iPhone.
- Выберите вкладку "Мой часы".
- Прокрутите вниз и нажмите на "Блокировка дисплея".
После того, как вы откроете настройки блокировки дисплея, вы увидите несколько опций:
- Включить блокировку: данный параметр позволяет включить или отключить блокировку дисплея. Если вы хотите, чтобы дисплей блокировался автоматически при отсутствии активности, убедитесь, что этот параметр включен.
- Включить определение носки: данный параметр позволяет использовать датчики Apple Watch для определения, когда вы надеваете или снимаете устройство. Если этот параметр включен, дисплей будет блокироваться автоматически, когда вы снимаете Apple Watch с руки.
- Включить вспышку экрана: если этот параметр включен, дисплей Apple Watch будет мигать дважды при поступлении уведомления. Это может быть полезно для тех, кто имеет проблемы с восприятием звуковых уведомлений.
После того, как вы настроите параметры блокировки дисплея на Apple Watch, изменения будут автоматически применены. Теперь вы можете управлять тем, когда и как дисплей блокируется на вашем Apple Watch.
Отключение автоблокировки дисплея на Apple Watch

Однако, в некоторых случаях может возникнуть необходимость отключить автоблокировку дисплея на Apple Watch. Например, во время тренировок или при использовании приложений, требующих постоянного взаимодействия с устройством.
Чтобы отключить автоблокировку дисплея на Apple Watch, следуйте инструкциям:
- На вашем Apple Watch откройте приложение "Настройки".
- Прокрутите вниз и выберите вкладку "Дисплей и яркость".
- В разделе "Автозаблокировка" выберите желаемое значение времени, например, "Никогда".
После выполнения этих действий дисплей Apple Watch будет оставаться разблокированным даже после длительного периода бездействия. Учтите, что в данном случае устройство будет расходовать больше энергии и заряд батареи может быстрее истощаться.
Чтобы включить автоблокировку дисплея на Apple Watch снова, достаточно выбрать соответствующее значение времени в настройках "Автозаблокировка".
Что делать, если автоблокировка дисплея не работает на Apple Watch

Если вы заметили, что автоблокировка дисплея на вашем Apple Watch не функционирует должным образом, есть несколько шагов, которые можно предпринять, чтобы исправить эту проблему.
1. Проверьте настройки автоблокировки дисплея на вашем Apple Watch. Убедитесь, что функция автоблокировки включена и задан соответствующий интервал времени. Для этого откройте приложение "Настройки" на вашем Apple Watch, затем выберите "Общие" и "Автоблокировка дисплея".
2. Убедитесь, что ваш Apple Watch находится на запястье во время использования. Датчики на задней стороне устройства могут распознавать, когда вы носите его на запястье, и автоматически активировать функцию автоблокировки. Если вы снимаете часы с руки или размещаете их в другом месте, то дисплей может не заблокироваться автоматически.
3. Перезагрузите ваш Apple Watch. Иногда перезапуск может помочь исправить временные сбои в работе устройства. Для перезагрузки вашего Apple Watch удерживайте боковую кнопку (кнопку Power) до тех пор, пока не появится ползунок "Выключить". Затем перетащите ползунок вправо, чтобы выключить устройство, и снова удерживайте боковую кнопку, чтобы включить его обратно.
4. Обновите программное обеспечение на вашем Apple Watch. Возможно, проблему с автоблокировкой дисплея исправили в последних версиях операционной системы watchOS. Чтобы обновить программное обеспечение на вашем Apple Watch, откройте приложение "Настройки" на вашем iPhone, выберите "Общие", затем "Обновление программного обеспечения". Если доступно новое обновление, следуйте инструкциям на экране, чтобы установить его на ваше устройство.
Если после выполнения всех этих шагов автоблокировка дисплея на Apple Watch по-прежнему не работает, рекомендуется обратиться в службу поддержки Apple или обратиться к сертифицированному специалисту по ремонту Apple, чтобы диагностировать и устранить возможные проблемы с вашим устройством.