Все больше пользователей предпочитают браузер Яндекс, благодаря его удобству, безопасности и встроенным сервисам. Если вы являетесь одним из таких пользователей и хотите, чтобы браузер Яндекс автоматически запускался при включении компьютера, то вы попали по адресу. В этой статье мы расскажем вам о нескольких простых способах настройки автозапуска браузера Яндекс.
Первый и самый простой способ настроить автозапуск браузера Яндекс - это использовать функцию "Автозагрузка" самого браузера. Для этого вам необходимо выполнить всего несколько простых шагов. Во-первых, откройте браузер Яндекс и в правом верхнем углу экрана кликните на значок меню, который выглядит как три горизонтальные полоски. В открывшемся меню выберите "Настройка" и перейдите на вкладку "Общие".
Затем прокрутите страницу вниз и найдите раздел "Автозагрузка". Установите галочку рядом с опцией "Запускать Яндекс.Браузер при запуске Windows". После этого браузер Яндекс будет автоматически запускаться каждый раз при включении компьютера.
Если же вы не хотите использовать автозагрузку встроенной функции браузера Яндекс, то есть еще один способ настройки автоматического запуска. Для этого можно воспользоваться функцией "Задачи Планировщика Windows". С помощью этой функции вы сможете запланировать запуск браузера Яндекс в определенное время или при определенных условиях, например, при входе в систему пользователя.
Начало работы с автоматическим запуском браузера Яндекс
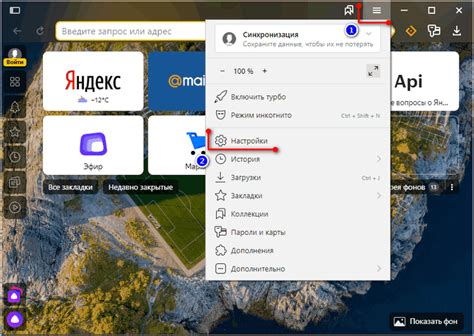
Автоматический запуск браузера Яндекс позволяет упростить доступ к вашей любимой платформе, создавая возможность его запуска сразу после включения компьютера. Это особенно удобно, если вам часто приходится использовать Яндекс Браузер и вы хотите сэкономить время, исключая необходимость запуска браузера вручную каждый раз.
Чтобы сделать автоматический запуск браузера Яндекс, вы должны выполнить несколько простых шагов:
| Шаг 1 | Откройте меню "Пуск" и найдите "Параметры" или "Настройки" в списке доступных приложений. Нажмите на него, чтобы открыть окно настроек. |
| Шаг 2 | После открытия окна настроек найдите раздел "Приложения" или "Загрузка". Этот раздел содержит настройки для автоматического запуска приложений при включении компьютера. |
| Шаг 3 | В разделе "Приложения" найдите Яндекс Браузер в списке установленных приложений. Возможно, вам придется прокрутить список или использовать поле поиска для поиска браузера Яндекс. |
| Шаг 4 | После нахождения Яндекс Браузера в списке, активируйте переключатель или отметку рядом с ним, чтобы указать системе, что вы хотите, чтобы браузер автоматически запустился при включении компьютера. |
| Шаг 5 | После активации переключателя или отметка, сохраните изменения, нажав на кнопку "Применить" или "Сохранить". Теперь браузер Яндекс будет автоматически запускаться каждый раз, когда вы включаете компьютер. |
Теперь вы научились настраивать автоматический запуск браузера Яндекс. Наслаждайтесь простотой использования и быстрым доступом к вашим любимым сайтам!
Установка и активация автозапуска

Для того чтобы настроить автоматический запуск браузера Яндекс, следуйте указанным ниже инструкциям:
- Откройте настройки операционной системы.
- Выберите раздел "Автозапуск" или "Приложения и службы".
- В списке программ найдите браузер "Яндекс".
- Включите опцию "Включить автозапуск" или активируйте переключатель.
- Сохраните изменения и закройте настройки.
После завершения этих шагов, Яндекс будет автоматически запускаться при включении компьютера или входе в вашу учетную запись.
Обратите внимание, что некоторые операционные системы могут иметь отличные от указанных выше наименования разделов и опций. Если вы не можете найти соответствующие настройки, рекомендуется обратиться к руководству пользователя вашей операционной системы или провести поиск в Интернете по запросу "как настроить автозапуск в [название вашей операционной системы]".
Настройка параметров автоматического запуска

Автоматический запуск браузера Яндекс может быть очень полезной функцией, особенно если вы постоянно используете данный браузер и хотите сэкономить время при его запуске. В этом разделе мы рассмотрим, как можно настроить параметры автоматического запуска.
- Шаг 1: Откройте настройки браузера Яндекс, кликнув на значок "Три точки" в правом верхнем углу окна браузера и выберите "Настройки".
- Шаг 2: В разделе "Общие" найдите опцию "Автоматический запуск". Убедитесь, что данная опция включена.
- Шаг 3: Если вы хотите, чтобы браузер Яндекс автоматически запускался при загрузке операционной системы, установите флажок рядом с опцией "Запускать при старте ОС".
- Шаг 4: Также вы можете выбрать способ запуска браузера: полноэкранный режим или оконный режим.
- Шаг 5: После внесения необходимых изменений нажмите кнопку "Готово", чтобы сохранить новые параметры автоматического запуска.
Теперь, когда вы настроили параметры автоматического запуска браузера Яндекс, он будет автоматически запускаться при запуске операционной системы или при открытии браузера.
Управление приложениями, запускающимися автоматически
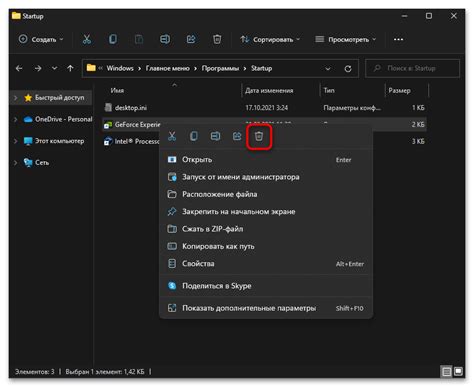
Для управления приложениями, запускающимися автоматически, вам необходимо выполнить следующие шаги:
- Откройте браузер Яндекс и нажмите на иконку меню в правом верхнем углу окна.
- Выберите пункт "Настройки" во всплывающем меню.
- На странице настроек браузера прокрутите вниз и найдите раздел "Автоматический запуск".
- Чтобы управлять списком приложений, которые запускаются автоматически, нажмите на кнопку "Управлять" рядом с этим разделом.
- В новом окне вы увидите список приложений, которые имеют право запускаться автоматически. Чтобы изменить настройки запуска приложения, переместите соответствующий переключатель в положение вкл./выкл.
- Вы также можете добавить новое приложение, которое будет запускаться автоматически, нажав на кнопку "Добавить приложение". В появившемся окне введите путь к исполняемому файлу приложения и нажмите "Открыть".
- Когда вы закончите настройку приложений, запускающихся автоматически, нажмите на кнопку "Готово" в нижнем правом углу окна.
- Изменения будут сохранены, и выбранные приложения будут запускаться автоматически при каждом запуске браузера Яндекс.
Теперь вы можете управлять теми приложениями, которые запускаются автоматически, и настроить их работу вместе с браузером Яндекс.
Устранение проблем с автозапуском браузера Яндекс
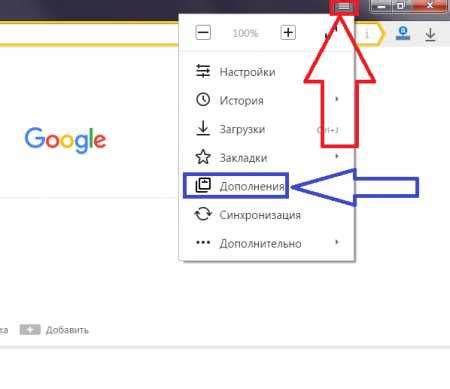
Автоматический запуск браузера Яндекс после включения компьютера может быть очень удобной функцией для пользователей, которые часто используют этот браузер. Однако иногда возникают проблемы с автозапуском, и пользователи сталкиваются с ситуацией, когда браузер не запускается автоматически при включении компьютера.
Если у вас возникли проблемы с автозапуском браузера Яндекс, вот несколько решений, которые могут помочь:
- Проверьте настройки браузера: убедитесь, что опция "Запускать Яндекс при старте системы" включена. Для этого откройте браузер, найдите меню настроек (обычно это значок шестеренки в правом верхнем углу окна) и перейдите в раздел "Общие". Убедитесь, что опция активирована, чтобы браузер запускался при старте системы.
- Проверьте наличие ярлыка: убедитесь, что ярлык браузера Яндекс присутствует в папке "Автозагрузка" на вашем компьютере. Для этого откройте проводник, перейдите в папку "Автозагрузка" (обычно это путь C:\Users\Имя_пользователя\AppData\Roaming\Microsoft\Windows\Start Menu\Programs\Startup) и проверьте, есть ли там ярлык браузера Яндекс. Если его нет, добавьте ярлык в эту папку.
- Проверьте наличие вирусов: иногда проблемы с автозапуском могут быть вызваны вредоносными программами или вирусами. Проверьте компьютер на наличие вредоносного ПО, используя антивирусную программу. Если обнаружены угрозы, удалите их и перезапустите компьютер.
- Обновите браузер: в некоторых случаях проблемы с автозапуском могут быть вызваны устаревшей версией браузера. Проверьте наличие обновлений для браузера Яндекс и установите их, если они доступны. После установки обновлений перезапустите компьютер и проверьте, работает ли автозапуск.
- Проверьте другие программы: некоторые программы и приложения могут конфликтовать с автозапуском браузера Яндекс. Проверьте список запускаемых программ при включении компьютера и временно отключите или удалите любые программы, которые могут вызывать конфликт. Затем перезапустите компьютер и проверьте, работает ли автозапуск.
Если ни одно из этих решений не помогло решить проблему с автозапуском браузера Яндекс, рекомендуется обратиться к технической поддержке Яндекса или проконсультироваться с опытным специалистом, который сможет помочь вам с устранением проблемы.