В современном мире мониторы стали неотъемлемой частью нашей жизни. Мы проводим много времени перед экраном, работая, играя или просматривая контент. В таких случаях может быть полезной функция автоматического гашения экрана, когда монитор выключается через определенное время бездействия. Это позволяет сэкономить энергию и продлить срок службы монитора. Если вы новичок и не знаете, как настроить автоматическое гашение экрана монитора, не волнуйтесь. В этом подробном руководстве мы расскажем вам все, что нужно знать.
Возможность автоматического гашения экрана доступна на большинстве операционных систем, включая Windows, macOS и Linux. Во-первых, давайте рассмотрим основные шаги для включения этой функции в Windows.
Для начала откройте "Панель управления" и найдите раздел "Параметры питания". Там вы найдете различные настройки, включая время до автоматического гашения экрана. Вы увидите опции "Никогда", "10 минут", "15 минут" и т.д. Выберите время, которое вам больше всего подходит, и сохраните изменения. Теперь ваш монитор будет автоматически гаситься, когда не используется в течение выбранного времени.
В MacOS процесс настройки автоматического гашения экрана немного отличается. Для того чтобы включить эту функцию, перейдите в "Системные настройки" и выберите раздел "Энергосбережение". Там вы найдете опцию "Гашение экрана", в которой можно выбрать время до автоматического гашения. Выберите нужное вам значение и закройте настройки. Теперь ваш монитор будет автоматически гаситься после заданного вами времени бездействия.
Linux также предлагает возможность настройки автоматического гашения экрана. В большинстве дистрибутивов Linux вы можете найти эту функцию в разделе "Настройки системы" или "Параметры питания". При необходимости вы сможете выбрать время до автоматического гашения экрана и сохранить изменения. Теперь ваш монитор будет гаситься автоматически и предотвращать излишнее потребление энергии.
Настройка автоматического гашения экрана монитора - это простой и эффективный способ сэкономить энергию и продлить срок службы вашего монитора. Независимо от операционной системы, которой вы пользуетесь, настройка этой функции займет всего несколько минут и принесет вам дополнительные преимущества.
Как установить автоматическое гашение экрана монитора: полное руководство

В данной статье мы расскажем вам, как настроить автоматическое гашение экрана монитора. Эта функция очень полезна, так как позволяет экономить энергию и продлевать срок службы вашего монитора.
Шаг 1: Откройте меню настроек монитора.
Шаг 2: Найдите раздел "Экран" или "Энергосбережение".
Шаг 3: Проверьте наличие опции "Автоматическое гашение экрана" или "Заставка". Если эта опция присутствует, отметьте ее галочкой.
Шаг 4: Установите время задержки перед гашением экрана. Обычно это делается путем выбора значения из предложенного списка или введением числа в определенное поле.
Шаг 5: Нажмите "Сохранить" или "ОК", чтобы применить настройки.
Поздравляем! Теперь автоматическое гашение экрана вашего монитора успешно настроено. В дальнейшем, если вы оставите монитор без использования в течение установленного времени, экран автоматически загасится.
| Важно: | Если вы используете ноутбук, то настройки автоматического гашения экрана могут располагаться в разделе "Питание" или "Батарея". |
Мы надеемся, что данное руководство было полезным для вас. Если у вас возникли трудности, рекомендуем обратиться к инструкции к вашему конкретному монитору или ноутбуку, так как настройки могут немного отличаться в зависимости от модели и производителя.
Шаг 1. Откройте настройки экрана
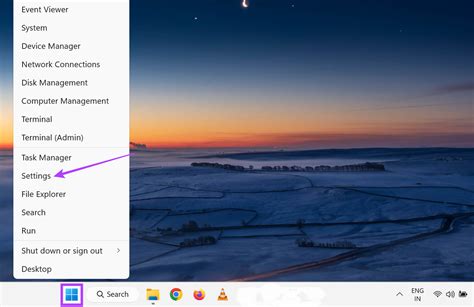
Первым шагом для настройки автоматического гашения экрана монитора необходимо открыть настройки экрана на вашем компьютере. Для этого следуйте инструкциям в зависимости от операционной системы, которой вы пользуетесь.
Если у вас установлена операционная система Windows, откройте меню "Пуск" и выберите в нем пункт "Настройки". В появившемся списке выберите "Система", а затем "Дисплей". Теперь вам нужно найти раздел, в котором находятся настройки режима сна или питания экрана.
В случае, если вы пользуетесь macOS, откройте меню "Apple" в левом верхнем углу экрана и выберите "Настройки системы". Затем откройте раздел "Энергосбережение" и в нем найдите настройки экрана.
Если у вас установлена операционная система Linux, путь для открытия настроек экрана может немного отличаться в зависимости от дистрибутива, но обычно можно найти настройки экрана в меню "Настройки системы" или "Настройки дисплея".
Открыв страницу с настройками экрана, вы сможете продолжить настройку автоматического гашения экрана согласно инструкциям, приведенным в следующих шагах.
Шаг 2. Найдите раздел "Энергосбережение"
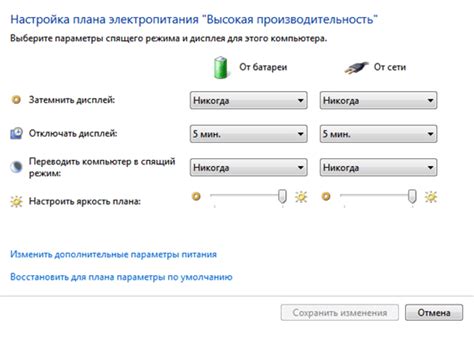
После успешного входа в систему компьютера вы должны найти раздел, который отвечает за настройку энергосбережения. Обычно эта опция находится в "Панели управления", но местонахождение может отличаться в зависимости от версии операционной системы, которую вы используете. Чтобы найти данный раздел, щелкните правой кнопкой мыши по значку "Пуск" в левом нижнем углу экрана и выберите "Панель управления" из контекстного меню.
В "Панели управления" найдите раздел, названный "Энергосбережение", "Питание", "Настройки питания" или что-то похожее. Обратите внимание на логотип или значок, который выглядит как батарейка или вилка, так как он обычно указывает на этот раздел.
После того как вы открыли раздел "Энергосбережение", вам будут доступны различные настройки, связанные с автоматическим гашением экрана. Не забудьте сохранить изменения после того, как вы внесете необходимые настройки.
Таблица ниже показывает примеры местонахождения раздела "Энергосбережение" в некоторых популярных операционных системах:
| Операционная система | Местоположение раздела "Энергосбережение" |
|---|---|
| Windows 10 | Настройки > Система > Энергосбережение и сон |
| Windows 8/8.1 | Панель управления > Аппаратное обслуживание и звук > Опции питания |
| Windows 7 | Панель управления > Система и безопасность > Опции питания |
| Mac OS X | Программы > Системные настройки > Энергосбережение |
| Ubuntu | Настройки системы > Настройки питания |
Обратите внимание, что эти примеры могут не отражать точное место раздела "Энергосбережение" в вашей операционной системе, так как оно может называться по-разному или быть расположено в другом месте. Однако, вы должны быть способными найти соответствующий раздел, используя эти примеры как ориентир.