Microsoft Excel - один из самых популярных и функциональных программных инструментов для работы с электронными таблицами. Этот мощный инструмент может быть использован для различных задач, включая отслеживание даты и времени. Если вам нужно, чтобы дата в ячейке обновлялась автоматически, то вам потребуется использовать специальную функцию в Excel.
Самым простым способом автоматического обновления даты является использование функции "СЕГОДНЯ". Эта функция возвращает текущую дату так, что она будет автоматически обновлена каждый раз, когда вы открываете таблицу.
Чтобы использовать функцию "СЕГОДНЯ", вы должны выбрать ячейку, в которой вы хотите видеть текущую дату, и ввести следующую формулу:
=СЕГОДНЯ()
После ввода этой формулы, Excel автоматически поместит текущую дату в выбранную ячейку. Каждый раз, когда вы открываете таблицу, дата будет автоматически обновлена до текущего дня.
Установка автоматического обновления даты в Excel
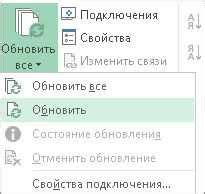
Автоматическое обновление даты в Excel может быть полезно, когда вам нужно отслеживать текущую дату в ячейке и быть уверенным, что она всегда будет актуальной. Это может быть особенно полезно в случае, когда вам нужно проверять даты и сроки выполнения различных задач.
Для установки автоматического обновления даты в Excel вы можете использовать функцию TODAY(). Эта функция возвращает текущую дату и автоматически обновляется при каждом открытии или пересчете книги.
Чтобы использовать функцию TODAY() для автоматического обновления даты, следуйте этим шагам:
- Выберите ячейку, в которую хотите вставить текущую дату.
- Напишите формулу =TODAY() в выбранной ячейке.
- Нажмите Enter, чтобы применить формулу.
Теперь выбранная ячейка будет содержать текущую дату, которая будет автоматически обновляться каждый раз при открытии книги или пересчете данных.
Установка автоматического обновления даты в Excel может помочь вам во многих рабочих ситуациях, особенно если вам нужно отслеживать сроки, выполнение задач или другие задачи, связанные с датами.
Преимущества автоматического обновления даты в Excel
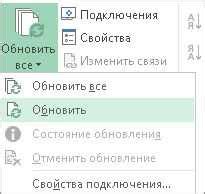
- Точность и надежность: Автоматическое обновление даты гарантирует точность информации в таблице, так как она будет автоматически обновляться согласно текущей дате системы. Это исключает возможность ошибок, связанных с неправильным вводом или обновлением даты вручную.
- Экономия времени и удобство: С использованием автоматического обновления даты, вам не придется тратить время на регулярное обновление даты вручную. Excel будет делать это автоматически, что позволит вам сфокусироваться на других важных задачах.
- Обновление без необходимости открытия файла: Даже если файл Excel закрыт, дата будет автоматически обновляться при открытии файла. Это особенно полезно, если вы хотите отслеживать текущую дату в файле, который используется несколькими пользователями.
- Простота в использовании: Для настройки автоматического обновления даты в Excel не требуется особых навыков программирования. Все, что вам нужно сделать, это использовать одну из доступных функций или формул Excel, чтобы установить автоматическое обновление даты.
- Гибкость и настраиваемость: В Excel вы можете настроить автоматическое обновление даты в соответствии со своими потребностями. Например, вы можете выбрать определенный интервал обновления или настроить дату так, чтобы она обновлялась только при определенных условиях.
В целом, автоматическое обновление даты в Excel упрощает работу с датами, делая ее более удобной, надежной и эффективной. Оно может быть полезно для различных задач, включая учет времени, планирование, отслеживание сроков и многое другое. Используйте эту функцию, чтобы сэкономить время и избавиться от потенциальных ошибок при работе с датами в Excel.
Шаги по установке автоматического обновления даты в Excel
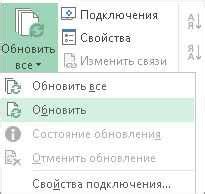
Следуя приведенным ниже инструкциям, вы сможете установить автоматическое обновление даты в Excel:
- Откройте файл Excel, в котором вы хотите установить автоматическое обновление даты.
- Выберите ячку, где должна отображаться дата.
- В поле формул вводите функцию =TODAY().
- Нажмите клавишу Enter или просто щелкните в любом другом месте на листе.
- Теперь дата будет автоматически обновляться каждый раз, когда вы открываете файл.
Вы также можете применить дополнительные настройки для форматирования отображения даты. Для этого:
- Выберите ячку с датой.
- Откройте вкладку "Формат" в верхней панели меню.
- Выберите нужный вам формат даты в списке форматов.
Теперь вы знаете, как установить автоматическое обновление даты в Excel и настроить ее форматирование. Это очень удобно, если вам необходимо всегда иметь актуальную дату в вашей таблице.
Поддержка автоматического обновления даты в Excel
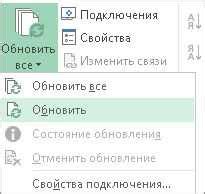
Excel предоставляет возможность автоматического обновления даты, что может быть полезным при создании отчетов, графиков и других типов документов, где требуется актуальная информация.
Для установки автоматического обновления даты в Excel, можно использовать функцию TODAY(). Эта функция возвращает текущую дату, и будет обновляться автоматически при каждом открытии файла.
Если вы хотите, чтобы дата автоматически обновлялась при каждом изменении любой ячейки в документе, можно использовать функцию NOW(). Эта функция возвращает текущую дату и время.
| Функция | Описание |
|---|---|
| TODAY() | Возвращает текущую дату |
| NOW() | Возвращает текущую дату и время |
Теперь у вас есть инструменты, чтобы установить автоматическое обновление даты в Excel. Это позволит вам всегда иметь актуальную информацию в ваших документах.