Печать документов может быть довольно утомительной задачей, особенно если вы часто печатаете большие объемы информации. В таких случаях автоматическая печать может значительно упростить вашу жизнь. В этой статье мы расскажем вам о том, как настроить автоматическую печать на принтере, чтобы сэкономить время и силы.
Первым шагом в настройке автоматической печати является выбор подходящего принтера. Некоторые принтеры имеют специальные функции автоматической подачи бумаги, которые позволяют печатать несколько страниц без вашего участия. Если у вас уже есть принтер, то вам может понадобиться обновить его драйверы или программное обеспечение для доступа к функции автоматической печати.
Как только ваш принтер готов к использованию, вы можете приступить к настройке автоматической печати. Установите программное обеспечение принтера на ваш компьютер и запустите его. Затем найдите вкладку или раздел с настройками, связанными с печатью. В некоторых программах вы можете увидеть опцию "автоматическая печать" или "печать без ввода команды".
Выберите эту опцию и задайте настройки печати по вашему усмотрению. Некоторые принтеры позволяют выбрать количество копий, размер бумаги и другие параметры. Если у вас возникнут трудности, вы можете обратиться к инструкции по эксплуатации принтера или обратиться за помощью к производителю.
Основные принципы автоматической печати
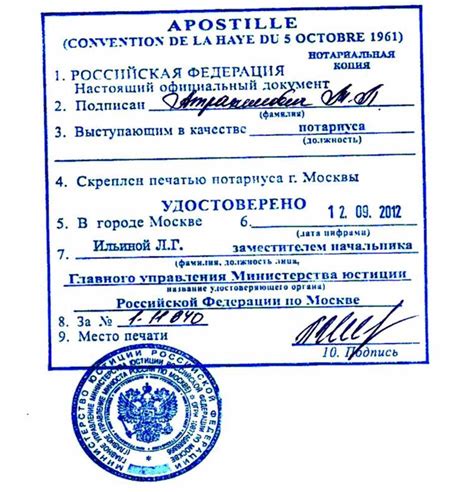
- Выберите настройки по умолчанию: прежде чем приступить к настройке автоматической печати, убедитесь, что ваш принтер имеет настройки по умолчанию. Это позволит вам сохранить выбранные опции и использовать их каждый раз, когда вы будете печатать.
- Установите компетентное программное обеспечение: для настройки автоматической печати вам может потребоваться специальное программное обеспечение, которое будет работать с вашим принтером. Установите его на свой компьютер и следуйте инструкциям для корректной настройки.
- Настройте задания печати: в зависимости от вашей задачи печати, настройте параметры, такие как формат бумаги, тип печати, количество копий и другие параметры. Убедитесь, что все опции заданы правильно, чтобы избежать ошибок и сбоев печати.
- Выберите источник печати: если у вас есть несколько источников печати, выберите нужный источник, чтобы принтер автоматически получал документы из этого источника без вашего участия. В зависимости от принтера, источниками печати могут быть компьютер, сетевое подключение или флэш-накопитель.
- Запустите автоматическую печать: после настройки всех параметров, запустите автоматическую печать. Убедитесь, что принтер подключен и готов к работе. Затем отправьте задание печати и наблюдайте, как принтер автоматически выполняет печать.
Следуя этим основным принципам, вы сможете легко настроить автоматическую печать на своем принтере и сэкономить время на выполнении повторяющихся задач печати.
Выбор подходящего принтера

1. Тип принтера: существует несколько типов принтеров, таких как струйные, лазерные и матричные принтеры. Каждый из них имеет свои особенности и предназначен для определенных целей. Струйные принтеры обычно отличаются высоким качеством печати изображений, в то время как лазерные принтеры подходят для печати большого объема текста. Матричные принтеры могут быть полезны в особых случаях, например, при печати чеков.
2. Скорость печати: если вам нужно печатать большой объем документов быстро, обратите внимание на скорость принтера. Высокая скорость печати позволит вам сэкономить время и повысит вашу производительность.
3. Разрешение печати: разрешение печати определяет качество печатаемых документов. Чем выше разрешение, тем более четкие и детализированные будут ваши фотографии и изображения. Если вам важно получить высокое качество печати, обратите внимание на этот параметр.
4. Функциональность: перед покупкой принтера определитесь с функциональными требованиями. Некоторые принтеры имеют дополнительные функции, такие как сканирование и копирование, что может быть полезно, особенно если у вас ограниченное пространство или бюджет.
5. Совместимость: обратите внимание, с какими операционными системами и устройствами совместим выбранный принтер. Убедитесь, что принтер будет работать с вашим компьютером или мобильным устройством без проблем.
Подумайте о своих потребностях, бюджете и ограничениях, прежде чем сделать окончательный выбор. Не забывайте тщательно исследовать и читать отзывы пользователей о различных моделях принтеров. Зная все эти факторы, вы сможете сделать правильный выбор и настроить автоматическую печать на вашем новом принтере с легкостью.
Установка необходимого программного обеспечения

Прежде чем приступить к настройке автоматической печати на принтере, необходимо установить необходимое программное обеспечение на ваш компьютер. Это поможет вам управлять печатным устройством и выполнить все требуемые задачи.
Вот несколько шагов, которые помогут вам установить необходимое программное обеспечение:
- Проверьте, поставляется ли ваш принтер с комплектом установочного диска. Если да, вставьте его в компьютер и выполните инструкции по установке.
- Если у вас нет установочного диска, вы можете найти и загрузить драйверы и программное обеспечение для вашей модели принтера на официальном веб-сайте производителя. Обычно на сайте есть раздел "Поддержка" или "Загрузки", где вы сможете найти нужную информацию.
- Перейдите на официальный веб-сайт производителя принтера и найдите страницу поддержки вашей модели принтера.
- На странице поддержки найдите раздел "Загрузки" или "Драйверы" и выберите операционную систему, установленную на вашем компьютере.
- Загрузите драйверы и программное обеспечение для вашей модели принтера.
- После загрузки запустите установочный файл и следуйте инструкциям на экране для установки программного обеспечения на ваш компьютер.
Когда установка программного обеспечения будет завершена, вы сможете использовать свой принтер и начать настраивать автоматическую печать в соответствии с вашими потребностями. Удачи в печати!
Подключение принтера к компьютеру

Для начала настройки автоматической печати, необходимо правильно подключить принтер к вашему компьютеру. Все современные компьютеры и принтеры обычно оснащены стандартными интерфейсами подключения, что делает эту процедуру достаточно простой.
Перед подключением принтера, убедитесь, что у вас есть все необходимые кабели. Обычно это USB-кабель, который обеспечивает передачу данных и подачу электропитания к принтеру. Если ваш принтер оснащен другим типом интерфейса (например, Ethernet или Wi-Fi), то вам понадобятся соответствующие кабели.
После того как все кабели готовы, вы можете приступить к подключению. Вставьте один конец USB-кабеля в разъем на задней панели принтера, а другой конец - в один из свободных USB-портов на вашем компьютере. Обычно USB-порты имеют форму прямоугольника и маркировку "USB". При правильном подключении, ваш компьютер должен мгновенно определить принтер и установить необходимые драйверы и программное обеспечение для работы с ним.
Если ваш принтер использует другой тип интерфейса подключения, то подключение может отличаться от указанной выше процедуры. В таком случае, обратитесь к руководству пользователя, которое должно быть приложено к вашему принтеру. Там вы найдете подробные инструкции и диаграммы для правильного подключения.
Важно отметить, что перед подключением принтера, рекомендуется выключить его и компьютер. После установки подключения, можно включить оба устройства и продолжить настройку автоматической печати.
Настройка принтера в операционной системе

1. Откройте меню "Пуск" и выберите пункт "Настройка". Затем выберите "Устройства" и "Принтеры и сканеры".
2. В появившемся окне нажмите на кнопку "Добавить принтер или сканер". Операционная система начнет поиск доступных принтеров.
3. После завершения поиска появится список доступных принтеров. Выберите нужный принтер и нажмите на кнопку "Далее".
4. После этого операционная система установит драйверы для выбранного принтера. Для этого может потребоваться подключение к Интернету.
5. После установки драйверов принтер будет добавлен в список устройств и готов к использованию. Вы можете проверить работу принтера, напечатав тестовую страницу.
Следуя этим простым шагам, вы сможете настроить принтер в операционной системе и начать печатать документы с помощью вашего компьютера. Помните, что процесс настройки может незначительно отличаться в зависимости от операционной системы и модели принтера.
Создание автоматической печати

Вот несколько шагов, которые помогут вам создать автоматическую печать:
- Установите и подключите принтер к компьютеру. Убедитесь, что принтер работает и правильно установлен драйвер.
- Откройте программу, в которой вы хотите настроить автоматическую печать (например, Microsoft Word, Adobe Reader и т.д.).
- Выберите файл, который вы хотите напечатать автоматически, или создайте новый документ.
- Нажмите на меню "Файл" и выберите пункт "Печать".
- В окне печати выберите свой принтер и нажмите на кнопку "настройки".
- В настройках печати вы можете выбрать различные параметры, такие как количество копий, ориентацию страницы, размер бумаги и т.д.
- После того как вы настроили все параметры печати, нажмите на кнопку "печать".
- Теперь каждый раз, когда вы выберете этот файл или откроете программу, автоматическая печать будет запускаться.
Важно помнить, что каждая программа может иметь свои собственные настройки печати, поэтому процесс может немного отличаться в разных приложениях. Лучше всего обратиться к руководству пользователя вашей программы или принтера для получения более подробной информации о настройке автоматической печати.
Теперь, когда вы знаете, как создать автоматическую печать на принтере, вы можете сэкономить время и сделать процесс печати еще более удобным!
Избегайте распечатки ненужных документов

Для того чтобы избежать распечатки ненужных документов, следуйте нескольким простым рекомендациям:
1. Печатайте только то, что действительно необходимо.
Перед тем, как нажать на кнопку "Печать", задайте себе вопрос: «Нужно ли мне распечатывать этот документ?» Если вы можете обойтись без распечатки, то лучше отложите этот шаг.
2. Используйте функцию "Просмотр перед печатью".
Прежде чем отправить документ на печать, рекомендуется использовать функцию "Просмотр перед печатью", чтобы убедиться, что все страницы, настройки и содержимое документа корректны. Это поможет избежать распечатки ненужных страниц или ошибок в макете.
3. Настройте автоматическую печать только необходимых документов.
В настройках принтера можно указать, какие документы должны автоматически печататься, а какие нет. Настройте принтер таким образом, чтобы он не печатал документы, которые вы не собираетесь использовать.
Используя эти простые рекомендации, вы сможете сократить затраты на печать и сделать свой вклад в сохранение окружающей среды. Помните, что каждый распечатанный лишний лист бумаги и каждая капля чернил имеют свое влияние на окружающую среду и ресурсы.
Управление очередью печати
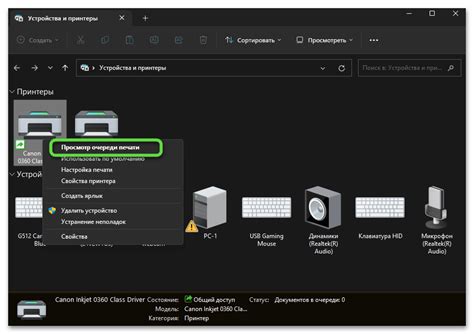
Для управления очередью печати вам необходимо открыть окно управления принтерами на вашем компьютере. Если вы используете операционную систему Windows, то для этого нужно нажать на кнопку "Пуск", выбрать "Панель управления" и далее перейти в раздел "Принтеры и устройства". Если вы работаете на Mac, то откройте системные настройки, выберите раздел "Принтеры и сканеры".
Открыв окно управления принтерами, найдите нужный принтер в списке доступных устройств. Щелкните правой кнопкой мыши на его значок и выберите "Очередь печати" или "Показать все активные задания". В открывшемся окне вы увидите список всех заданий, ожидающих печати.
В окне управления очередью печати вы можете выполнить следующие действия:
- Приостановить печать – это позволит временно остановить печать заданий, не удаляя их из очереди. Это полезно, когда нужно срочно напечатать другой документ или провести проверку перед печатью.
- Возобновить печать – приостановленные задания можно возобновить, чтобы они продолжили печататься. Это полезно, когда вы завершили проверку и готовы продолжить работу.
- Отменить печать – если вам больше не нужно печатать конкретное задание, вы можете его отменить. Оно будет удалено из очереди печати и не будет распечатано.
- Изменить порядок печати – если у вас есть несколько заданий и вы хотите изменить их порядок, вы можете перетащить их в нужном направлении. Это позволит вам управлять последовательностью печати и распределить задания по вашему усмотрению.
Управление очередью печати позволяет более эффективно использовать принтер и управлять печатными заданиями. Она помогает вам упорядочить рабочий процесс и избежать ошибок при печати документов.