PowerPoint 2010 представляет собой мощный инструмент для создания презентаций, который может сделать ваши выступления эффективными и увлекательными. Одна из таких полезных функций - автоподмотка, которая позволяет автоматически прокручивать слайды без вашего участия. Это особенно полезно, когда вы хотите создать автономную презентацию, которую зрители могут просматривать самостоятельно, не завися от вашей непосредственной поддержки.
Автоподмотка может быть использована в различных ситуациях: на выставках, конференциях, ярмарках или в любой другой ситуации, когда презентация должна запускаться автоматически и прокручиваться со скоростью, заданной вами. В этой статье мы расскажем вам, как включить автоподмотку в PowerPoint 2010 и какие дополнительные настройки могут быть полезными для создания плотного и плавного потока слайдов.
Для включения автоподмотки в PowerPoint 2010 вам необходимо пройти несколько простых шагов. Сначала откройте презентацию, в которой вы хотите включить автоподмотку. Затем перейдите во вкладку "Слайдшоу" в верхнем меню и выберите "Настройки слайдшоу". Здесь вы найдете различные настройки, связанные с проигрыванием слайдов.
Чтобы включить автоподмотку, установите флажок напротив "Просмотр слайдов в режиме автоматического слайдшоу" и задайте желаемую продолжительность прокрутки каждого слайда. По умолчанию значение установлено на 5 секунд, но вы можете изменить его в соответствии с вашими потребностями. Также вы можете указать, с какого слайда начинать прокрутку и должны ли слайды автоматически переходить на следующий слайд при щелчке или нажатии клавиши. Когда все настройки установлены, нажмите "ОК", чтобы сохранить изменения.
Как включить автоподмотку в PowerPoint 2010?

Чтобы включить автоподмотку в PowerPoint 2010, следуйте инструкции ниже:
- Откройте презентацию в PowerPoint 2010.
- На верхней панели инструментов выберите вкладку "Слайдшоу".
- В разделе "Начать слайдшоу" нажмите на кнопку "Настройка показа слайдов".
- В открывшемся окне "Настройки показа" выберите вкладку "Подробности показа".
- Поставьте галочку напротив пункта "Прокручивать слайды автоматически".
- Установите нужное значение в поле "Интервал" – это время, через которое слайд будет автоматически прокручиваться.
- Нажмите кнопку "OK", чтобы применить изменения.
Теперь ваша презентация будет автоматически прокручиваться через заданные интервалы времени. Убедитесь, что остальные настройки показа слайдов, такие как "Зациклить показ слайдов" и "Использовать документ для показа слайдов", также соответствуют вашим потребностям.
Включение автоподмотки в PowerPoint 2010 поможет вам создать эффективную и удобную презентацию, в которой слайды будут автоматически меняться, обеспечивая более плавный и продуманный показ содержимого.
Почему нужна автоподмотка в PowerPoint 2010?

Существует несколько причин, по которым автоподмотка может быть полезной в PowerPoint 2010:
| 1 | Создание автоматических демонстраций. Если вам нужно создать автоматическую демонстрацию, в которой слайды будут автоматически переходить друг к другу, автоподмотка станет незаменимым инструментом. Вы можете настроить презентацию таким образом, чтобы слайды автоматически переключались через определенные промежутки времени, что позволит воспроизводить презентацию без вашего вмешательства. |
| 2 | Преодоление ограничений по времени. Если вы делаете презентацию, в которой нужно показать большое количество слайдов, активация автоподмотки поможет сэкономить время. Вы можете настроить прокрутку слайдов с определенной скоростью, что позволит вам показать все слайды за определенный отрезок времени. |
| 3 | Повышение внимания зрителей. Аптоподмотка позволяет создать непрерывный поток информации без пауз и перерывов. Это может быть полезно при демонстрации продукта, когда необходимо максимально захватить внимание зрителей и не отвлекать их на нажатия кнопок или перемещения слайдов. |
| 4 | Удобство автоматического воспроизведения. Автоподмотка в PowerPoint 2010 упрощает процесс воспроизведения презентации. Вы можете запрограммировать презентацию на автоматическое воспроизведение при открытии файла и предварительно установить параметры автоподмотки для оптимального просмотра. |
Таким образом, активация автоподмотки в PowerPoint 2010 может значительно улучшить процесс презентации, обеспечивая непрерывный поток информации и удобство для зрителей.
Шаги для включения автоподмотки в PowerPoint 2010:
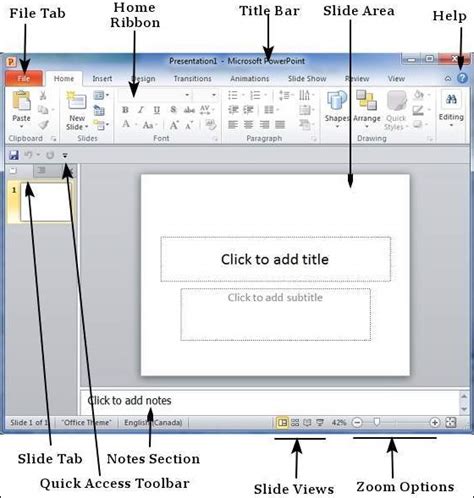
- Откройте PowerPoint 2010 и выберите презентацию, в которую вы хотите включить автоподмотку.
- На верхней панели инструментов выберите вкладку "Слайд-шоу".
- В разделе "Настройки слайд-шоу" выберите "Настройки автоподмотки".
- В появившемся окне установите флажок "Использовать автоподмотку" и выберите необходимую настройку скорости прокрутки слайдов.
- Нажмите кнопку "ОК", чтобы сохранить изменения.
Теперь ваша презентация будет автоматически прокручиваться в режиме слайд-шоу с выбранной скоростью. Автоподмотка позволяет вам показать презентацию без необходимости ручного переключения слайдов, что может быть полезным при демонстрации слайдов на большом экране или при презентации длинных презентаций.
Как настроить скорость автоподмотки в PowerPoint 2010?

PowerPoint 2010 предлагает удобную функцию автоподмотки, которая позволяет автоматически прокручивать слайды в презентации. Однако, скорость автоподмотки по умолчанию может быть не всегда удовлетворительной. Следуя этому руководству, вы сможете настроить скорость автоподмотки в PowerPoint 2010 идентичным способом вне зависимости от настроек вашей операционной системы.
- Откройте презентацию в PowerPoint 2010 и перейдите в режим просмотра слайдов.
- На верхней панели инструментов найдите вкладку "Слайд-шоу" и щелкните по ней.
- В появившемся меню выберите "Настройка слайд-шоу".
- В открывшемся диалоговом окне "Настройка слайд-шоу" найдите раздел "Способ пролистывания" и выберите "Пролистывание без остановки" или "Пролистывание, останавливающееся на каждом слайде", в зависимости от ваших предпочтений.
- Под этим разделом вы найдете поле "Интервал", где можно настроить скорость автоподмотки. Введите значение в секундах (например, 5 или 10) в соответствии с вашими потребностями.
- Щелкните на кнопке "ОК", чтобы сохранить изменения.
Теперь вы успешно настроили скорость автоподмотки в PowerPoint 2010! При просмотре презентации в режиме слайд-шоу, слайды будут автоматически прокручиваться с выбранной вами скоростью.
Преимущества использования автоподмотки в PowerPoint 2010

- Сокращение времени: Автоподмотка позволяет экономить время, освобождая ведущего презентации от необходимости каждый раз вручную переходить к следующему слайду. Это особенно полезно, когда вы хотите показать длинный список, таблицу или другой контент, который требует времени на ознакомление.
- Более плавная презентация: Автоподмотка обеспечивает плавный переход между слайдами, что создает более естественную и непрерывную презентацию. Она устраняет возможность пропуска контента или пропуска слайдов, что может возникнуть при ручном переходе.
- Активное участие зрителей: Автоподмотка позволяет зрителям сосредоточиться на содержимом презентации, а не на нажатии кнопок. Они могут свободно смотреть и слушать презентацию, без отвлечений на технические моменты.
Таким образом, автоподмотка в PowerPoint 2010 предоставляет ряд преимуществ, упрощая презентацию и позволяя сосредоточиться на содержании, а не на технических моментах перехода между слайдами. Эта функция особенно полезна для презентаций, содержащих много информации или длительные списки.
Когда стоит использовать автоподмотку в PowerPoint 2010?

1. Презентация демонстрационных видео или анимации. Если в вашей презентации есть видеоматериалы или анимация, активирование автоподмотки позволит без перерывов пролистывать слайды и непрерывно отображать все содержимое.
2. Вставка длинного видеозаписи или аудиофайла. Если вы хотите вставить в презентацию видеозапись или аудиофайл, а случается так, что они занимают много времени, функция автоподмотки позволяет автоматически воспроизводить содержимое, не требуя от вас дополнительных действий.
3. Презентация на выставках или ярмарках. Если вы планируете использовать презентацию на выставке или ярмарке, где у вас может быть ограниченное время для привлечения внимания аудитории, активация автоподмотки поможет автоматически перебирать слайды, не отвлекаясь на нажатие кнопки каждый раз.
4. Удобство презентации в большой аудитории. Если вам предстоит выступать перед большой аудиторией, активация автоподмотки позволит вам сосредоточиться на речи, не отвлекаясь на нажатие кнопок, и дать зрителям возможность видеть все слайды без прерываний.
5. Создание автоматической презентации. Вы можете использовать автоподмотку для создания автоматической презентации, которая будет автоматически перелистываться и передавать информацию без участия оператора.
Используйте функцию автоподмотки в PowerPoint 2010, когда это удобно и вы хотите создать плавное и непрерывное впечатление во время презентации. Она может сэкономить ваше время и обеспечить более эффективное взаимодействие с аудиторией.
Краткие советы по использованию автоподмотки в PowerPoint 2010
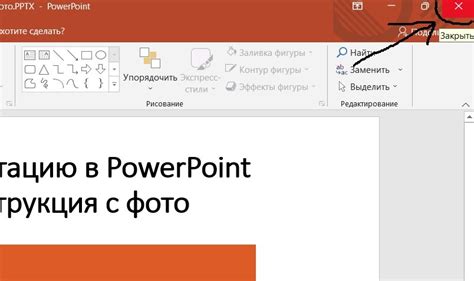
Вот некоторые советы по использованию автоподмотки в PowerPoint 2010:
- Добавьте автоподмотку к слайду: чтобы включить автоподмотку для отдельного слайда, выберите этот слайд, затем перейдите на вкладку "Анимация" и нажмите кнопку "Добавить автоподмотку". Вы можете настроить скорость прокрутки и направление движения.
- Примените автоподмотку ко всей презентации: если вы хотите, чтобы автоподмотка применялась ко всей презентации, перейдите на вкладку "Анимация", выберите кнопку "Автоустановка" и выберите опцию "Автоподмотка". Вы можете настроить скорость и направление прокрутки.
- Используйте точки остановки: чтобы добавить точку остановки в автоподмотку, выберите слайд, перейдите на вкладку "Анимация" и нажмите кнопку "Добавить точку остановки". Это позволит установить паузу в автоподмотке и добавить дополнительные элементы на слайд.
- Настройте настройки автоподмотки: если вы хотите настроить скорость прокрутки, количество повторений или другие параметры автоподмотки, выберите слайд или презентацию с автоподмоткой, перейдите на вкладку "Анимация", выберите кнопку "Настройки автоустановки" и внесите необходимые изменения.
Используйте эти советы, чтобы максимально эффективно использовать автоподмотку в PowerPoint 2010 и сделать вашу презентацию более динамичной и интересной для зрителей.
Некоторые дополнительные функции автоподмотки в PowerPoint 2010

Одна из таких функций - настройка скорости автоподмотки. Вы можете выбрать нужную вам скорость прокрутки слайдов, чтобы адаптировать ее под свою презентацию. Это особенно полезно, если вам нужно рассмотреть каждый слайд внимательно или, наоборот, быстро прокрутить их для добавления динамизма.
Другая полезная функция - опция "Стоп при нажатии". Если активировать эту опцию, автоподмотка будет приостанавливаться, когда пользователь нажимает на слайд или использует клавиатуру или мышь. Это может быть полезно, если вам нужно обратить внимание аудитории на конкретный элемент слайда или провести дополнительные объяснения.
| Опция | Описание |
|---|---|
| Настройка скорости автоподмотки | Выбор скорости прокрутки слайдов |
| Опция "Стоп при нажатии" | Приостановка автоподмотки при нажатии на слайд |
Эти дополнительные функции могут быть очень полезными при создании презентаций в PowerPoint 2010. Они позволят вам лучше контролировать прокрутку слайдов и сделать вашу презентацию более интерактивной и увлекательной для аудитории.
Отключение автоподмотки в PowerPoint 2010
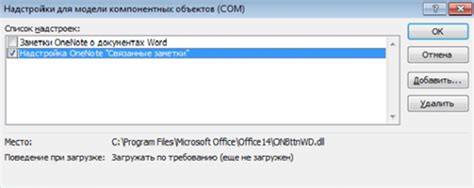
- Откройте презентацию в PowerPoint 2010.
- На главной панели инструментов выберите вкладку "Слайдшоу".
- В разделе "Настройка слайдшоу" найдите опцию "Автоопределение" и снимите флажок с "Следующий слайд".
- Нажмите кнопку "OK", чтобы сохранить изменения.
Теперь автоподмотка будет отключена, и презентация не будет автоматически переходить на следующий слайд после определенного времени. Вы сами будете контролировать переходы между слайдами во время презентации.