Microsoft Word предлагает множество удобных функций, которые помогают нам в повседневной работе с текстом. Так, автоматический дефис является одной из таких функций, которая значительно упрощает процесс набора и форматирования текста.
Автоматический дефис в Word позволяет вам автоматически соединять слова, разделенные пометкой пробелом, при этом дефис будет добавлен автоматически там, где это нужно согласно правилам русского языка. Таким образом, вы сможете сохранить правильное форматирование текста, а также избежать ошибок, связанных с неправильным использованием дефисов.
Настройка автоматического дефиса в Word довольно проста. Вам нужно лишь выбрать соответствующую опцию в меню "Правописание" в настройках программы. Кроме того, вы можете настроить параметры автоматического дефиса в зависимости от своих индивидуальных предпочтений.
Необходимо отметить, что использование автоматического дефиса в Word облегчит вашу работу с текстом и поможет сэкономить время. Вы больше не будете тратить лишние секунды, добавляя дефисы вручную, и сможете сосредоточиться на самом содержании текста.
Подготовка к настройке автоматического дефиса в Word

Автоматический дефис в программе Word может значительно облегчить работу и улучшить оформление документов. Он поможет автоматически разделять слова на слоги в случае, когда слово не полностью помещается на строке. Но перед тем как настроить автоматический дефис, необходимо выполнить несколько предварительных действий.
Убедитесь, что у вас установлена актуальная версия Microsoft Word. Некоторые старые версии программы могут не поддерживать эту функцию.
Перейдите в настройки программы Word. Чтобы это сделать, откройте программу, затем выберите вкладку "Файл" в верхнем меню и выберите "Настройки".
В окне настроек выберите вкладку "Дополнительно". В этом разделе вы найдете множество различных опций и настроек, связанных с работой программы Word.
Найдите опцию "Автокоррекция" или "Орфография и грамматика" и выберите ее. Эта опция предоставляет доступ к дополнительным настройкам автоматического дефиса и другим связанным функциям.
В разделе "Автокоррекция" найдите опцию "Автоматический дефис". Убедитесь, что эта опция включена, чтобы дефисы были добавлены автоматически при нужных условиях.
После того как вы настроили автоматический дефис в Word, не забудьте сохранить изменения и закрыть окно настроек.
Теперь вы готовы использовать автоматический дефис в программе Word и наслаждаться его преимуществами во время работы с текстом. Не забывайте проверять правильность оформления вашего документа перед отправкой или публикацией, чтобы избежать ошибок или нежелательных переносов слов.
Открытие диалогового окна "Параметры автотекстов"
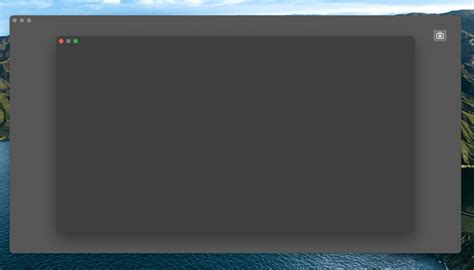
Для настройки автоматического дефиса в Word можно воспользоваться функцией "Параметры автотекстов". Чтобы открыть соответствующее диалоговое окно, следуйте следующим шагам:
- Откройте программу Microsoft Word.
- Выберите вкладку "Файл" в верхнем левом углу экрана.
- В открывшемся меню выберите пункт "Параметры".
- В появившемся окне "Параметры" выберите вкладку "Проверка" в верхней части окна.
- В разделе "Коррекция" нажмите на кнопку "Параметры автотекстов".
После выполнения этих действий откроется диалоговое окно "Параметры автотекстов", где вы сможете настроить автоматический дефис и другие параметры связанные с автотекстами в Word.
Переход к разделу "Выберите язык, используемый для команды автодефис"
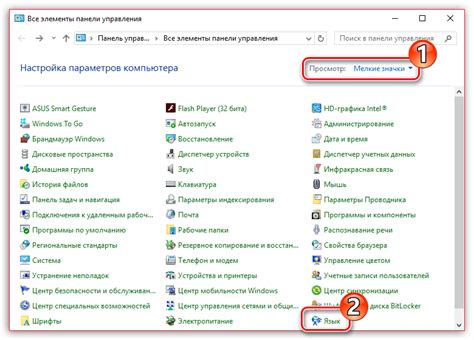
Для настройки автоматического дефиса в Word необходимо войти в раздел "Выберите язык, используемый для команды автодефис".
Это позволит задать язык, используемый для автоматического дефиса в вашем документе.
Чтобы перейти к этому разделу, выполните следующие шаги:
Откройте документ в Word и нажмите на вкладку "Файл" в верхнем левом углу экрана.
В открывшемся меню выберите "Параметры" или "Настройки", в зависимости от версии Word, которую вы используете.
В окне "Параметры" или "Настройки" найдите раздел "Дополнительно" или "Advanced".
В этом разделе найдите метку "Лингвистические инструменты" или "Proofing" и перейдите в это подраздел.
В подразделе "Лингвистические инструменты" или "Proofing" найдите опцию "Выберите язык, используемый для команды автодефис" или "Choose the language to be used for hyphenation".
После выбора этой опции появится список доступных языков. Выберите язык, который вам необходим.
Нажмите на кнопку "ОК" или "Применить", чтобы сохранить изменения.
Теперь автоматический дефис в Word будет использовать выбранный вами язык подписки при выполнении автодефиса.
Убедитесь, что выбранный язык соответствует языку вашего документа, чтобы автоматический дефис функционировал корректно.
Обратите внимание, что доступные языки могут варьироваться в зависимости от версии Word, которую вы используете.
Выбор нужной раскладки клавиатуры

В самой программе Word доступно несколько стандартных раскладок клавиатуры, включая русскую и английскую. Настройка автоматического дефиса может быть произведена в любой из этих раскладок, но для удобства рекомендуется выбрать ту, которую вы используете чаще всего.
Если вам требуется работать с текстами на разных языках, то может быть полезно иметь раскладки клавиатуры для каждого из них. В таком случае, вы можете переключать раскладку в зависимости от текущего проекта или документа.
Выбор нужной раскладки клавиатуры обеспечит более комфортную работу с текстом и позволит использовать автоматический дефис в Word более эффективно.
Активация функции автодефиса

Для активации функции автодефиса в Microsoft Word необходимо выполнить несколько простых шагов:
- Откройте документ в Microsoft Word.
- Выберите вкладку "Файл" в верхнем левом углу экрана.
- В открывшемся меню выберите "Параметры".
- В окне "Параметры" выберите вкладку "Проверка правописания и грамматики".
- Установите флажок напротив пункта "Автозамена" или "Автоформат".
- Нажмите кнопку "Настройка..." рядом с выбранным пунктом.
- В открывшемся окне "Автозамена" или "Автоформат" найдите пункт "Автоматический дефис" и убедитесь, что флажок напротив него установлен.
- Нажмите кнопку "ОК", чтобы сохранить изменения.
Теперь функция автодефиса включена и Word будет автоматически вставлять дефисы в слова, где это требуется по правилам русского языка.
Примечание: Если вам необходимо отключить функцию автодефиса, просто следуйте тем же шагам и снимите флажок напротив пункта "Автоматический дефис".
Теперь вы знаете, как активировать и настроить функцию автодефиса в Microsoft Word, что значительно упрощает и ускоряет процесс создания документов.
Проверка работы автоматического дефиса

- Пример 1: Начальные и конечные автоматы. Начальные автоматы используются для определения первой буквы слова, а конечные - для установки автоматического дефиса перед последней буквой слова.
- Пример 2.1: Автоматический дефис перед числительными. С помощью автоматического дефиса можно установить правило оформления, согласно которому перед числительными будет ставиться дефис.
- Пример 2.2: Автоматический дефис в сложных словах. Если в тексте встречается сложное слово, автоматический дефис может правильно разместить его, чтобы обеспечить правильное оформление.
Процесс проверки работы автоматического дефиса в Word поможет убедиться, что правила оформления текста применяются корректно и в соответствии с вашими предпочтениями. Если вы заметите ошибки или неточности, вы всегда сможете отредактировать правила и проверить их работу снова.
Если автодефис не работает: проверка настроек
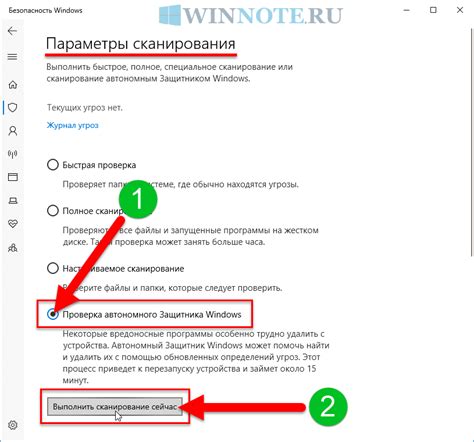
Если автоматический дефис не работает в Microsoft Word, существует несколько шагов, которые можно предпринять для проверки настроек и решения проблемы. Прежде всего, убедитесь, что опция автоматического добавления дефиса включена.
Для этого следуйте следующим инструкциям:
| 1. | Откройте Microsoft Word и выберите вкладку "Файл". |
| 2. | В раскрывающемся меню выберите "Параметры" (для более старых версий Word это может быть "Параметры программы"). |
| 3. | В открывшемся окне выберите раздел "Дополнительно" или "Правописание". |
| 4. | Убедитесь, что опция "Автоматически добавлять дефис между словами" или похожая опция включена. |
| 5. | Если опция уже включена, попробуйте отключить ее и затем повторно включить. |
| 6. | Нажмите "ОК", чтобы сохранить изменения и закрыть окно настроек. |
Если после этого автоматический дефис по-прежнему не работает, возможно, проблема связана с выбранным языком или словарём проверки правописания. В таком случае рекомендуется проверить настройки языка и словарей, чтобы убедиться, что они корректно установлены.
Если все настройки верны, но автодефис все равно не работает, возможно, проблема связана с программными ошибками или несовместимостью с другими установленными программами. В этом случае рекомендуется переустановить Microsoft Office или обратиться в службу поддержки Microsoft для получения дополнительной помощи.
Изменение настроек автодефиса
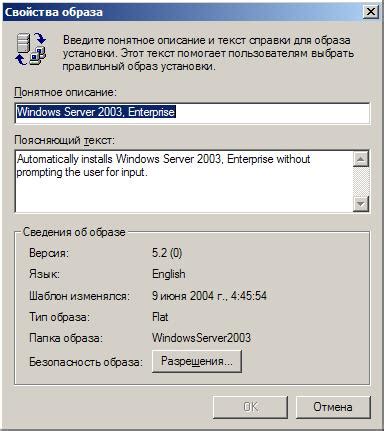
Word предлагает возможность настройки автоматического дефиса в тексте, чтобы гарантировать правильное разделение слов на конце строк. Это особенно полезно при верстке документов с длинными словами.
Чтобы изменить настройки автодефиса в Word, выполните следующие шаги:
- Откройте приложение Word.
- Выберите "Файл" (в верхнем левом углу экрана) и нажмите "Параметры".
- В открывшемся окне "Параметры Word" выберите вкладку "Настройка автокоррекции".
- На вкладке "Автотекст" найдите опцию "Заменять текст при вводе".
- В поле "Заменить" введите дефис (-), а в поле "На" введите длинное тире (–).
- Нажмите кнопку "Добавить" и затем "ОК", чтобы сохранить изменения.
Теперь, когда вы пишете текст в Word, программы автоматически заменяют обычные дефисы на длинные тире на концах строк, обеспечивая их правильное разделение.
Если вам необходимо вернуться к стандартным настройкам автодефиса, просто вернитесь в окно "Настройка автокоррекции" и удалите соответствующую замену.
Расширение словаря автодефиса
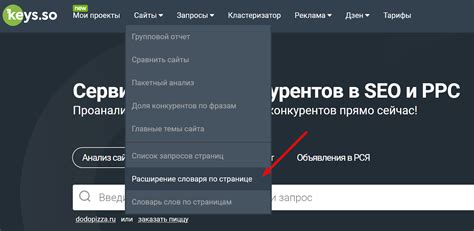
В программе Microsoft Word имеется функция автоматического добавления дефиса между словами, когда это необходимо. Однако иногда не все слова, требующие дефиса, находятся в стандартном словаре программы. В таких случаях можно расширить словарь автодефиса, чтобы слова, отсутствующие в стандартном словаре, корректно использовались с дефисом.
Расширение словаря автодефиса в Word осуществляется путем добавления новых слов или словосочетаний в пользовательский словарь. Для этого необходимо выполнить следующие шаги:
- Откройте Word и выберите вкладку "Файл" в верхнем левом углу окна программы.
- В меню выберите пункт "Параметры" и откройте вкладку "Дополнительно".
- Прокрутите страницу до раздела "Обозначения" и нажмите на кнопку "Использовать автодефис при наборе текста".
- После этого нажмите на кнопку "Изменить список автодефиса".
- В открывшемся окне введите слова или словосочетания, которые хотите добавить в словарь автодефиса. Каждое слово или словосочетание следует вводить с новой строки.
- После ввода списка слов нажмите кнопку "Добавить" и затем закройте окно "Настройки автодефиса".
После выполнения этих шагов программа Word будет автоматически добавлять дефисы между словами, включая те, которые были добавлены в словарь автодефиса. Это позволит сэкономить время и улучшить качество написания текста, особенно при работе с терминами или специализированной лексикой.
Сохранение настроек и завершение настройки автоматического дефиса
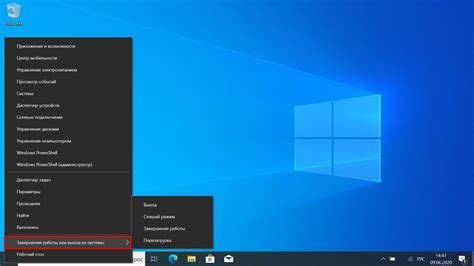
Шаг 4: После того как вы установили нужные параметры автоматического дефиса, необходимо сохранить эти настройки. Для этого выполните следующие действия:
1. В верхней части окна Word выберите вкладку "Файл".
2. В открывшемся меню выберите пункт "Сохранить как".
3. Введите имя для файла и выберите папку, в которой хотите сохранить его.
4. Нажмите кнопку "Сохранить".
Шаг 5: После сохранения настроек вы можете приступить к завершению настройки автоматического дефиса. Чтобы завершить настройку, выполните следующие действия:
1. Закройте окно "Настройки автокоррекции" и окно "Параметры Word", чтобы вернуться к основному рабочему окну Word.
2. Теперь, при вводе текста в документ Word, программа будет автоматически добавлять дефисы в нужные места в соответствии с вашими настройками.
Обратите внимание, что автоматический дефис будет добавляться только, если программа распознает соответствующее слово или фразу в словаре.