В современном мире электронная почта стала неотъемлемой частью нашей жизни. Как выглядит ваш почтовый ящик? Полон непрочитанных писем? Каждый день мы получаем огромное количество сообщений, которые требуют нашего внимания. А что, если мы временно отсутствуем или просто не в состоянии вовремя ответить на письма? В этом случае возможно использование функции автоответчика.
Если вы пользуетесь почтовым клиентом Outlook на своем iPhone, мы подготовили для вас простой и полезный гайд по настройке функции автоответчика. Все, что вам потребуется сделать - следовать нескольким шагам.
Шаг 1: Откройте приложение Outlook на своем iPhone. Перейдите в раздел «Настройки», свайпнув вправо или вниз по экрану.
Шаг 2: В разделе «Настройки» прокрутите экран до пункта «Почта». Нажмите на него, чтобы перейти к настройкам учетной записи электронной почты.
Шаг 3: В разделе «Почта» найдите пункт «Автоответчик» и нажмите на него. Вы попадете в меню настройки автоответчика.
Теперь у вас есть возможность настроить автоответчик согласно своим предпочтениям. Не забудьте активировать функцию автоответчика, выбрав соответствующий переключатель. Напишите текст автоответа, включающий в себя информацию о вашей недоступности и возможные способы связи с вами в случае срочных вопросов.
Теперь, когда вы знаете, как настроить функцию автоответчика в Outlook на iPhone, вы сможете быть уверены, что все важные письма и запросы будут получить автоматический ответ, не зависимо от вашего физического присутствия в сети. Эта функция позволит вам сохранить профессионализм и эффективность в работе, даже когда вы находитесь вне офиса.
Автоответ в Outlook на iPhone - настраиваем сам автоответ
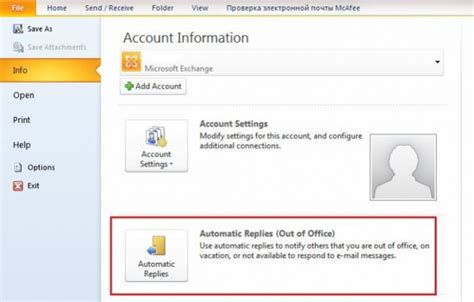
Вот пошаговая инструкция:
Шаг 1:
Откройте приложение Outlook на своем iPhone и перейдите на главный экран.
Шаг 2:
Нажмите на иконку в левом нижнем углу экрана для открытия бокового меню. Затем выберите свою учетную запись.
Шаг 3:
На экране учетной записи прокрутите вниз и найдите раздел "Автоответ". Нажмите на него.
Шаг 4:
Включите режим "Автоответ" с помощью переключателя.
Шаг 5:
Теперь можно настроить текст автоответа. Добавьте в пустое поле свое персональное сообщение, например, "Я сейчас недоступен. Буду отвечать на ваши письма по возвращении".
Шаг 6:
Установите нужные параметры времени автоответа. Выберите даты начала и окончания автоответа, а также задайте время начала и окончания каждого дня, когда хотите, чтобы автоответ был активен.
Шаг 7:
Важно! Не забудьте нажать на кнопку "Готово" в правом верхнем углу экрана для сохранения настроек автоответа.
Поздравляю! Вы успешно настроили автоответ в Outlook на iPhone. Теперь во время вашей отсутствия отправителям будет приходить автоматический ответ о вашей недоступности.
Шаг 1. Откройте приложение Outlook на вашем iPhone
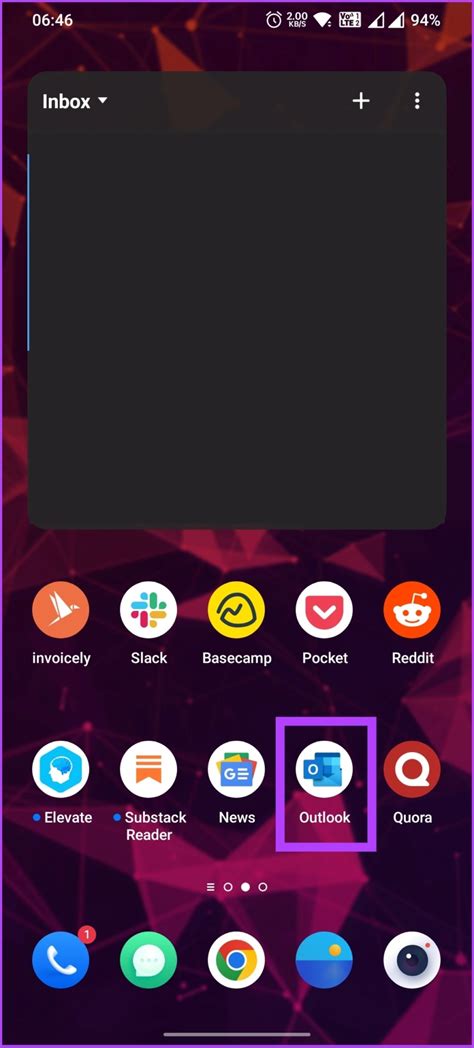
Возможно, вы установили приложение Outlook на другую страницу главного экрана или добавили его в папку. В таком случае, найдите приложение Outlook в нужном месте и откройте его.
Когда приложение загрузится, вы увидите входящую почту, календарь, список задач и другие функции Outlook. Перейдите к следующим шагам, чтобы настроить автоответ на вашем iPhone.
Шаг 2. Найдите и откройте вкладку "Настройки"
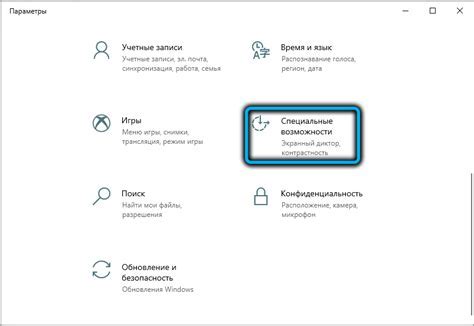
Для того чтобы настроить автоответ в Outlook на вашем iPhone, сначала найдите и откройте приложение Outlook на вашем устройстве.
Затем в нижней правой части экрана нажмите на значок "Еще", который выглядит как три горизонтальные точки.
В открывшемся меню прокрутите вниз и выберите вкладку "Настройки".
Здесь вы найдете все доступные настройки для вашего аккаунта Outlook, включая настройки автоответчика.
Продолжайте чтение статьи, чтобы узнать, как настроить автоответ в Outlook на iPhone.
Шаг 3. Выберите "Автоответ"

После того, как вы открыли приложение Outlook на своем iPhone, вам нужно найти в нем нужный пункт меню. Для этого выполните следующие действия:
- Нажмите на значок "Настройки" в нижней части экрана.
- Прокрутите вниз и нажмите на свою учетную запись Outlook.
- Выберите "Автоответ" из списка доступных опций.
После этого вы попадете в меню настроек автоответа, где сможете настроить текст сообщения, указать период действия автоответа и выбрать получателей, которым будет отправляться автоответ.
Обратите внимание:
Настройки автоответа могут отличаться в зависимости от версии приложения Outlook на вашем iPhone.
Теперь вы готовы перейти к следующему шагу и настроить содержание вашего автоответа.
Шаг 4. Включите функцию автоответа
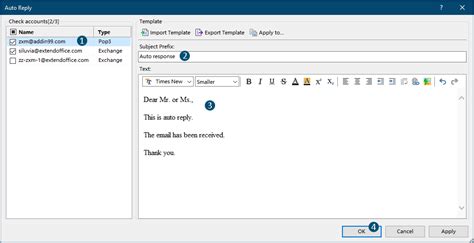
Чтобы включить функцию автоответа в Outlook на iPhone, выполните следующие действия:
- Откройте приложение Outlook на вашем iPhone.
- Перейдите на вкладку "Почта" в нижней части экрана.
- Нажмите на значок "Настройки" в правом верхнем углу экрана.
- Прокрутите список настроек вниз и выберите "Ответ автоответа".
- Включите переключатель "Ответ автоответа".
- Настройте текст автоответа, указав сообщение, которое вы хотите отправить.
- Установите период времени, в течение которого автоответ будет активен, выбрав дату и время начала и окончания.
- Нажмите "Готово" в правом верхнем углу экрана, чтобы сохранить настройки.
Теперь функция автоответа будет включена для вашей почты в Outlook на iPhone.
Шаг 5. Установите текст автоответа
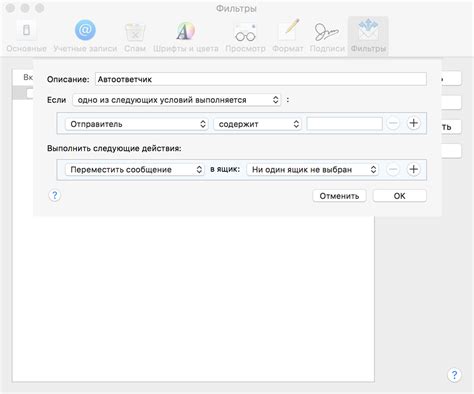
После того, как вы включили режим автоответа, следующим шагом будет установка текста, который будет отправляться автоматически в ответ на полученные письма. Чтобы установить текст автоответа:
- Откройте приложение Outlook на своем iPhone.
- Нажмите на значок «Настройки» в правом нижнем углу экрана.
- Прокрутите вниз до раздела «Автоответ» и нажмите на него.
- Включите переключатель «Включить автоответ».
- Ниже переключателя вы увидите поле для ввода текста автоответа. Нажмите на него, чтобы открыть клавиатуру и введите ваш текст.
- Когда вы закончите вводить текст, нажмите на кнопку «Готово» в верхнем правом углу экрана.
- Теперь ваш автоответ готов к отправке. Все полученные письма будут автоматически получать установленный вами текст в качестве ответа.
Убедитесь, что ваш текст автоответа информативен и четко передает ваше сообщение. Это сделает ваш ответ полезным для получателя и поможет избежать недоразумений.
Шаг 6. Задайте период активации автоответа
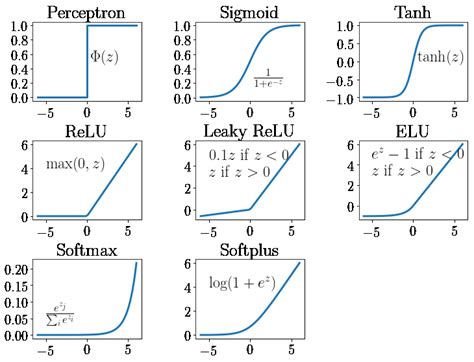
После того, как вы создали текст автоответа, вы можете указать период, в течение которого он будет активен. Это очень удобно, если вы хотите автоматически уведомить отправителей о своем отсутствии только на определенное время.
В приложении Outlook на iPhone вы можете задать начало и окончание периода активации автоответа, а также указать дни недели, на которые он будет активен.
Для этого выполните следующие действия:
- Откройте раздел "Настройки" в приложении Outlook.
- Выберите учетную запись, для которой вы хотите настроить автоответ, если у вас их несколько.
- Перейдите в раздел "Автоответчик" или "Ответ на отсутствие".
- Включите функцию автоответа, если она еще не включена.
- Настройте текст автоответа, следуя предыдущим шагам.
- Найдите раздел "Период активации" или "Автоответ активен с ... по ...".
- Установите дату и время начала и окончания периода активации.
- Выберите дни недели, на которые автоответ будет активен.
- Сохраните изменения.
Теперь ваш автоответ будет активен только в установленный период. Это поможет вам оповестить отправителей о вашем отсутствии и обеспечить более эффективное управление вашей электронной почтой.
Шаг 7. Сохраните настройки автоответа и закройте приложение Outlook
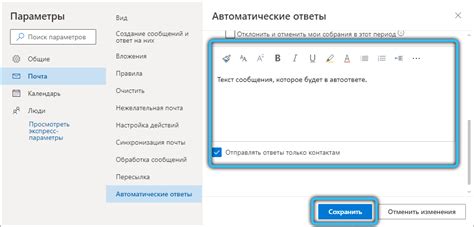
После того как вы установили параметры автоответа в Outlook на iPhone, необходимо сохранить эти настройки и закрыть приложение Outlook для того, чтобы они вступили в силу. Для этого следуйте указаниям ниже:
- Нажмите на кнопку "Готово" или "Сохранить" в правом верхнем углу экрана.
- Подтвердите, что вы хотите сохранить настройки автоответа, нажав кнопку "Сохранить".
- Теперь закройте приложение Outlook, сворачив его или нажав кнопку "Домой" на вашем устройстве.
Настройки автоответа будут сохранены и применены. Все входящие сообщения будут автоматически отвечены в соответствии с настройками, которые вы установили.