Автоответчик в Outlook - это полезный инструмент, который позволяет автоматически отвечать на почту, когда вы временно отсутствуете или не можете ответить на сообщения. Настройка автоответчика может быть очень полезна для предупреждения отправителя о вашем отсутствии и предоставления информации о том, когда вы ожидаете вернуться. В этой подробной инструкции мы расскажем вам, как легко настроить автоответчик в Outlook.
Шаг 1: Откройте Outlook и перейдите во вкладку "Файл"
Первым шагом для настройки автоответчика в Outlook является открытие программы и переход во вкладку "Файл", которая расположена в верхнем левом углу. Нажмите на эту вкладку для открытия меню.
Шаг 2: Выберите параметр "Автоматические ответы на почту"
В меню "Файл" вы увидите различные опции, выберите "Автоматические ответы на почту". Это позволит вам легко настроить автоответчик в Outlook.
Шаг 3: Установите временной диапазон и текст автоответчика
После выбора опции "Автоматические ответы на почту" появится окно с настройками автоответчика. Здесь вы сможете указать временной диапазон, в течение которого будет активен автоответчик, а также написать текст сообщения. Убедитесь, что ваше сообщение четкое и информативное, чтобы отправители могли получить все необходимые сведения.
Следуя этой подробной инструкции, вы сможете легко настроить автоответчик в Outlook и быть увереными, что отправители получат надлежащую информацию о вашем отсутствии. Этот простой инструмент даст вам дополнительную свободу и уверенность в обработке электронной почты во время вашего отсутствия.
Как настроить автоответчик в Outlook
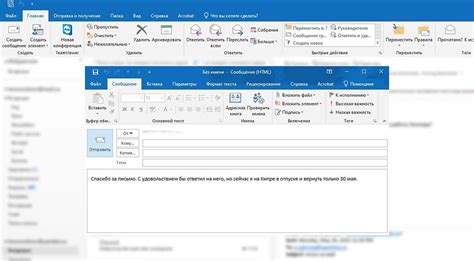
Автоответчик в Outlook очень полезный инструмент, который позволяет автоматически отвечать на входящие сообщения, когда вы не можете сделать это самостоятельно. Ниже приведена подробная инструкция по настройке автоответчика в Outlook:
Шаг 1:
Откройте Outlook и выберите вкладку "Файл" в верхней левой части окна.
Шаг 2:
На экране выберите "Информация" в левом столбце. Затем нажмите на кнопку "Автоответчик" в правой части окна.
Шаг 3:
В появившемся окне "Автоответчик" установите флажок напротив пункта "Отправлять автоматические ответы в течение этого времени" и введите даты и время, когда хотите включить автоответчик.
Шаг 4:
Введите текст сообщения, которое хотите отправить автоматически в поле "Текст автоответчика". Здесь вы можете написать любой текст, который будет отправлен автоматически на входящие сообщения.
Шаг 5:
Щелкните на кнопку "Ок", чтобы сохранить настройки автоответчика.
Это все, теперь автоответчик в Outlook настроен и будет автоматически отправлять заданное вами сообщение на входящие письма в указанное время.
Примечание: Не забудьте отключить автоответчик, когда вы снова сможете отвечать на сообщения вручную.
Почему нужно настраивать автоответчик в Outlook
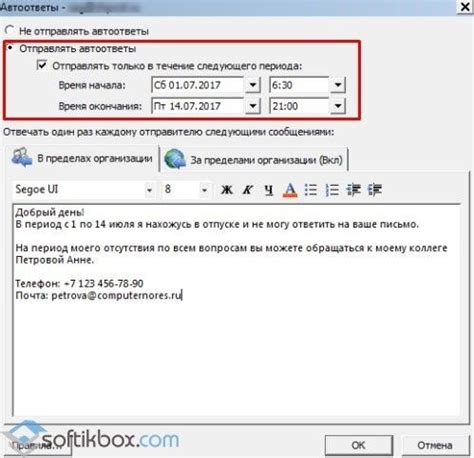
- Когда вы ушли в отпуск и не можете отвечать на письма в реальном времени;
- Когда вы участвуете в конференции или другом важном мероприятии, где нет возможности постоянно проверять почту;
- Когда вы заняты важным проектом или задачей и временно не имеете возможности отвечать на письма;
Настройка автоответчика помогает вам не упустить важные сообщения и держать в курсе ваших контактов о вашей временной недоступности. Он также может содержать дополнительную информацию, например, контактные данные другого ответственного сотрудника, который сможет помочь во время вашего отсутствия. Таким образом, настройка автоответчика в Outlook – это прекрасный способ управлять своей электронной почтой и поддерживать коммуникацию с вашими контактами даже в ваше отсутствие.
Шаги по настройке автоответчика в Outlook
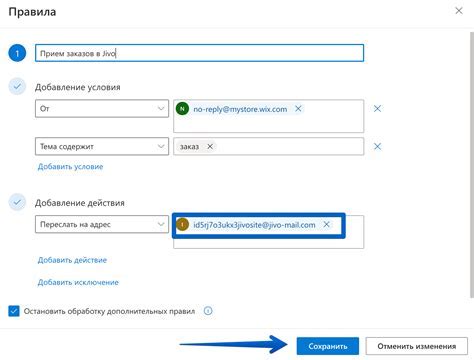
| Шаг 1: | Откройте Outlook и выберите вкладку "Файл". |
| Шаг 2: | В верхней части экрана выберите "Автоматические ответы". |
| Шаг 3: | В открывшемся окне установите флажок "Отправлять автоматические ответы" и выберите даты, в которые вы хотите, чтобы автоответчик работал. |
| Шаг 4: | Введите текст сообщения, которое будет отправляться в качестве автоответа. Вы также можете выбрать опцию "Отвечать только на письма моих контактов", если хотите ограничить список получателей. |
| Шаг 5: | После завершения настройки нажмите кнопку "ОК", чтобы применить изменения. |
Теперь автоответчик в Outlook настроен и будет отправлять автоматические ответы на все входящие письма в указанные даты. Если вы захотите отключить автоответчик, просто повторите первые три шага и снимите флажок "Отправлять автоматические ответы".
Как выбрать текст автоответа в Outlook
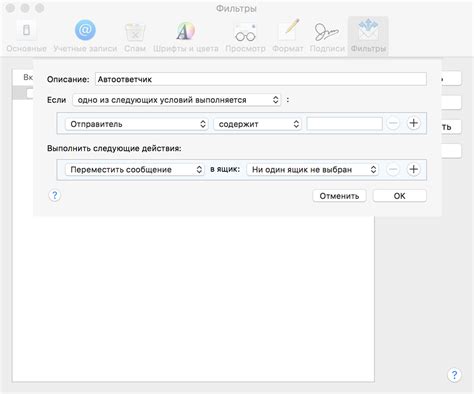
Чтобы выбрать текст автоответа в Outlook, выполните следующие шаги:
- Откройте программу Outlook и выберите вкладку "Файл".
- В выпадающем меню выберите пункт "Автоматические ответы" или "Повторение" (в зависимости от версии Outlook).
- В открывшемся окне включите функцию автоответчика, поставив галочку напротив пункта "Отправлять автоматические ответы".
- Выберите период, в течение которого будет активен автоответчик. Можно выбрать конкретные даты, а также указать время начала и окончания периода.
- Теперь выберите, кому будет отправляться автоответ. Можно выбрать всех отправителей или только тех, кто есть в вашем списке контактов. Кроме того, можно настроить фильтр по определенным критериям, например, по адресу электронной почты.
- Кликните на кнопку "Шаблон" или "Содержание" (в зависимости от версии Outlook), чтобы выбрать текст автоответа.
- В открывшемся окне введите или отредактируйте текст сообщения. Можно добавить персонализированный приветственный текст, указать причину вашего отсутствия или оставить любые другие нужные сведения. Также можно выбрать форматирование текста, включая шрифт, цвет и выравнивание.
- После завершения редактирования нажмите кнопку "ОК" или "Применить" (в зависимости от версии Outlook).
- Убедитесь, что автоответчик включен, и сохраните внесенные изменения.
Теперь ваш автоответчик в Outlook настроен и будет отправлять выбранный вами текст в ответ на входящие электронные письма в указанный период времени.
Как установить временной период работы автоответчика в Outlook
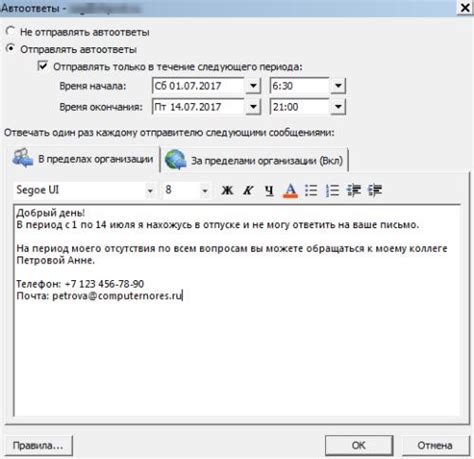
С помощью функции автоответчика в Outlook вы можете легко уведомить людей, что вы временно недоступны и не сможете отвечать на их электронные письма. Но что, если вы хотите установить конкретный период времени, в течение которого автоответчик будет активен? В этой инструкции мы покажем вам, как установить временной период работы автоответчика в Outlook.
- Откройте Outlook и перейдите в раздел "Файл".
- Выберите "Автоматический ответ" в левой панели навигации.
- В появившемся окне "Автоматический ответ" поставьте флажок рядом с опцией "Отправить только в течение этого временного диапазона".
- Выберите дату и время начала работы автоответчика, а затем дату и время окончания работы.
- Напишите сообщение, которое будет отправляться автоматически всем получателям во время вашего отсутствия.
- Нажмите "OK", чтобы сохранить настройки и активировать автоответчик в заданный период времени.
Теперь автоответчик будет работать только в указанное время, а все полученные письма будут автоматически получать уведомление о вашей недоступности.
Как настроить автоответчик на разные категории контактов в Outlook
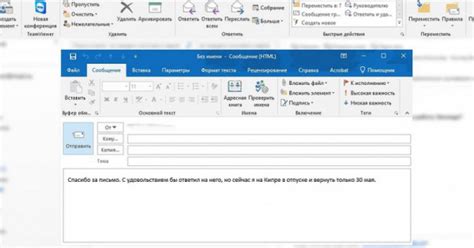
Настройка автоответчика в Outlook позволяет автоматически отправлять сообщения о вашей недоступности всем или только определенным контактам. Это особенно удобно в случаях, когда вы хотите предупредить важных клиентов или коллег о своей временной недоступности, но не хотите отправлять уведомление всем.
Вот пошаговая инструкция о том, как настроить автоответчик на разные категории контактов в Outlook:
- Откройте программу Outlook и выберите вкладку "Файл".
- В открывшемся меню выберите "Информация" и перейдите в раздел "Автоматические ответы".
- Выберите опцию "Отправлять только указанным контактам".
- Нажмите на кнопку "Добавить", чтобы выбрать контакты, на которые хотите настроить автоответчик.
- Появится окно "Выбрать контакты". В этом окне вы можете выбрать контакты из своего списка адресов или ввести их адреса вручную.
- После выбора контактов нажмите "ОК" и закройте окно "Выбрать контакты".
- Теперь вы можете ввести текст вашего автоответа в поле "Текст автоответа".
- После того, как текст автоответа будет готов, нажмите "ОК" для сохранения настроек.
Теперь автоответчик будет активирован только для выбранных контактов. Остальным контактам будет отправлен стандартный автоответ.
Важно помнить, что автоответчик будет активен только при включенном компьютере и запущенной программе Outlook. Также обратите внимание, что в некоторых случаях настройка автоответчика может быть недоступна в вашей версии Outlook или настройки могут отличаться, поэтому рекомендуется обратиться к документации или поддержке программы для получения более подробной информации об этом функционале.
Как проверить работу автоответчика в Outlook
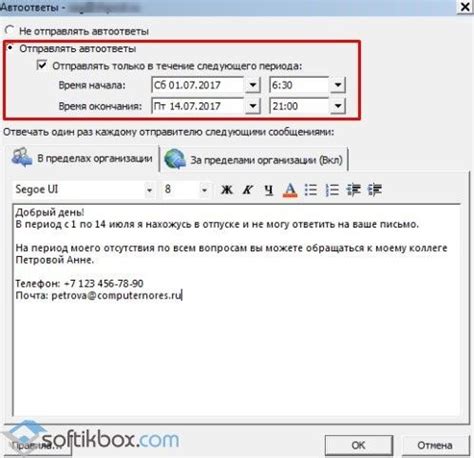
После настройки автоответчика в Outlook важно проверить его работу, чтобы быть уверенным, что все настройки выполнены правильно и клиенты получат автоматический ответ на свои письма. Для этого следуйте инструкции ниже:
- Откройте свой почтовый ящик в Outlook.
- Отправьте тестовое письмо на свой собственный адрес электронной почты. Убедитесь, что тема письма явно указывает, что это тестовое письмо для проверки автоответчика.
- Закройте Outlook и подождите некоторое время, чтобы автоответчик имел возможность ответить на ваше тестовое письмо.
- Откройте свой почтовый ящик в Outlook снова.
- Проверьте, получили ли вы автоматический ответ на свое тестовое письмо. Если получили, это означает, что ваш автоответчик работает корректно.
Если вы не получили автоматический ответ, перепроверьте настройки автоответчика, убедитесь в правильности указанного адреса электронной почты для ответов и проверьте наличие ошибок.
Важно отметить, что автоответчик в Outlook будет отправлять автоматические ответы только на новые письма, которые приходят во время его работы. Если кто-то отправил вам письмо до настройки автоответчика или после его выключения, он не получит автоматический ответ.
Рекомендации по использованию автоответчика в Outlook
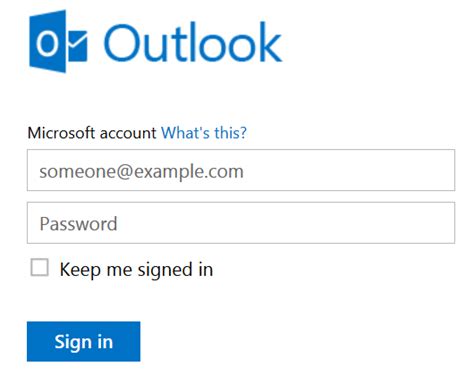
Вот несколько рекомендаций по использованию автоответчика в Outlook:
- Убедитесь, что автоответчик включен. Перед тем, как начать использовать автоответчик, проверьте, что он активирован в настройках Outlook. Вы можете найти эту опцию в разделе "Автоответчик" в меню "Настройки" или "Параметры".
- Настройте шаблон ответа. Создайте шаблон сообщения, которое будет автоматически отправляться в ответ на входящие письма. Убедитесь, что сообщение содержит информацию о вашей временной недоступности и, при необходимости, дополнительные инструкции или контактные данные.
- Установите даты и время активации. Определите период времени, в течение которого автоответчик будет активен. Укажите дату начала и дату окончания, чтобы самостоятельно управлять автоматическими ответами. Если не указана дата окончания, автоответчик будет работать до тех пор, пока вы не отключите его вручную.
- Проверьте адресатов. Убедитесь, что автоответчик настроен для отправки автоматического ответа только на письма, полученные от определенных адресатов или доменов. Это поможет избежать автоматического ответа на спам или внутренние письма.
- Включите опцию повторной отправки. Если вы хотите, чтобы автоответчик отправлял автоматическое сообщение каждому отправителю только один раз, установите соответствующую настройку повторной отправки. Это поможет избежать создания дубликатов сообщений.
Следуя этим рекомендациям, вы сможете эффективно использовать автоответчик в Outlook и уведомлять ваших контактов о вашей временной недоступности или других важных изменениях в вашем графике работы.