Автохоткей – это очень удобный инструмент, позволяющий пользователям значительно повысить эффективность работы на компьютере. Он позволяет назначать сочетания клавиш для выполнения определенных функций или запуска программ, что позволяет существенно ускорить рабочий процесс.
Однако многие начинающие пользователи сталкиваются с трудностями при настройке автохоткеев, так как не знают, с чего начать и какие шаги предпринять. В этой статье мы подготовили подробную инструкцию, которая поможет вам настроить автохоткей без лишних проблем.
Шаг 1: Выбор программы для настройки автохоткеев. Первым шагом необходимо определиться с программой, с помощью которой будете настраивать автохоткеи. Существует множество специализированных программ, таких как AutoHotkey, которые позволяют полностью настроить горячие клавиши. Выберите программу, которая наиболее удобна и понятна вам.
Примечание: В данной инструкции мы будем использовать AutoHotkey, так как программа достаточно популярна и имеет множество полезных функций.
Как создать автохоткей: подробная инструкция для начинающих

Вот подробная инструкция о том, как создать автохоткей для начинающих:
- Выберите программу или приложение, для которого вы хотите создать автохоткей. Возможно, вы хотите назначить автохоткей для быстрого запуска программы или для выполнения конкретного действия внутри программы.
- Откройте настройки программы, в которой вы хотите создать автохоткей. Обычно настройки находятся в меню программы или доступны через горячие клавиши "Настройки" или "Параметры".
- Найдите раздел "Горячие клавиши" или "Сочетания клавиш", в котором можно добавить или изменить автохоткеи для программы. В разных программах это может быть названо по-разному, но обычно эта функция присутствует в настройках.
- Нажмите на кнопку "Добавить" или аналогичную, чтобы начать создание нового автохоткея.
- Выберите действие, которое вы хотите назначить автохоткею. Это может быть команда программы (например, "Открыть файл") или комбинация нескольких команд.
- Нажмите на поле "Сочетание клавиш" и введите желаемую комбинацию клавиш для автохоткея. Например, вы можете выбрать комбинацию Ctrl+Shift+D.
- Нажмите на кнопку "Применить" или "Сохранить", чтобы сохранить созданный автохоткей.
- Проверьте автохоткей, чтобы убедиться, что он работает правильно. Попробуйте нажать на сочетание клавиш, которое вы назначили, и убедитесь, что ваше выбранное действие выполняется.
Теперь у вас есть автохоткей, который поможет вам ускорить работу на компьютере и выполнить необходимые действия всего одним нажатием клавиш. Если вы захотите изменить или удалить автохоткей, вы можете вернуться в настройки программы и отредактировать или удалить созданный автохоткей.
Не забывайте, что некоторые программы или приложения уже могут иметь готовые автохоткеи, которые необходимо активировать или настроить в настройках программы.
Откройте настройки операционной системы
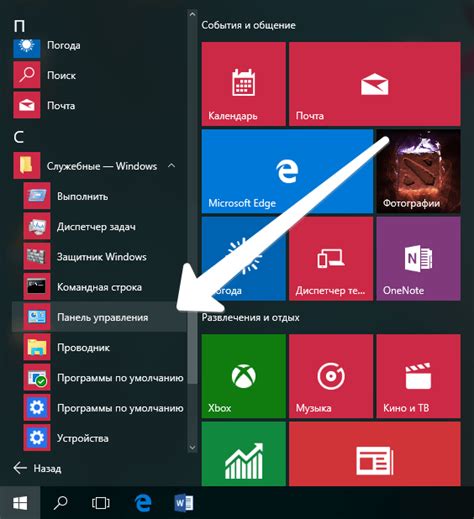
Прежде чем настраивать автохоткей, необходимо открыть настройки операционной системы. Для этого найдите соответствующий раздел в меню или в панели управления. Обычно настройки находятся в верхнем правом углу экрана или в главном меню.
В операционной системе Windows вы можете открыть настройки, нажав на значок "Пуск" в левом нижнем углу экрана и выбрав "Настройки" в списке приложений. Затем найдите раздел "Система" или "Устройства" и откройте его.
В операционной системе macOS, откройте меню "Параметры системы" через значок "Apple" в левом верхнем углу экрана. В открывшемся окне найдите раздел "Клавиатура" или "Клавиатура и мышь" и кликните по нему.
В операционной системе Linux, в зависимости от дистрибутива, настройки могут быть доступны через главное меню или через команду в терминале. Обратитесь к документации вашего дистрибутива для получения более подробной информации.
Найдите раздел "Клавиатура"

Перед тем как приступить к настройке автохоткея, вам нужно найти раздел "Клавиатура" на вашем компьютере. Чтобы найти этот раздел, следуйте простым указаниям:
- Откройте меню "Пуск" в левом нижнем углу экрана.
- Найдите пункт "Параметры" и щелкните на него.
- В открывшемся меню выберите "Система".
- В новом окне выберите "Клавиатура".
Теперь вы находитесь в разделе "Клавиатура", где вы сможете настроить все нужные вам горячие клавиши. Обратите внимание, что некоторые программы могут иметь свои собственные настройки горячих клавиш, поэтому рекомендуется ознакомиться с инструкцией по работе с конкретным приложением.
Выберите "Сочетания клавиш"
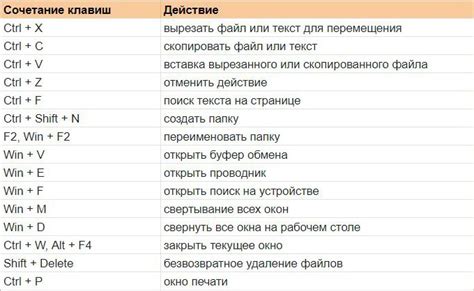
Когда вы решите настроить автохоткей, вам скорее всего потребуется выбрать сочетания клавиш, которые будут использоваться для выполнения определенных команд.
Выбор правильных сочетаний клавиш важен, чтобы не конфликтовать с другими программами или функциями системы. Вот несколько советов для выбора сочетаний клавиш:
- Избегайте клавиш, которые уже используются в других приложениях. Например, Ctrl+C используется для копирования, поэтому лучше не использовать это сочетание для своих автохоткеев.
- Выбирайте удобные сочетания клавиш, которые легко запоминать и выполнять. Например, использование клавиши Ctrl или Alt в сочетании с буквенными клавишами обычно удобно и интуитивно понятно.
- Подумайте о контексте вашей работы. Если вы часто работаете с текстом, то можете выбрать сочетания клавиш, которые удобны для редактирования текста. Например, сочетание клавиш Ctrl+Z для отмены последнего действия и Ctrl+V для вставки текста.
Когда вы выберете сочетания клавиш, убедитесь, что они не конфликтуют с уже существующими сочетаниями в вашей системе. Если возникают проблемы с конфликтующими сочетаниями клавиш, вы можете изменить или отключить их в соответствующем программном обеспечении или операционной системе.
Нажмите "Добавить новое сочетание клавиш"
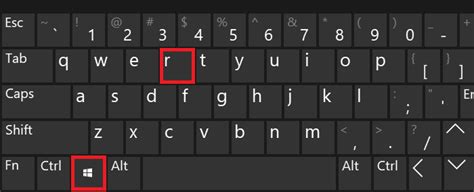
Чтобы настроить автохоткей, откройте программу или приложение, в котором вы хотите настроить сочетание клавиш.
Затем в меню программы найдите раздел "Настройки" или "Параметры". Обычно он расположен в верхней панели меню или под выпадающим списком "Файл".
В открывшемся разделе "Настройки" или "Параметры" найдите вкладку "Горячие клавиши" или "Клавиатура". Часто эта вкладка находится в левой или верхней части окна.
После выбора вкладки "Горячие клавиши" или "Клавиатура" вам может быть предложено выбрать действие или команду, для которой требуется настройка автохоткея. Найдите нужное действие в списке и выберите его.
Далее нажмите кнопку "Добавить новое сочетание клавиш" или аналогичную. Эта кнопка обычно находится рядом со списком действий и команд.
После нажатия кнопки "Добавить новое сочетание клавиш" появится поле ввода, в которое вы сможете ввести желаемое сочетание клавиш.
Нажмите на поле ввода сочетания клавиш и введите требуемое сочетание. Например, вы можете нажать на клавишу "Ctrl" и, не отпуская ее, нажать на нужную букву или цифру.
Если выбранное вами сочетание клавиш уже используется для другой команды или действия, вам может быть предложено выбрать другое сочетание клавиш или удалить предыдущее назначение.
После ввода и выбора нужного сочетания клавиш нажмите кнопку "Применить" или "ОК", чтобы сохранить настройки.
Ваш автохоткей теперь настроен и готов к использованию. Проверьте его, выполнив желаемое действие или команду с помощью нового сочетания клавиш.
Введите сочетание клавиш

Настройка автохоткея начинается с выбора сочетания клавиш, которое будет использоваться для вызова определенного действия или команды. Вам потребуется выбрать некий уникальный комбинацию клавиш, которую вы будете использовать для активации автохоткея.
Вариантов комбинирования клавиш много. Вы можете использовать отдельные клавиши в сочетании с модификаторами или нажатие нескольких клавиш одновременно. Например, популярными комбинациями являются нажатие клавиши "Ctrl" или "Shift" в сочетании с буквенными или функциональными клавишами.
При выборе сочетания клавиш важно учитывать его удобство и легкость запоминания. Вы должны выбрать такое сочетание, которое не будет конфликтовать с другими комбинациями клавиш в уже установленных программах.
После того, как вы выбрали сочетание клавиш, вы можете приступить к настройке автохоткея. Зависимо от операционной системы и программы, с помощью которой вы хотите настроить автохоткей, процесс может немного отличаться. Возможно, вам понадобится посмотреть документацию или обратиться к помощи программы, чтобы узнать, как точно настроить автохоткей с выбранным сочетанием клавиш.
Выберите программу или функцию, которую хотите запустить
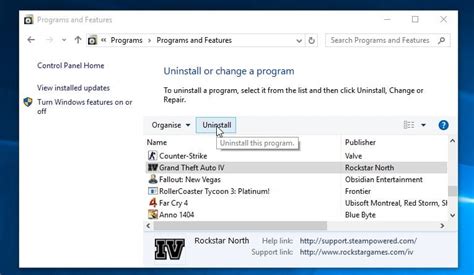
Перед тем, как настроить автохоткей, вам необходимо определить, какую программу или функцию вы хотите запустить. Это может быть любое приложение на вашем компьютере, например, браузер, текстовый редактор или плеер для мультимедиа файлов.
Если вы хотите запустить специфическую функцию внутри программы, например, команду сохранить файл в текстовом редакторе, убедитесь, что эта функция доступна через меню, горячие клавиши или командную строку.
| Программа | Функция |
|---|---|
| Браузер | Открыть новую вкладку |
| Текстовый редактор | Сохранить файл |
| Плеер для мультимедиа файлов | Воспроизвести/приостановить |
Помните, что некоторые программы могут иметь свои собственные параметры, которые можно задать при запуске. Если вам нужно настроить автохоткей для определенного параметра или настроек программы, исследуйте ее документацию или поищите онлайн ресурсы, где вы можете найти соответствующую информацию.
Когда вы определили программу или функцию, которую хотите запустить, вы готовы перейти к следующему шагу - настройке автохоткея в операционной системе или программе, которую вы используете.
Нажмите "Применить"
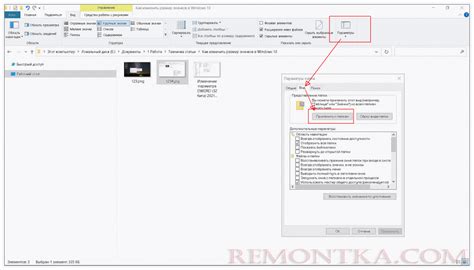
После того, как вы настроили все нужные автохоткеи, вам потребуется нажать кнопку "Применить", чтобы сохранить внесенные изменения.
Кнопка "Применить" обычно располагается в нижней части окна настроек, рядом с другими кнопками, такими как "Отмена" или "ОК". Цвет и форма кнопки могут отличаться в зависимости от операционной системы или программы, которую вы используете.
Нажатие кнопки "Применить" применит все изменения, которые вы внесли в настройки автохоткеев. Если вы не нажмете эту кнопку, то все изменения будут потеряны, когда вы закроете окно настроек или выйдете из программы.
Убедитесь, что перед нажатием кнопки "Применить" вы проверили все настройки и убедились, что они соответствуют вашим предпочтениям. Если вы не уверены в каких-то настройках, лучше их проверить или проконсультироваться с инструкцией пользователя или справочными материалами.
| Инструкция по нажатию кнопки "Применить" | |
| Шаг | Действие |
| 1 | Убедитесь, что все нужные автохоткеи настроены и готовы к применению. |
| 2 | Прокрутите страницу настроек до самого низа или найдите кнопку "Применить" в нижней части окна. |
| 3 | Нажмите на кнопку "Применить". |
| 4 | Дождитесь завершения процесса применения изменений. В некоторых случаях, при настройке автохоткеев могут производиться какие-то дополнительные операции или проверки. |
| 5 | Проверьте, что все автохоткеи работают корректно и соответствуют вашим предпочтениям. |
Проверьте работу автохоткея

После того, как вы настроили свой автохоткей, важно проверить его работу перед началом использования. Чтобы убедиться, что автохоткей работает корректно, следуйте следующим шагам:
- Откройте программу или систему, в которой вы хотите использовать автохоткей.
- Выберите область или окно, в котором будет активен автохоткей.
- Нажмите заданную комбинацию клавиш или кнопку на клавиатуре, которую вы настроили для автохоткея.
- Убедитесь, что выполняется соответствующее действие, которое вы настроили.
- Повторите процесс несколько раз, чтобы убедиться, что автохоткей работает стабильно и без сбоев.
Если автохоткей не работает, проверьте следующие возможные проблемы:
- Проверьте правильность назначения клавиш или кнопок для автохоткея.
- Убедитесь, что программа или система, в которой вы пытаетесь использовать автохоткей, поддерживает его.
- Проверьте, что автохоткей не назначен на другую комбинацию клавиш или действие в программе или системе.
Если автохоткей все еще не работает, обратитесь к документации или поддержке соответствующей программы или системы для получения дополнительной помощи.